Программы и утилиты для увеличения скорости интернета
Скорость интернет-соединения можно увеличить с помощью специальных программ:
- Advanced System Care;
- Ashampoo Internet Accelerator;
- NetScream;
- СFosSpeed.
Advanced System Care
Программа Advanced System Care китайского разработчика IObit — набор утилит для улучшения работы компьютера. Среди множества функций программы есть увеличение скорости интернет-соединения. После установки Advanced System Care:
- Уберите все флажки, кроме установленного напротив надписи «Интернет ускорение», и нажмите кнопку «Пуск».В окне программы нужно убрать все флажки, кроме установленного напротив надписи «Интернет ускорение», и нажать кнопку «Пуск»
- В открывшейся сводке получите результаты проверки.В открывшейся сводке можно увидеть результаты проверки
- Кликом по кнопке «Исправить» устраните проблемы.Кликом по кнопке «Исправить» следует устранить проблемы
- После этого программа известит об окончании ремонта.По окончании программа известит о завершении ремонта
Ashampoo Internet Accelerator
Чтобы увеличить скорость интернета с помощью Ashampoo Internet Accelerator:
- Выберите режим настройки, например, «Автоматически».Нужно выбрать режим настройки, например, «Автоматически»
- Укажите параметры сетевого соединения.Следует указать параметры сетевого соединения
- Нажмите кнопку «Начать» и подтвердите действие в открывшемся окне.
Следующее модальное окно сообщит о результатах настройки.
NetScream
Ускорение интернета с помощью программы NetScream происходит за счёт модификации параметров конфигурации ОС и модема. Пользователь в этом случае должен:
- Переместить ползунок в положение Maximum Boost, если это платная версия программы, и нажать кнопку Optimize now.Необходимо переместить ползунок в положение Maximum Boost, если это платная версия программы, и нажать кнопку Optimize now
- Подтвердить действие в модальном окне и перезагрузить устройство.Затем нужно подтвердить действие в модальном окне и перезагрузить устройство
СFosSpeed
CFosSpeed увеличивает пропускную способность канала за счёт перераспределения приоритетов протоколов и используемых приложений. После установки программы необходимо:
- Кликом по иконке программы открыть контекстное меню и выбрать «Опции» и «Настройки».
- Поставить флажки напротив первых трёх пунктов в правой части окна.Необходимо поставить флажки напротив первых трёх пунктов в правой части окна
- Перейти в раздел «Протоколы» и отрегулировать приоритеты, руководствуясь частотой использования той или иной службы.Перейти в раздел «Протоколы» и отрегулировать приоритеты, руководствуясь частотой использования той или иной службы
- Повторить то же самое во вкладке «Программы».Повторить то же самое во вкладке «Программы»
- Установить необходимые квоты в разделе «Лимит трафика».Установить необходимые квоты в разделе «Лимит трафика»
Увеличить скорость работы интернета на Windows 10 можно как системными методами, так и с помощью стороннего ПО. Протестируйте устройство, чтобы определить причину медленного интернета. Используйте специальные программы для повышения скорости интернета, но не ждите её многократного увеличения: практика показывает, что результат может вырасти на 10–20%.
Ниже приведены советы и приемы чтобы увеличить скорость интернета на вашем компьютере Windows 10, но я бы порекомендовал вам использовать любые веб-сайты проверки скорости интернета для записи скорости до и после применения приемов.
Давайте рассмотрим, как увеличить скорость интернета и снять ограничения в Windows 10. Ведь ничего нет хуже, чем работать на медленном интернет — соединении, потому что оно тратит много времени, а ваша производительность снижается. Есть разные причины медленного интернета. В большинстве случаев ваш провайдер обеспечивает низкую скорость из-за некоторых проблем. Иногда медленное соединение может быть связано с вашей операционной системой Windows или с некоторыми проблемами, связанными с компьютером.
Есть замечания, что скорость интернета стала немного ниже после того, как они установили Windows 10 на свой ПК. На первый взгляд, вы подумаете о том, как возможно, что обновление до последней версии ОС может вызвать медленный интернет. Но это может быть возможно по нескольким причинам. Основными причинами являются интенсивное использование ОС в полосе пропускания, и многие фоновые службы работают в фоновом режиме.
Почему скорость всегда ниже?
Она действительно нередко ниже. Развитость сетевой инфраструктуры, качество сетей, уровень профессионализма. И не всегда известность это гарантия качества. Так что основные причины, почему вы не обнаружите заявленной скорости, можно выделить следующие (как увидите, не всегда в том провайдера вина):
- если версия прошивки вашего роутера не обновлялась годами, вероятно, и сам роутер просто морально устарел: так что вы от него хотите? Какие тут скорости…
- если в вашем районе проживания работает пара-тройка провайдеров, да ещё и со штаб-квартирой в столице, трудно выжидать от них прыткости и достойного качества. Это связано всегда с недостаточной квалификацией персонала и использованием устаревшего оборудования, прибывшего к вам по причине его замены на более новое, но в центральной части (края, области или даже страны). И чем дальше удалённость, тем вероятнее, что ваш провайдер ограничивает скорость, работая по принципу “до Бога – высоко, до царя – далеко”
- не только у дорожных служб существует понятие “затор“. Не всегда провайдер в погоне за прибылью говорит о том, что его пропускная возможность на этом географическом участке уже ограничена. И, снова, в этом не всегда его вина: ваши “соседи” по сервис-провайдеру могут попасться любителями качать гигабайтами сутками напролёт. Так что, заметив понижения в графике нагрузок, вероятнее всего, провайдер мстит не конкретно вам, а “гасит” целый диапазон адресов
- “час пик” – также причина “вынужденных” ограничений, накладываемых провайдеров на сетевые соединения в разное время суток и дней недели, вызванных теми же причинами, что и в предыдущем абзаце: провайдер ограничивает скорость “ползунком” вниз
- перед тем как наорать на девушку-оператора, примите к сведению информацию из статьи и применяемые инструменты в ней и ссылках. Здесь и по блогу информации предостаточно, чтобы определиться КТО ВИНОВАТ: провайдер, конечные целевые сервера, откуда вы качаете, или настройки системы вкупе с роутером?
У меня всё. Успехов нам всем.
Просмотров: 12
Как увеличить скорость интернета на телефоне

На данный момент существует несколько действующих советов, при помощи которых можно добиться увеличения пропускной способности Сети на мобильном устройстве.
Очистка кэша
После переполнения кэша памяти скорость работы всех систем мобильного устройства ухудшается. Что также сказывается на эффективности использования Сети. После очистки кэш памяти проблема должна пропасть сама собой.
Удаление неиспользуемых приложений
Зачастую пользователи производят установку множества приложений на свой гаджет, но используют их несколько раз и попросту забывают об их существовании. Некоторые из таких программ могут использовать фоновый режим работы, из-за чего снижают показатели скорости Сети.
Специализированные приложения
На данный момент есть множество различных программ, при помощи которых есть возможность улучшить показатели скорости на вашем мобильном устройстве. К примеру, такие программы как Internet Booster and Optimizer либо Faster Internet помогут улучшить положение дел.
Ограничение для загрузки данных
Существует вероятность того, что на вашем гаджете настроено ограничение на загрузку данных после того, как будет использован определенный объем трафика. Чтобы исправить это положение, необходимо перейти в настройки устройства, выбрать беспроводные сети и отключить это ограничение.
Чистый канал
Добиться ускорения передачи данных также можно при помощи очистки канала. Для этого необходимо запретить другим приложениям запретить использовать интернет-соединение браузером, за счет чего комфортность будет повышена.
Множество факторов могут повлиять на скорость получения и передачи данных. Используя простые советы и методы, любой пользователь сможет улучшить данный показатель и сделать интернет-соединение более комфортным.
Аппаратные настройки
Наиболее быстрый и в то же время «грубый» способ связан с настройкой сетевой карты компьютера. Точнее говоря, с принудительным изменением ее настроек в сторону уменьшения пропускной способности, что позволяет вручную задать ограничение скорости интернета на компьютере. Суть метода заключается в том, что все сетевые адаптеры используют три стандартных скорости доступа:
- до 10 Мбит/сек;
- до 100 Мбит/сек;
- до 1000 Мбит/сек (гигабитный интернет).
По умолчанию выбирается максимальный режим пропускной способности, на аппаратном уровне согласовывающийся с возможностями провайдера. Статистически по данным за первый квартал 2017 года средняя пиковая скорость доступа в локальные сети составляет в России 69 Мбит/сек. Таким образом, большинство сетевых карт работает в режиме 100 Мбит, следовательно, ограничив ее на порядок, мы достигнем нужного результата.
Три четверти всех пользователей Windows используют версии 7 и 10 этой операционной системы. Они наиболее популярны и ориентироваться мы будем на работу именно с ними.
Windows 7
Добраться до настроек сетевой карты можно несколькими способами. Самый распространенный заключается в использовании располагающегося в области системного трея значка сетевого подключения, «мониторчика».

На скриншоте он немного «подсвечен» снизу, а над ним — результат нажатия мышкой. Если выполнить по нему клик правой кнопкой, откроется диалоговое окно с выбором «диагностика неполадок» и «центр управления сетями». Воспользоваться можно любым способом, поскольку наша цель – открыть настройки.
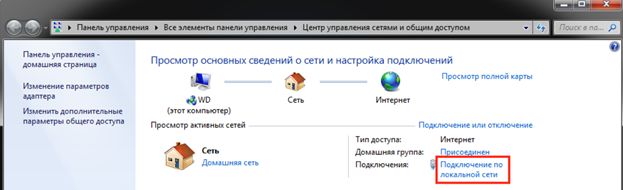
Так выглядит интересующая нас область в Windows 7. В правой части находятся действующие подключения. Открываем их и попадаем в окно, отражающее статистику передачи данных.
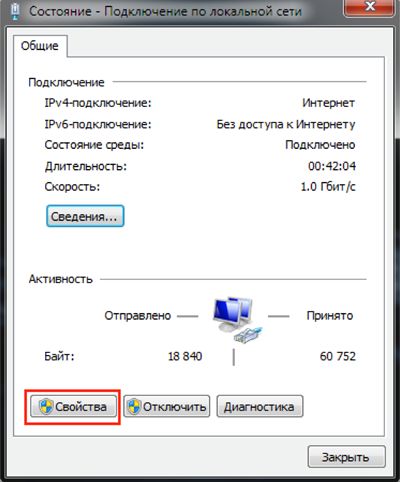
В нижней части показана активность, откуда мы и переходим непосредственно в «Свойства» соединения.
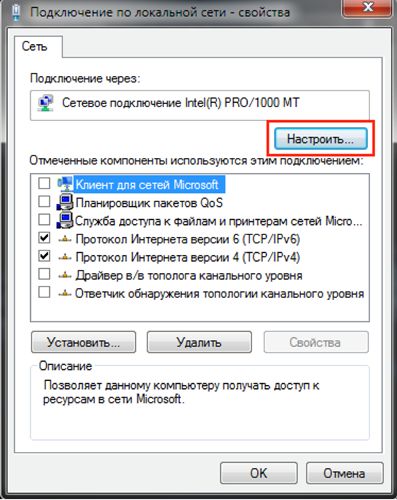
В верхней части окна показан наш адаптер, с использованием которого выполнено подключение устройства. Нажимаем кнопку «Настроить» и переходим к настройкам сетевой карты.
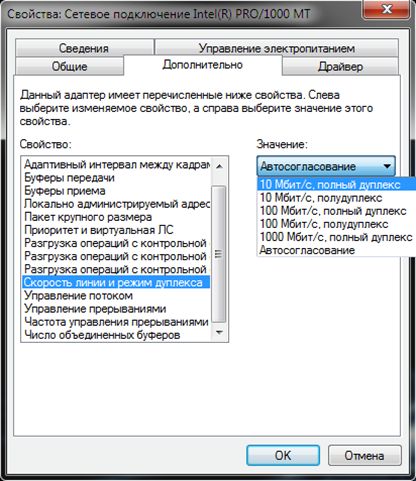
Переключаемся, как показано на скриншоте на вкладку «Дополнительно», находим пункт, отвечающий за скорость линии, и устанавливаем режим работы 10 Мбит/сек.
Добраться до сетевых настроек можно также из панели управления компьютером, который расположен в меню «Пуск» операционной системы.
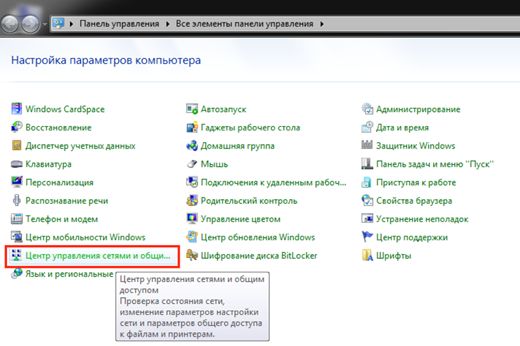
Еще одним способом, позволяющим попасть непосредственно к настройкам сети, является вызов меню «Выполнить» комбинацией клавиш «Win»+«R».
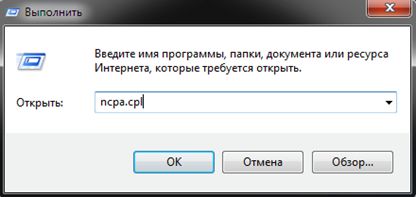
Ввод в нее показанной на скриншоте команды отправит вас прямо в раздел сетевых подключений.
Windows 10
В аппаратной настройке Windows 10 имеются отличия, связанные с применением в этой операционной системе Microsoft нового меню.
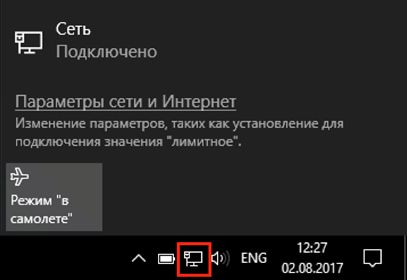
Как видите, изменения начинаются с иконки подключения и окна, вызываемого нажатием мышки. Диалоговое меню, вызываемое нажатием правой кнопки, при этом не изменилось. С его помощью вы сразу попадете в центр управления сетями. Посмотрим, как добраться туда же из появившегося окна. Кликнув гиперссылку «Параметры», вы попадаете в меню нового стиля «Сеть и интернет», в каком предусмотрены настройки на все случаи, которые могут произойти в жизни пользователя.
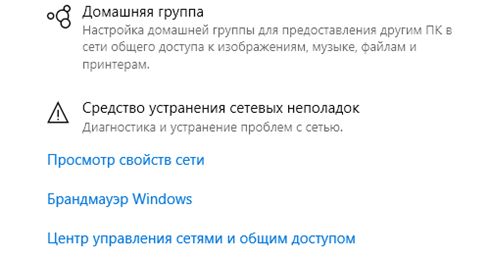
В данный момент они нам абсолютны не интересны. Чтобы добраться до искомого пункта, проматывайте их вниз до самого конца. Здесь скрывается интересующий нас центр управления.
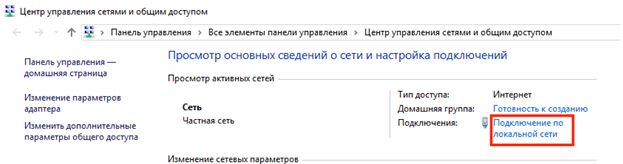
Над этим местом дизайнеры тоже поработали, но картинка получилась узнаваемая. Как вы уже понимаете, мы выберем подключение по локальной сети. Дальше знакомым по «семерке» маршрутом переместимся в настройки адаптера.
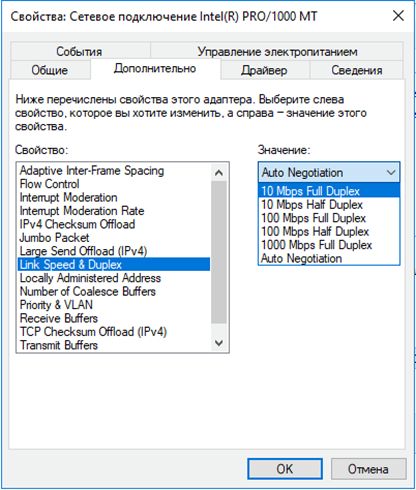
Выполняем переключение, как показано на скриншоте, добиваясь, таким образом, необходимого снижения производительности адаптера.
Команда «ncpa.cpl», описанная несколько выше, по-прежнему работает и приводит пользователя в тот же самый раздел сетевых подключений.
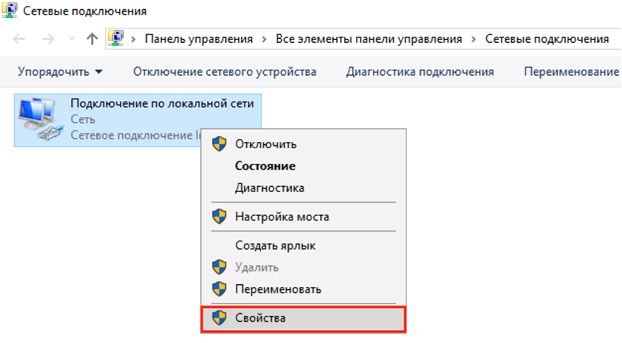
Выбрав пункт «Свойства» в выпадающем меню, вы переместитесь сразу в свойства подключения, откуда до параметров адаптера остается один шаг.
How do I set bandwidth limits in Windows 11?
1. Use in-built router settings
Some routers can be configured to control bandwidth usage. For example, you can set your router to block any device that exceeds a certain percentage of your total bandwidth. This is useful to ensure that no one uses too much bandwidth at any time.
If your router does not have this option, you can opt to upgrade to a new router or proceed to the other recommended methods.
2. Use Settings
- Hit the Windows key and select Settings.
- Click on Network & internet on the left pane.
- On your current Wi-Fi connection, click on Data usage.
- Select Enter limit.
- Set the limit type, from the choices ranging from Monthly to unlimited.
- Choose the date for the data to be reset every month from the drop-down menu under Monthly reset date.
- Now input the data limit and choose whether to limit in MB or GB and finally, click on Save.
3. Use Group Policy Editor
- Hit the Windows + R keys to open the Run command.
- Type gpedit.msc in the dialog box and hit Enter.
- Navigate to the following location:
- On the right pane, double-click on Limit reservable bandwidth.
- In the Limit reservable bandwidth window that opens, select the Enabled option and enter a number between 1 and 100 under the Bandwidth limit option.
- Click Apply and OK to save the changes.
4. Use the Registry Editor
- Hit the Windows + R keys to open the Run command.
- Type regedit in the dialog box and hit Enter to open the Registry Editor.
- Navigate to the following location:
- Double-click on NonBestEfforLimit. If unavailable, right-click on an empty area on the right pane and select New DWORD (32-bit) then rename it as NonBestEfforLimit.
- Set the Value data to any number between 1-100 then click on OK.
Remember that editing the registry manually can have serious, unintended consequences that can render your PC inoperable. You should back up the registry before making any changes to it.
If you make a mistake, you can use a previously saved backup to restore your registry to its previous state. If you’re not comfortable editing the registry, don’t do it. You can use a third-party tool to edit the registry for you. Otherwise, skip this section and move on to the next solution.
5. Use third-party tools
If you want more control over how to limit bandwidth usage, third-party tools will come in handy. Bandwidth monitoring tools can help you determine what kind of bandwidth you’re currently getting and how much more you need.
You can also use bandwidth limiter tools to limit access by specific users or applications so they don’t hog your available bandwidth.
To give you an idea, one program we stand for is PRTG Network Monitor because by using it, you can set channel limits to adjust threshold values and set off notifications when surpassed.
Moreover, it is a complex software with customizable band-limiting features, and you can keep track of connections and applications with the most bandwidth.
Can I limit application bandwidth usage in Windows?
Although the above methods will help you limit bandwidth usage on your Windows 11, they may not be what you’re looking for. Some applications use internet bandwidth heavily.
You may want to limit their bandwidth usage to prioritize bandwidth usage for other apps. Windows 11 does not have any built-in way to control bandwidth usage for an application.
However, for Windows 10 users, there is a workaround that lets you limit the bandwidth usage of any program. You can easily switch off the data consumption of an app and switch it back on whenever you want to use it. It’s not a perfect solution, but it works in most cases.
To limit bandwidth on an application basis, you need to use one of the bandwidth monitoring tools. Alternatively, you can opt for low-bandwidth browsers.
While you’re still here, check out how to change your network band to boost your internet speeds and enhance the overall performance.
Hopefully, you’ve been able to set appropriate limits on your bandwidth usage with the help of this article.
Let us know which method you prefer to set bandwidth limits on your Windows 11 in the comment section below.
Причины плохого интернета
Не всегда справедливо винить провайдеров в том, что не работает интернет на компьютере. Если не так давно скоростью были довольны все, то сегодня даже на безлимитном тарифе, который обязан обеспечивать скоростное соединения, приходится долго ждать открытия странички. Причин может быть несколько. Поэтому не стоит обвинять в этом провайдера.
Устарели драйвера сетевой карты
Часто к тому, что медленно работает интернет на компьютере приводят устаревшие драйвера. Для устранения проблемы достаточно делать регулярные обновления. Некоторые операционные системы делают это автоматически. Но лучше провести проверку и обновление в ручном режиме. Даже на современных компьютерах могут быть установлены старые версии. Это не связано с какими-либо аферами. Просто выпускаются обновления достаточно редко.
Не всегда это является причиной тормоза работы в интернете. Но проверить их работу не будет лишней, чтобы ускорить очень медленный интернет на ноутбуке или персональном компьютере. Несколько простых рекомендаций помогут справиться с этим самостоятельно:
- нажать на клавиатуре одновременно две клавиши Windows и R;
- в открывшемся окошке ввести DirectX, открыть «экран»;
- появится информация о производителе драйверов;
- зайти на официальную страницу и загрузить обновления;
- перегрузить компьютер.
Более подробную информацию посмотрите в видео в конце статьи.
Переполнены файлы cookies
Все виртуальные путешествия в интернете фиксируются компьютером. Хранится информация в файлах cookies. Это удобное приложение, запоминающее пароли, настройки на сайтах и так далее. Но и много лишней информации, которую необходимо регулярно удалять. Это частично объясняет причину того, почему интернет стал медленно работать на компьютере. Почистить куки просто и не занимает много времени. В каждом браузере чистка осуществляется по-разному.
В хроме нажать значок в виде трех точек в правом верхнем углу. Опуститься ниже, найти вкладку «дополнительные инструменты», удаление данных о просмотренных страницах.
И выбираем файлы cookie, удаляем.
- В Мазиле — открыть вкладку журнал, удалить историю, все, отметить галочками куки, кэш, журнал, удалить сейчас. Процесс займет несколько секунд, перегрузить компьютер.
- Очистить в опере также несложно. Найти вкладку общие настройки, перейти на расширенные. Выбрать куки, нажать на управление и удалить.
Если такая чистка не решила проблему и по-прежнему тормозит или не работает интернет на компьютере, необходимо искать другое решение проблемы.
Ограничение скорости в роутере
Системы, обеспечивающие беспроводное соединение, могут также влиять на скорость и объяснить причину того, почему не работает интернет на компьютере, ноутбуке или в смартфоне. Причин может быть несколько:
- скачки электричества в сети;
- требуется перезагрузка роутера;
- поврежден кабель.
Для того, чтобы перегрузить роутер, достаточно отключить его буквально на 10 секунд и запустить. Если проблема не решена, и не известно почему постоянно отключается интернет на ноутбуке через вай фай, то лучше обратиться к специалистам.
Вирусы и вредоносные программы
Многие пользователи знают, что в сети огромное количество различных вирусов. Они не только приводят к тому, что не работает интернет на компьютере. Проблема может вылиться в более глобальную проблему, вплоть до полной поломки. Именно поэтому должны быть установлена надежная, лицензионная программа для защиты от вирусов и других «червяков». Регулярных обновлений они не требуют, осуществляется это в автоматическом режиме. Целесообразно делать полное сканирование системы или установить параметры для автоматических проверок.
Тарифный план
Многие пользователи интернета часто интересуются, почему не работает вай фай на компьютере, а интернет есть. Здесь проблема явно в предоставлении услуги провайдером. Вернее, от того, какой тарифный план используется. Наиболее выгодное предложение – безлимитный план. Он дает самое быстрое соединение и выгоден в том случае, когда одну точку доступа используют много пользователей. Иногда достаточно проверить скорость интернета, чтобы знать, выполняет ли провайдер условия договора. Если скорость не соответствует, смело звонить и выяснять причины.
Как проверить, не стоит на вашем соединении сетевой дроссель?
Первая и главная среди равных используемая нами программа – Neubot. Она одинаково работает в Windows и Linux. В Windows она запускается фоном и тестирует соединение автоматически, так что можно время от времени просматривать результаты работы, делая выводы. Запуская установку, антивирус должен пару раз забить тревогу.
Принцип работы с утилитой от итальянских товарищей немного отличается от привычного вам: это куча питоновских скриптов, несколько библиотечек и пару исполнительных файлов. Это значит, что вы не увидите обычного GUI интерфейса – результаты придётся просматривать на одной из страниц создателей программы (удаляется она, впрочем, также как и обычные программы). Вызвав окно утилиты, вы попадаете сюда (веб-интерфейс пользователя):
в Вариантах тестирования можно выбрать и тип проверяемого соединения
Текущие результаты работы будут показаны в правой части окна, сразу под виджетом, призывающим начать тестирование вручную Manually Start Test, нажав на кнопку Go!. Однако, перед тем, как вы начнёте, вам придётся согласиться с некоторыми стандартными условиями на странице по вкладке Privacy (в противном случае ни один тест не запустится):
Чем хороша программа. Она способна отобразить не только ТЕКУЩИЕ СКОРОСТИ интернет соединения, но вести достаточно подробную статистику в течение долгого времени, чтобы результаты работы послужили весомой основой в раздумьях менять провайдера или нет. Ваша задача – вести привычный “сетевой” образ жизни, скачивая в пиринговых сетях нужные файлы и просматривая видео. Сама сетевая служба на скорости не влияет. Однако, учитывая особенности обработки персональных данных программы, постарайтесь на время тестирования не качать что-нибудь явно противозаконное: избегайте файлов с именами на правильном английском, немецком и т.д., ограничьтесь работой на “международных” пиринговых ресурсах типа Пиратская бухта и т.д. Так, на всякий случай…
Итак, быстрые результаты выдаются на главной странице справа, однако основная статистика лежит на страницах Results и Log. Я не могу перевести приводимые данные полностью, однако что стоит запомнить:
на странице Log цветовая гамма поможет разобраться что и где не так:
здесь описано поведение скриптов и отчёт об успехе работы
на странице Results будет отображаться главная статистика по скоростям обмена данными с интернет по протоколу http (через браузеры) и через peer-2-peer-сети в виде линейных графиков и итоговой таблицы:
эти провалы и скачки говорят о том, что провайдер ограничивает скорость намеренно
измерение скоростей в режиме bittorrent test – всего лишь эмуляция: все сообщения в этих сетях слишком коротки, чтобы оценивать реально протекаемые объёмы информации; сама служба также не в состоянии оценить общую скорость сетевого обмена, однако её данные на ТЕКУЩИЙ МОМЕНТ очень точны, а в совокупности с графиками результатов общая картина вырисовывается познавательная
NetWorx: как следить за интернет трафиком
Привет друзья! Написать о том, как следить за трафиком я собирался сразу после того, как написал статью “Как экономить интернет трафик“, но как-то забыл. Вот сейчас вспомнил и расскажу Вам о том, как отслеживать сколько трафика Вы расходуете, а делать это мы будем с помощью бесплатной программы NetWorx.
Знаете, когда подключен безлимитный интернет, то следить за трафиком по сути то и не нужно, разве что ради интереса. Да сейчас все городские сетки как правило безлимитные, чего пока не скажешь про 3G интернет, тарифы которого обычно зашкаливают. Я все это лето пользуюсь CDMA интернетом от Интертелеком, и знаю все эти нюансы с трафиком и тарифами не понаслышке. Я уже писал о том, как настроить и улучшить интернет от Интертелеком, читайте здесь и здесь. Так вот, у них “безлимитный” тариф стоит 150 гривен в месяц. Как видите, слово безлимитный я взял в кавычки, почему? Да потому, что там идет ограничение по скорости, правда только днем, но радоваться нечему, скорость там просто ужасная, лучше уже GPRS использовать.
Самый нормальный тариф, это 5 гривен в день по факту подключения, то есть не подключаешься сегодня не платишь. Но это не безлимитный, это 1000 мегабайт в день, до 12 часов ночи. Этот тариф у меня сейчас, но на нем хоть скорость приличная, реальная средняя скорость 200 Кбит/сек. Но 1000 Мб в день это не очень много при такой скорости, поэтому контролировать в таком случае трафик просто необходимо. Тем более что после использования этой 1000 Мб стоимость одного мегабайта 10 копеек, что не мало.
Еще как только подключил я этот интернет, начал искать хорошенькую программу, которая контролировала бы мой интернет трафик и можно было устанавливать предупреждение, когда расходуется лимит. И я ее нашел, конечно же не сразу, перепробовав пару штук мне попалась программка NetWorx. О которой мы и будем дальше говорить.
Следить за трафиком будет NetWorx
Сейчас я расскажу, где взять программ и как ее настроить.
1. Что бы Вы не искали программу, я загрузил ее на свой хостинг, поэтому качаем по прямой ссылке.
2. Запускаем скачанный файл и устанавливаем программу, процесс установки я описывать не буду об этом я писал в тут.
3. Если после установки программа не запустилась сама, то запускаем ее ярлыком на рабочем столе или в меню пуск.
4. Все, программа уже считает Ваш интернет трафик, она прячется в трей и там себе тихонько работает. Рабочее окно программы выглядит вот так:
Как видите, программа отображает интернет трафик за текущий день и за все время, начиная со времени установи программы, можете посмотреть сколько я спалил :). По сути программа не нуждается в каких либо настройках. Я еще только расскажу как установить квоту в NetWorx, то есть ограничения трафика и как сделать так, что бы в иконке в трее отображалась активность входящего и исходящего интернет трафика.
5. Давайте теперь сделаем так, что бы в трее отображалась активность интернет трафика.
Нажимаем правой кнопкой на значок программы в трее и выбираем “Настройка”
На вкладке “График” выставляем как у меня на скриншоте, нажимаем “Ок” и “Применить”. Теперь иконка программы NetWorx в трее будет отображать активность интернет соединения.
Нажмите правой кнопкой мыши на иконку программы в трее и выберите пункт “Квота”.
Видите, сегодня я израсходовал свой лимит на 53%, ниже есть поле, где можно указать при каком проценте сообщать о том что заканчивается трафик. Давайте нажмем на кнопку “Настройка” и настроим квоту.
Здесь все очень просто, сначала устанавливаем какая у вас квота, у меня например дневная, затем задаем трафик я выбрал весь трафик, то есть входящий и исходящий. Выставляем “Часы” и “Единицы измерения”, у меня мегабайты. Ну и конечно же не забываем указать размер квоты, у меня 1000 мегабайт. Нажимаем “Ок” и все, наша квота настроена.
Все, программа полностью настроена и готова считать Ваш трафик. Она будет запускаться вместе с компьютером, а Вам же остается только иногда заглядывать и смотреть для интереса сколько трафика Вы уже спалили. Удачи!
f1comp.ru


























