Способ №1: Принудительная перезагрузка компьютера.
Если после нажатия на кнопку питания вы видите только черный экран, попробуйте нажать кнопку питания на 10 секунд, чтобы принудительно перезагрузить компьютер. Повторите эту процедуру три раза, и Windows автоматически запустит восстановление.
Если после многократного включения и выключения компьютера ничего не происходит, это может свидетельствовать об аппаратных проблемах. Перейдите к пункту 2 и узнайте, как их устранить.
Если загрузка происходит в режиме автоматического восстановления, выберите «Устранение неполадок» > «Дополнительные параметры» > «Параметры запуска» > «Перезагрузка» > «Безопасный режим с сетью», а затем попробуйте запустить сканирование системы с помощью программы Fortect, которая обнаружит битые или поврежденные системные файлы и восстановит их.
Как исправить случайные черные экраны
И затем есть черные экраны, которые происходят на ровном месте. Новая модель обслуживания Windows 10 (то есть бесконечные исправления и обновления) означает, что обновления, исправления, исправления безопасности и обновления драйверов для Windows часто загружаются в фоновом режиме и устанавливаются ночью совершенно незаметно для вас. Если вы хотите определить, какие обновления Windows установлены и когда, вы можете, но если они уже прошли мимо вас и дали вам черный экран, попробуйте загрузиться в безопасном режиме. После чего их следует удалить. Для откройте панель управления и перейдите в пункт «Программы и компоненты», далее находим пункт «Просмотр установленных обновлений»
После чего смотрим последние обновления и удаляем их, не забываем потом перезагрузить ваш компьютер и проверить результат.
Поврежденный профиль пользователя иногда может вызвать черный экран. Попытка загрузки в безопасном режиме, создание новой учетной записи пользователя, а затем попытка войти в нее может помочь. В диспетчере задач, вызовите новую задачу или если безопасный режим позволяет открыть пуск или вывести окно «Выполнить», после нажатия клавиш WIN + R, то введите netplwiz.
У вас откроется окно «Учетные записи пользователей», нажмите кнопку «Добавить»
Выбираем «Вход без учетной записи Майкрософт» и далее.
Создаем локальную учетную запись.
Заполняем реквизиты новой учетной записи.
Готово. Новая учетная запись создана. Осталось дать ей административные права.
Выбираем нового пользователя, переходим в его свойства и назначаем ему группу «Администратор»
В итоге получилось вот так, теперь можно попробовать войти под новым пользователем. Данные потом легко восстановить, скопировав их из старого профиля.
Процессы RunOnce также могут быть виновником. Если вы все видите черный экран после входа в систему, нажмите Control + Shift + Esc на клавиатуре, это запустит диспетчер задач. Перейдите на вкладку «Процессы и службы», а затем найдите все экземпляры RunOnce32.exe или RunOnce.exe. Если вы обнаружите, что они запущены, остановите процесс, отмените приложение или завершите службу. Лучше у службы вообще выставить при старте запуск вручную.
Обновление от 06.07.2017
Вышло обновление KB4034450, призванное устранить все проблемы с черными экранами десятки, по возможности установите его как можно скорее в безопасном режиме, подсунув через флешку или диск.
Запуск Windows в безопасном режиме на компьютере
Одна из наиболее вероятных причин, почему не загружается Виндовс или другая операционная система — системный конфликт, из-за которого ОС не может корректно работать после включения ПК. Это может быть вызвано, например, тем, что пользователь установит несовместимую программу или драйверы, которые конфликтуют с Windows, и при включении ноутбука / ПК конфликт даст о себе знать с неприятной стороны — в виде черного экрана. Как же его убрать?
К счастью, разработчики Windows предусмотрели возможность безопасного режима входа в операционную систему, который предназначен именно для устранения различных проблем совместимости. Войдя в безопасный режим, вы сможете убрать все неполадки на компьютере, решить конфликты, чтобы затем загрузить ОС Windows в штатном режиме.
Итак, для входа в безопасный режим на компьютере:
- Извлеките из компьютера все носители и устройства, которые могут повлиять на загрузку Windows (флешки, диски и прочие)
- Перезагрузите или включите компьютер, в зависимости от его текущего состояния.
- Для входа в безопасный режим, во время загрузки удерживайте клавишу F8. Если на ПК (ноутбуке или десктоп-варианте) имеется несколько операционных систем, тогда выберите соответствующую из списка и затем снова зажмите F8 для перехода к безопасному режиму загрузки Windows.
Далее, в параметрах загрузки в безопасном режиме вы можете выбрать один из пунктов и решить проблемы возникновения черного экрана на ноутбуке или настольном компе.
Проверка на механические повреждения
В ряде случаев проблема чёрного экрана обусловлена вполне конкретными повреждениями аппаратной составляющей компьютера. При наличии определённых знаний и навыков диагностику или даже ремонт можно осуществить самостоятельно. В противном случае целесообразнее сразу обратиться за помощью к специалистам.
Для проверки аппаратной части компьютера необходимо отсоединить от него все кабели, отключить от сети и снять крышку системного блока
Далее требуется внимательно осмотреть компоненты, уделяя особое внимание материнской плате, видеокарте и проводам
Важно проверить, не произошло ли где-либо короткого замыкания, не дающего системе нормально функционировать. Места замыканий чаще всего без труда можно найти по небольшим загрязнениям гарью или потемнениям
Места замыканий чаще всего без труда можно найти по небольшим загрязнениям гарью или потемнениям.

Если явные повреждения отсутствуют, имеет смысл снять видеокарту и проверить её работоспособность на другой материнской плате. Если в системе, помимо дискретной видеокарты, также предусмотрен встроенный графический адаптер, имеет смысл попытаться подключить монитор к нему и запустить систему. Если всё заработало нормально, то неполадки надо искать в видеокарте или разъёме на материнской плате.
Так как крышка компьютера при осмотре уже снята, целесообразно провести базовое обслуживание и удалить загрязнения. Баллоном со сжатым воздухом и специальной щёточкой надо убрать скопившуюся пыль, которая нередко становится причиной перегрева ПК.

В редких случаях проблема чёрного экрана связана с неправильной работой оперативной памяти. Стоит вытащить планки из гнёзд, протереть контакты салфеткой без ворса и поставить их на место.
Внимание надо уделить обслуживанию видеокарты. Иногда достаточно просто смахнуть с неё пыль, а порой не обойтись без снятия вентиляторов и замены термопасты на чипах
Все манипуляции нужно осуществлять максимально аккуратно, чтобы не вызвать дополнительных повреждений.

Дополнение от мастера
В итоге получился список, что необходимо проверить в первую очередь:
- Совместимость комплектующих и драйверов под windows — смотрели? Если нет напишите мне, проверю.
- При завершении сборки вытащите батарейку на материнской плате, вставьте и запустите.
- Протрите контакты на оперативной памяти, поменяйте места планки.
- Проверьте на наличии вздутых конденсаторов, — если такие есть пишите.
- Проверьте исправность шнура VGA & HDMI. Если это VGA то посмотрите все ли ножки в разъеме на месте. Если это HDMI то проверить его можно через телевизионную приставку подключить шнур к приставки а к шнуру провод vga hdmi.
- Компьютер работал нормально, на следующий день нет изображения на мониторе. Исправен ли блок питания?
Тут можно долго описывать разные способы которые помогли, но первое что вы должны сделать это убедиться что комплектующие совместимы если вы собираете компьютер. В другом случае компьютер работал и на следующий день перестал выводить изображение на мониторе то тут надо смотреть от кнопки включения до состояния материнской платы.
Компьютер включается, но нет изображения на мониторе
Самая частая причина такой проблемы: монитор не подключён к сети питания или к компьютеру. Проверьте подключение, более плотно вставьте кабель с обеих сторон, пошевелите провод.
Бывает так, что монитор сам по себе включается, системный блок тоже, а на экране появляется сообщение о том, что нет сигнала. Возможно, источник видеосигнала выбран неправильно. Войдите в экранное меню монитора и проверьте корректность выбора порта: VGA, DVI, HDMI и т. д. Можно просто по очереди перебрать все варианты, если вы не слишком хорошо разбираетесь. Изредка тот же симптом объясняется неисправным кабелем — замените, если исключены прочие причины.
Если компьютер оснащён двумя видеокартами, попробуйте переключить кабель, соединяющий системный блок и монитор, на вторую карту (например, со встроенного графического адаптера на внешний дополнительный). Также можно попробовать поменять порт, например, с HDMI на DVI или наоборот.
Материал по теме
Как подключить два монитора к одному компьютеру: топ простых способов
Системный блок не включается или включается с ошибкой и при этом «пищит»? Значит, неисправны какие-то комплектующие компьютера. Один длинный сигнал и один короткий указывают на проблемы с оперативной памятью, а один длинный и два коротких — на возможную поломку графического адаптера. Не разбираетесь — зовите специалиста.
Проблема может крыться и в загрязнении контактов среди деталей системного блока — без эксперта это тоже лучше не решать. Помогает удаление пыли, очистка соединений, «физическая» переустановка видеоконтроллера и оперативной памяти. В некоторых случаях помогает замена батарейки на материнской плате и аппаратный сброс настроек BIOS.
Часто задаваемые вопросы
После ввода пароля bios нет значка загрузки Windows 7, монитор отключился (ушел в энергосберегающий режим), клавиша f8 не срабатывает.
- Попробуйте обнулить БИОС, достав батарейку из материнской платы.
- Энергосберегающий режим не будет работать сразу после старта компьютера, скорее проблема связана с одним из комплектующих. Проверьте соединение видеокарты с материнской платы, видеокарты с монитором и т. д.
- Если с биосом все в порядке, а Windows 7 не загружается, переустановите ОС. Судя по всему, это самый простой метод избавиться от черного экрана.
После смены на Windows 7 с 32bit на 64bit стал появляться черный экран. При подключении к телевизору всё работает.
Возможно, в 64-битной версии не установлены драйверы на монитор или видеокарту. Проверьте на сайте производителя, поддерживает ли в монитор данную ОС. Есть подозрение, что конкретно ваш vga-монитор не поддерживается данной редакцией Windows. Попробуйте загрузить Windows в безопасном режиме или с опцией «Включение видеорежима с низким разрешением (640 × 480)».
Использую VirtualBox с Linux. Выключил виртуальную машину, после загрузки – черный экран с нижним подчеркивание слева.
Если на виртуальной машине сохранить состояние (Suspend), в принципе, никаких проблем возникнуть не должно. Если же вы выключили виртуальную машину, то Linux пытается загрузиться при ее включении. Почему черный экран с подчеркиванием возникает в после перезагрузки Linux – это уже отдельный вопрос. Проверьте ключевые настройки виртуальной машины. Если ошибка повторяется, попробуйте установить Linux на Vmware Player.
При включении компьютера ничего не появилось. Камера работает и компьютер включен. В чем проблема – оперативная память или жесткий диск?
Для диагностики проблемы желательно вспомнить предыдущие события. Подавал ли компьютер какие-либо симптомы поломки (шум жесткого диска), не удаляли ли вы системные файлы на диске и т. д. Это поможет сузить список возможных причин. Далее – проследите, на каком этапе появляется черный экран. Если инициализация оборудования проходит успешно, значит, дело в операционной системе — то есть, не запускается Windows. В таком случае советуем переустановить ОС с загрузочной флешки или диска.
Поменял видеокарту. Запускаю ПК – BIOS есть, а после – просто темный экран. Это из-за драйверов?
Возможно. Перейдите в безопасный режим Windows, удалите старые драйверы и установите новые. Затем перезагрузите ПК. Если не поможет, читайте текст статьи полностью.
Вирусы повредили системные файлы Windows
Многие компьютерные вирусы способны удалить или повредить важные системные файлы. В результате, после загрузки ОС Windows появляется черный экран, хотя курсор при этом может отображаться и реагировать на ваши движения. Не всегда удаление вирусов помогает решить проблему, но попытаться можно.
Как проверить жесткий диск на вирусы, если Windows не загружается? Нужен рабочий компьютер, к которому можно присоединить жесткий диск. Загрузившись под Windows, установите бесплатный антивирус Dr Web CureIt. Утилита CureIt содержит актуальные вирусные базы.
Выберите жесткий диск для сканирования и запустите сканер.
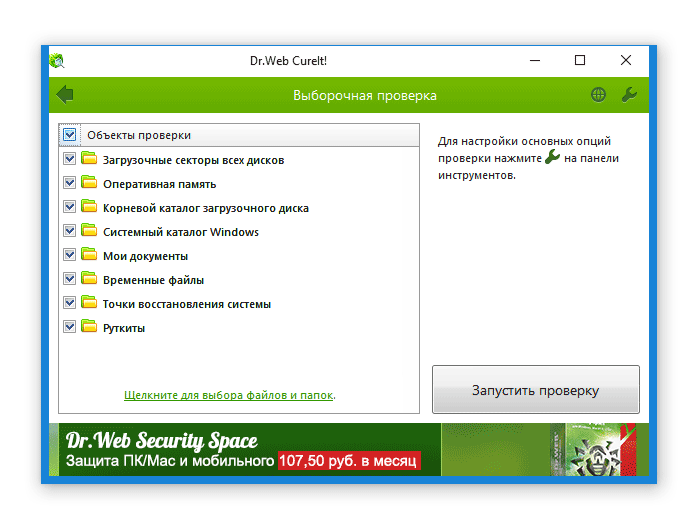
Если после обнаружения вирусов черный экран при загрузке Windows появляется все равно, значит, нужно искать другие причины.
Почему монитор гаснет на секунду и опять включается
Бывает, что монитор включается и исправно работает, но иногда изображение пропадает, а через одну-две секунды снова появляется. Рассмотрим наиболее частые причины такого поведения.
Иногда монитор мигает просто из-за резких перепадов напряжения. Если в вашем доме это частая проблема, мы настойчиво рекомендуем подключать компьютер и монитор через источник бесперебойного питания. Вообще говоря, для любой техники перепады напряжения сильно повышают риск выхода из строя.
Одна из типичных ситуаций — фоновое обновление драйвера видеокарты (это касается особенно Windows 10 и Windows 11). Во время автоматической установки нового драйвера видеокарта временно отключается и затем тут же включается. Это штатная ситуация, можно не беспокоиться, если такое происходит однократно и далеко не каждый день.
Как проверить, давно ли обновлялись драйверы видеокарты
Запустите «Диспетчер устройств», разверните в нём раздел «Видеоадаптеры» и выберите пункт «Свойства» у графической карты.
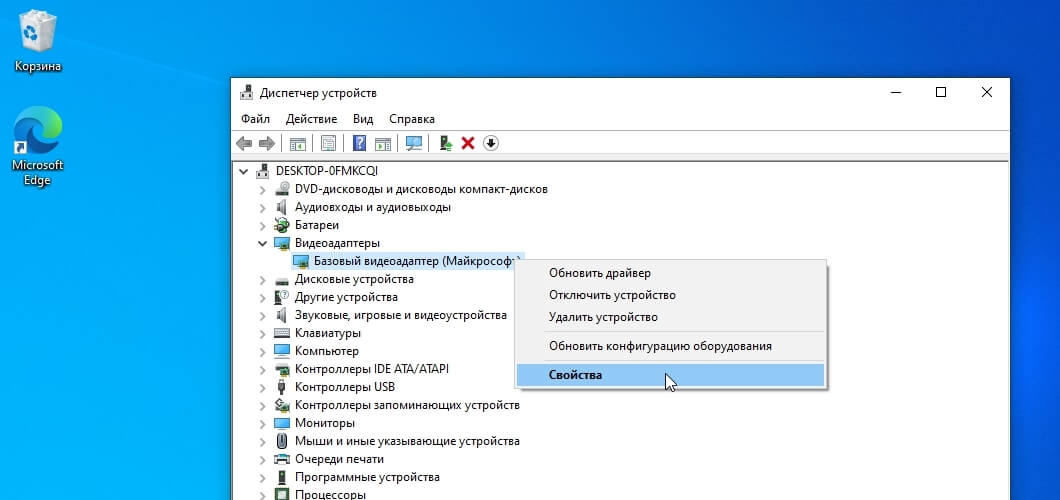
Затем выберите вкладку «Сведения», установите «Свойство», равное «Дате установки», и проверьте значение. Если именно это послужило причиной мерцания, то дата и время установки драйвера должны примерно совпадать с тем моментом, когда экран ненадолго погас.
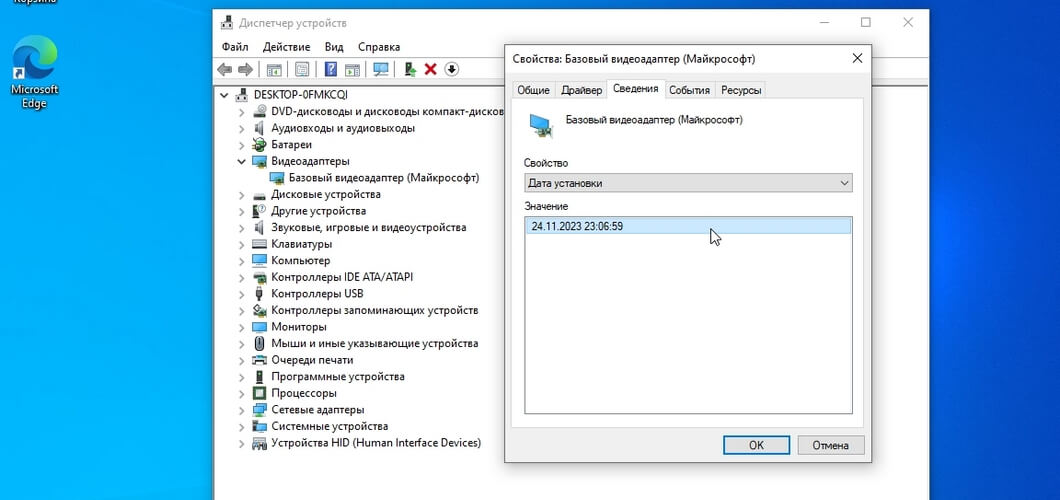
Другая распространённая причина самопроизвольного кратковременного отключения экрана — сбой работы драйвера графического адаптера с последующим автоматическим восстановлением (актуально для Windows 7, 10, 11).
Как проверить, был ли сбой с драйверами
Запустите утилиту «Просмотр событий» и далее выберите раздел «Журналы Windows» —> «Система». Необходимо посмотреть события от источника Display. Там мы можем обнаружить сообщение «Видеодрайвер перестал отвечать и был успешно восстановлен». Если время появления сообщения соответствует тому, когда экран «моргал», то это, скорее всего, и явилось причиной.
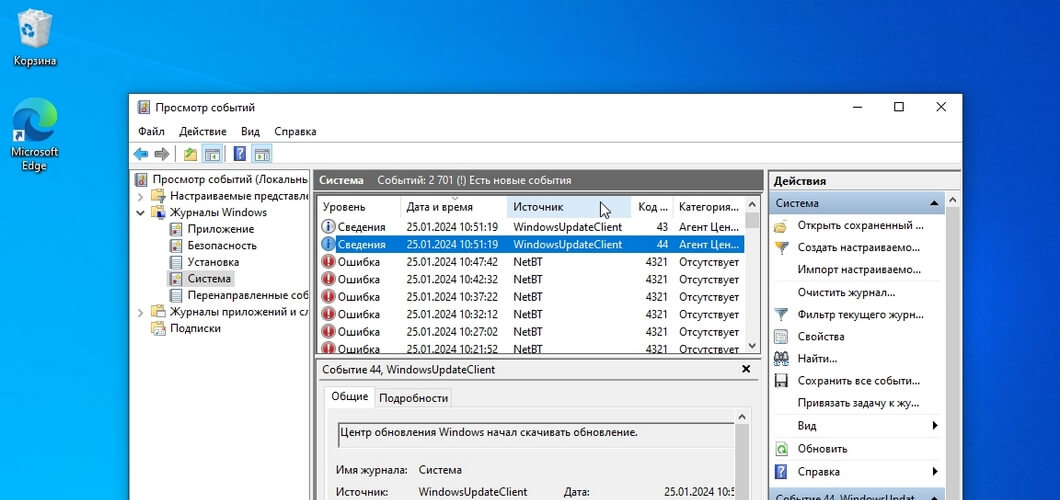
Наконец, виновником регулярного выключения монитора может быть кабель, соединяющий системный блок с монитором. Возможно, он неплотно подключён к одному из разъёмов или повреждён, в том числе из-за брака. Проверьте и при необходимости замените.
Отключение функции сжатия памяти
В Windows 10 есть такая функция сжатия памяти (MemoryCompression), как выяснилось на некоторых моделях материнских плат и ноутбуков, вы можете получать черный экран из-за нее. В таких случаях я вам советую попробовать ее отключить, для этого откройте окно PowerShell в режиме администратора и введите:
Get-mmagent
Команда покажет статус функции, если стоит значение True, то выполняем команду
Disable-MMAgent –mc
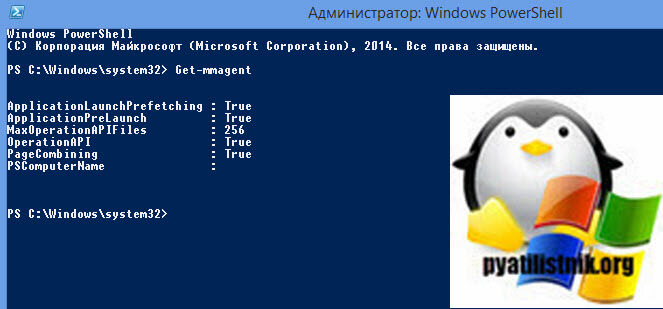
Чтобы изменения вступили в силу, нужно перезагрузиться.
Надеюсь, что данная заметка помогла вам решить вашу проблему с новой ОС от нашего любимого мелкософта. Материал сайта pyatilistnik.org
ЧЕРНЫЙ ЭКРАН ПОЯВЛЯЕТСЯ ДО ЗАГРУЗКИ WINDOWS
Как я уже сказал ранее, черный экран-черному рознь и появляться он может от самых разнообразных причин: аппаратных и программных.
Для начала обратите внимание, когда он появляется: сразу, как вы включили компьютер (ноутбук) или уже после появления логотипов Windows и ее загрузки? В этой части статьи, я остановлюсь на тех случаях, когда Windows еще не загрузилась…
1) Определяемся с вопросом: программные/аппаратные проблемы
Для начинающего пользователя, иногда, достаточно сложно сказать, связаны ли проблема с компьютером с железками или с ПО. Предлагаю ответить себе на несколько вопросов:
- Горят ли все светодиоды на корпусе ПК (ноутбука), которые горели раньше?
- Шумят ли куллеры в корпусе устройства?
- Появляется ли на экране хоть что-нибудь, после того, как включили устройство? Мелькает ли логотип BIOS после включения/перезагрузки компьютера?
- Можно ли настраивать монитор, поменять яркость например (это не относится к ноутбукам)?
Если с аппаратным обеспечением все в порядке, то вы на все вопросы ответите утвердительно. Если налицо проблема с аппаратным обеспечением, могу лишь порекомендовать свою короткую и старую заметку:
Рассматривать аппаратные проблемы в этой статье я не буду (долго, и ничего большинство прочитавших это не даст).
2) Что написано на экране, какая ошибка? Решение популярных ошибок
Это второе, что я рекомендую сделать. Многие пользователи пренебрегают этим, а между тем, прочитав и записав ошибку, можно самостоятельно в интернете найти решение подобной проблемы (наверняка, вы не первый, кто столкнулся с такой же проблемой). Ниже приведу несколько популярных ошибок, решение которых я уже описывал на страницах своего блога.
BOOTMGR is missing press cntrl+alt+del
Довольно популярная ошибка, скажу я вам. Чаще всего возникает с ОС Windows 8, по крайней мере, у меня (если говорим о современных ОС).
Причины:
- — установили второй жесткий диск и не настроили ПК;
- — изменение настроек Биос на не оптимальные для вас;
- — сбой ОС Windows, изменение конфигурации, реестра разнообразными твикерами и «ускорителями» системы;
- — неправильное выключение ПК (к примеру, сосед у вас взялся за сварку и произошло обесточивание…).
Выглядит она довольно типично, на экране кроме заветных слов ничего нет. Пример на скриншоте ниже.
Решение ошибки описано в следующей статье:
Reboot and select proper boot device or insert boot media in selected boot device and press a key
Пример ошибки на скриншоте ниже.

Так же довольно распространенная ошибка, возникающая по самым разнообразным причинам (некоторые из которых кажутся банальными). Самые популярные из них:
- не вынут какой-нибудь носитель из загрузочного устройства (например, забыли вынуть CD/DVD диск из дисковода, дискеты, флешку и пр.);
- изменение настроек BIOS на не оптимальные;
- могла сесть батарейка на материнской плате;
- жесткий диск «приказал долго жить» и т.д.
Решение этой ошибки см. здесь:
DISK BOOT FAILURE, INSERT SYSTEM DISK AND PRESS ENTER
Так же весьма популярная ошибка, причины которой схожи с предыдущей (см. выше).
Решение ошибки:
ПРИМЕЧАНИЕ
Рассмотреть все ошибки, которые могут возникнуть при включении компьютера и приводить к появлению «черного экрана» даже в толстом справочнике — вряд ли возможно. Здесь могу посоветовать одно: определить с чем связана ошибка, возможно записать ее текст (можно сфотографировать, если не успеваете это сделать) и затем, на другом ПК, попытаться найти ее решение.
Так же на сайте есть небольшая статейка с несколькими идеями, что делать в случае отказа Windows загружаться. Она уже довольно старая, и все-таки:
Простые решения
Прежде чем приступать к достаточно серьёзным вмешательствам в программную или аппаратную часть компьютера, имеет смысл воспользоваться простейшими методиками по восстановлению системы.
Базовые способы исправления чёрного экрана:
Проверить факт запуска. Некоторые системы сами по себе включаются достаточно долго из-за ограничений производительности. Возможно, стоит просто подождать, пока ОС начнёт работать.
Выход из спящего режима. Проще всего подвигать мышь или нажать на клавишу клавиатуры, чтобы вывести ПК из спящего режима.
Проверить световую и звуковую индикацию. При включении ПК загораются соответствующие светодиоды, мигают лампочки на клавиатуре. Также иногда запуск сопровождается характерным звуком
Обращать внимание нужно на индикатор включения, лампу жёсткого диска, а также звук от работающих вентиляторов охлаждения.
Убедиться в наличии питания монитора. На экране должен загораться светодиод, свидетельствующий о подключении устройства к электросети
Стоит проверить все кабели и убедиться в правильности их подсоединения.
Протестировать кабель, соединяющий монитор с компьютером. Стоит осмотреть разъёмы и штекеры, а также проверить работоспособность провода на другом ПК (по возможности).
Подключить другой монитор. Можно даже использовать современный телевизор, обладающий необходимыми интерфейсами. Если изображение появляется, значит, дело именно в установленном мониторе. Придётся нести его в ремонт или приобретать новый.
Принудительно перезагрузить систему. Надо надолго зажать кнопку питания на корпусе ПК, чтобы он выключился и заново начал запуск. Если ошибка носила единичный характер, проблем возникать не должно.
Отсоединить периферийные устройства. Имеет смысл отключить от компьютера USB устройства, внешние накопители и тому подобное оборудование. Вполне возможно, что чёрный экран связан с конфликтом между драйверами этих компонентов.
Охладить компьютер. Если наблюдается перегрев основных элементов ПК, надо пересмотреть систему охлаждения, очистить кулеры от пыли и при необходимости заменить вентиляторы на более эффективные.
Монитор не виноват!
Как бы это странно не звучало, но в 9 случаев из 10 экран не имеет никакого отношения к поломке. Он продолжает работать, кнопка включения может мигать, словно устройство пребывает в ожидающем режиме. Но изображение не выводится на дисплей, вместо этого видна надпись: «Нет сигнала» (No Signal). Это указывает, что данные не поступают от системного блока.
Что нужно сделать в первую очередь? Обязательно проверьте подключение. Возможно, один из концов кабеля VGA / DVI / HDMI выпал из гнезда. А может кто-то намерено решил Вам навредить и вытащил шнур. Увы, такое тоже случается.
Ниже перечислены другие распространённые причины, почему не включается монитор при запуске компьютера:
- Поврежден блок питания ПК (он не работает вообще или его вольтажа недостаточно для обеспечения потребностей системы);
- Неисправная оперативная память;
- Вышел из строя видеоадаптер (также возможно засорение контактов);
- «Накрылся» чипсет. Редкая ситуация и весьма печальная;
- Проблема действительно в мониторе.
Это всё конечно хорошо, но, уверен, Вас больше интересуют конкретные шаги для устранения дефекта. Здесь нужно проявить особую внимательность к деталям, поскольку предстоит точно выявить источник. И в этом помогут любые сигналы, которые будет подавать компьютер. Сейчас перейдем к подробному разбору решений.
Рекомендуем:
- Как подключить ноутбук к телевизору по HDMI
- Убираем пароль при входе в систему Windows 10
- Подключаем беспроводные наушники к компьютеру через Bluetooth
- Не работает Wifi — тогда мы идем к вам
- Как обновить BIOS материнской платы Gigabyte
Комплексное восстановление компьютера Windows 7
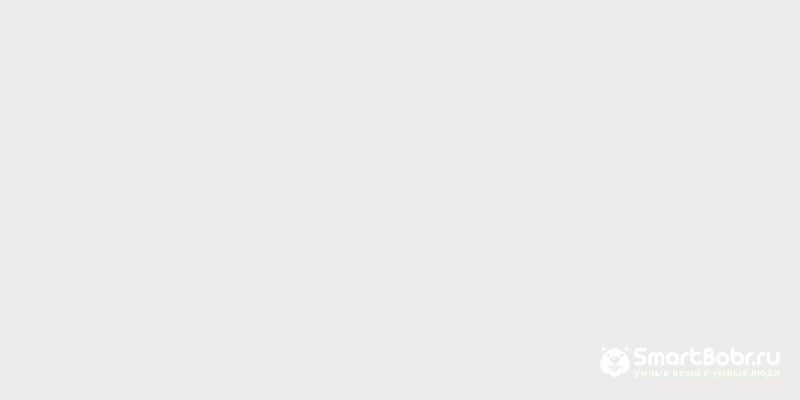
Если у вас нет ранее созданной точки восстановления или предыдущие варианты не подошли, то необходимо следовать иной инструкции. Она подойдет даже в том случае, если системные файлы слишком повреждены, и операционная оболочка не загружается даже в Безопасном режиме. Если появился на вашей Windows
7 черный экран и точек для восстановления нет, сделайте так:
- Во время загрузки системы нажмите F
8, выберите из списка вариант «Устранение неполадок». Нажмите Enter
, чтобы загрузить утилиту. - Перед вами появится список доступных инструментов, из которых нужно выбрать вариант « ».
- На экране возникнет окно Командной строки. В нем необходимо ввести команду regedit
, чтобы загрузить интерфейс Редактора реестра. После ввода нажмите Enter
. - Особенность запущенного редактора в том, что записи в нем относятся к среде восстановления. Поэтому сначала необходимо выбрать HKEY_LOCAL_MACHINE . Затем щелкните по кнопке «Файл» и выберите команду «Загрузить куст».
- В адресную строку введите C:\Windows\system32\config или последовательно перейдите в папки Windows
, system 32, config
. В открывшейся папке найдите файл SYSTEM и щелкните по кнопке «Открыть». - Перед вами откроется окно загрузки куста раздела. Введите в нем любое название из пары латинских букв и 2-3 цифр. Нажмите на кнопку «Ок».
- В папке HKEY
_LOCAL
_MACHINE
появится раздел, озаглавленный введенными вами символами. Откройте его. - Выберите папку Setup и в правой части окна найдите параметр CmdLine . Щелкните по нему и в открывшемся окне введите cmd
.exe
. Нажмите на кнопку «Ок». - Теперь в правой части окна редактора реестра щелкните по параметру SetupType . В окне для внесения изменений введите «2» и нажмите на кнопку «Ок».
- Вернитесь к редактору реестра и выделите загруженный вами раздел. Теперь вам необходимо щелкнуть в верхней панели по кнопке «Файл» и выбрать вариант «Выгрузить куст». Перед вами появится окно, в котором нужно подтвердить свои действия.
- Закройте при помощи крестиков окно Редактора реестра и Командную строку. Перед вами появится окно Мастера восстановления и нажать на кнопку «Перезагрузка».
- Система перезапустится и перед вами снова появится окно Командной строки. В нее необходимо вписать команду sfc /scannow , подтвердить ее кнопкой Enter
. - Этой командой вы запустите сканирование файлов системы. Собственными силами будет проведено сканирование их на целостность, если файлы будут повреждены, то автоматически произойдет их восстановление.
- После завершения процедуры не торопитесь выключать Командную строку, а введите в окне команду shutdown /r /t 0 , подтвердите ее кнопкой Enter
. - После этой команды произойдет перезапуск системы, после чего она запуститься в обычном режиме.
Появление черного экрана при загрузке операционки может у пользователя, как минимум, вызвать недоумение. Что причина неисправности, когда появляется при включении компьютера черный экран? В данном случае запуск вроде бы есть, но само изображение не появляется (на мониторе ничего не показывается). В некоторых случаях отсутствует даже курсор, нет сигнала и требуется предпринимать меры для оперативного исправления ситуации.
Тогда как убрать черный экран на рабочем компьютере, когда при включении на нем не появляется изображение? В первую очередь требуется понять, в чем именно заключается причина неисправности. К причинам подобной поломки относят технически и программные, но в 50% случаев виноват сам пользователь из-за своей невнимательности, а иногда простого не знания.
Техническими причинами, почему не включается монитор, не видно курсора и отсутствуют стандартные надписи при загрузке, являются следующие:
- ПК переведен в режим для работы с внешним монитором (в данном случае отсутствие сигнала актуально для ноутбуков).
- Неисправность шлейфа (также проблема, актуальная только для ноутов).
- Неисправность видеокарты.
- Подключение кабеля осуществлено не к тому разъему.
- Отходит кабель, который соединяет системный блок и монитор – опять же появляется черный экран после загрузки.
- Выключено питания у монитора, поэтому он не запускается, ничего на экране не появляется, даже курсор.
- Неисправность монитора.
К программным неисправностям, которые приводят к тому, что не включается при запуске компьютера монитора появляется черный экран, относят:
- Наличие вирусной вредоносной программы, которая мешает компьютеру осуществлять работы. Именно из-за нее демонстрируется черный экран на мониторе.
- Неподходящее разрешение экрана.
- На видеокарте компьютера неправильная частота обновлений.
- Некорректная работа загрузчика операционки или драйверов.
Дополнительные способы устранить поломку компьютера
Стоит подключить все кабели, которые находятся рядом с компьютером и монитором. Возможно, один из них плохо прилегает к разъемам порта. Убедитесь, что индикатор питания монитора горит. Включение и выключение экрана кнопкой на крышке. Не лишним будет узнать напряжение в сети.
Если оно ниже минимального порога (обычно 140-150 вольт), компьютер работать не будет. Или система запустится с ошибками, что и произошло в вашем случае.
Если проверка работоспособности модуля кажется слишком сложной, попробуйте подключить к компьютеру другой монитор, видеокарту, жесткий диск, если это возможно. Перезагрузите компьютер несколько раз, чтобы убедиться, что это не единичный случай.
Необычные причины
Технические причины или сбой программного обеспечения не всегда являются причиной отсутствия изображения при запуске компьютера. Часто простая невнимательность становится главной проблемой. При этом люди сразу стараются найти сложные неполадки и решить их собственными силами. Ремонт в таком случае приводит уже к серьезным нарушениям в работе монитора или всего компьютера в целом. Лучше заранее убедиться и проверить самые необычные причины, которые могут привести к черному экрану.
- Проверьте настройки яркости экрана, которые могут быть понижены до минимального значения.
- Почистите системный блок от пыли и поставьте его вдали от металлических предметов, которые могут быть причиной замыкания из-за статического тока.
- Работа кулера — это важная часть благоприятной работы компьютера. Из-за скопления пыли кулер просто перестает работать, что приводит к перегреву блока питания, процессора или видеокарты. Замыкание любой из этих частей приводит к отсутствию изображения при запуске.
Неполадку с изображением легко решить, если прибавить яркость экрана, проверить корпус и соединения на наличие повреждений или заменить неисправный кулер, что и приводило к перегреву.
Устранить проблему нужно аккуратно следуя инструкции, ведь любую даже мелкую поломку в итоге легко усугубить. Не стоит сразу пугаться «черного экрана», стучать по столу, монитору или системному блоку. Такие способы помогают только в фильмах.
Методичная проверка всех важных элементов, которые отвечают за работоспособность компьютера, принесут свои плоды. Даже если не удастся восстановить изображение, это точно укажет что монитор, видеокарта или другие элементы вышли из строя и требуют замены или ремонта. Все вышеописанные методы подходят людям, которые обладают хотя бы минимальными знаниями в конструкции техники. В ином случае разбирать системный блок, переставлять кабели и надеяться на работу компьютера не рекомендуется.

Последовательность диагностики
Вся процедура поиска источника проблемы делится на четыре пункта:
- Их идентифицируют по признакам неисправности, отсюда выстраивается последовательность следующих шагов. В нашем случае компьютер не включается, вентиляторы работают.
- Осмотр – вскрывают все крышки системного блока, внимательно изучая внутреннее содержимое. Часто ПК размещают в гаражах или в местах, где скапливается пыль и металлическая стружка. При обнаружении мусора внутри рекомендуется очистить все открытые места пайки, провода, микросхемы. Для этого используется спиртовая жидкость или сжатый воздух. Также можно использовать щетку и пылесос.
- Перезагрузить. Если не получается, начинают отсоединять каждый элемент от материнской платы. Наблюдая за состоянием светодиодов, делают выводы об исправности отдельных модулей. Оставить только процессор, блок питания.
- Диагностика выполняется на основе навыков пользователя. Осмотрите сгоревшие гусеницы и элементы. Признак проблемы — вздувшиеся конденсаторы.



























