Неполадки с акустическим оборудованием
Если звук на компьютере пропал без видимых причин, начинать необходимо с диагностики акустического оборудования. Проверьте плотно ли сидят штекеры колонок в гнёздах, нет ли перегибов кабеля, вызвавших его повреждение. А вообще, лучше всего подключить динамики к другому ПК. Если они работают, значит с ними всё в порядке, а источник неполадки нужно искать в другом месте.
Заодно проверьте, включены ли сами колонки, нередко бывает, что пользователь случайно выключает их, например, вытирая пыль с поверхности, и забывает об этом. Ну и, конечно, динамики должны быть правильно подключены. Колонки подсоединяются к разъему (аудиовыходу) зелёного цвета, а микрофон – розового. Цвета штекера и разъёма также должны совпадать.
Повреждения в реестре
Некоторые программы по оптимизации и настройке системы могут вносить изменения в параметрах реестра компьютера. И прекращение воспроизведения звука – лишь один из симптомов.
Чтобы устранить неисправность, мне нужно внести изменения в редакторе реестра. Открываю его через окно «Выполнить» или строку поиска.
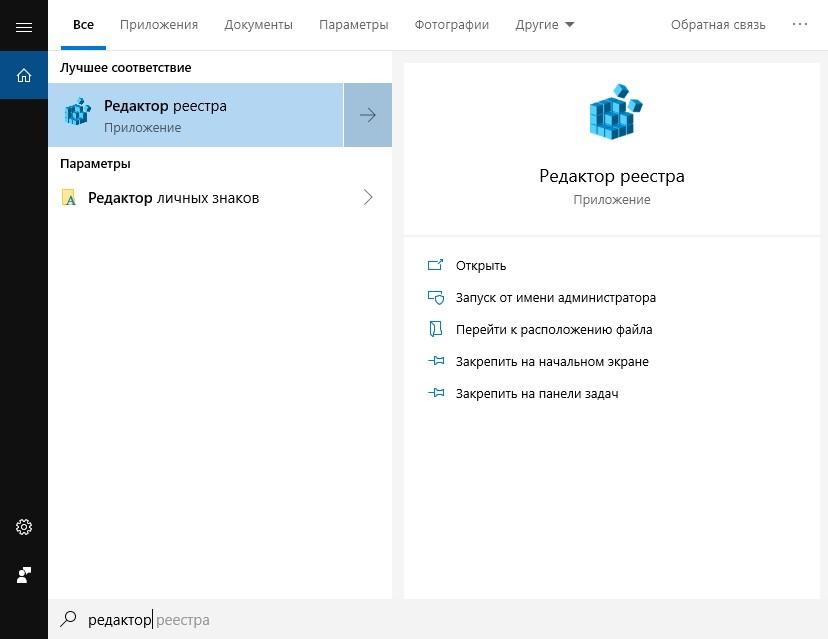
Начнем вводить название утилиты
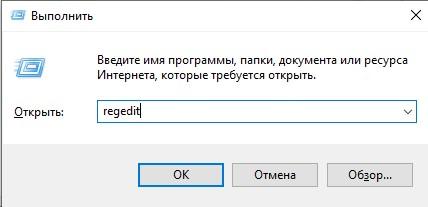
Куда мы без редактора реестра
Следую по указанному пути –HKEY_LOCAL_MACHINE\SYSTEM\CurrentControlSet\Control\Class\{4d36e96c-e325-11ce-bfc1-08002be10318}. Перехожу в раздел.
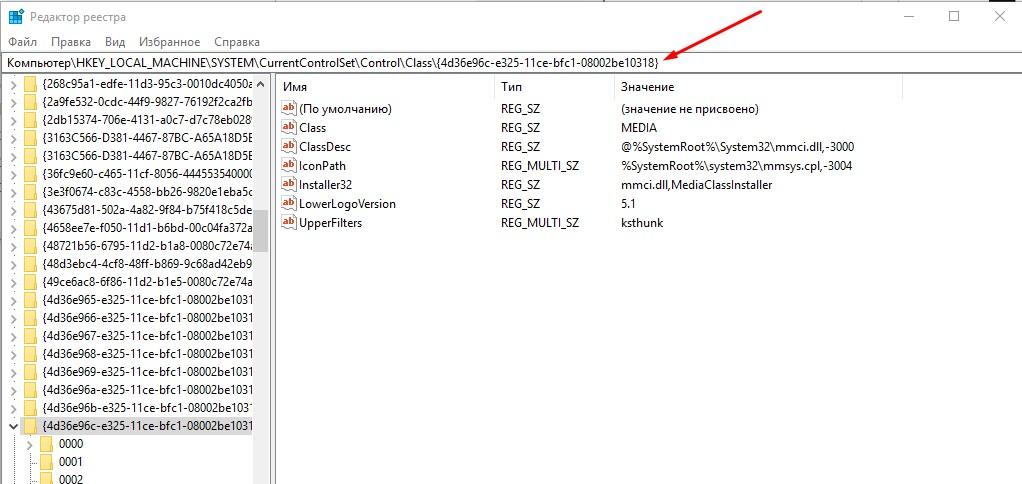
Нужная директория
Открываю параметр UpperFilters и, если кроме значения ksthunk присутствуют еще какие-то, удаляю их.
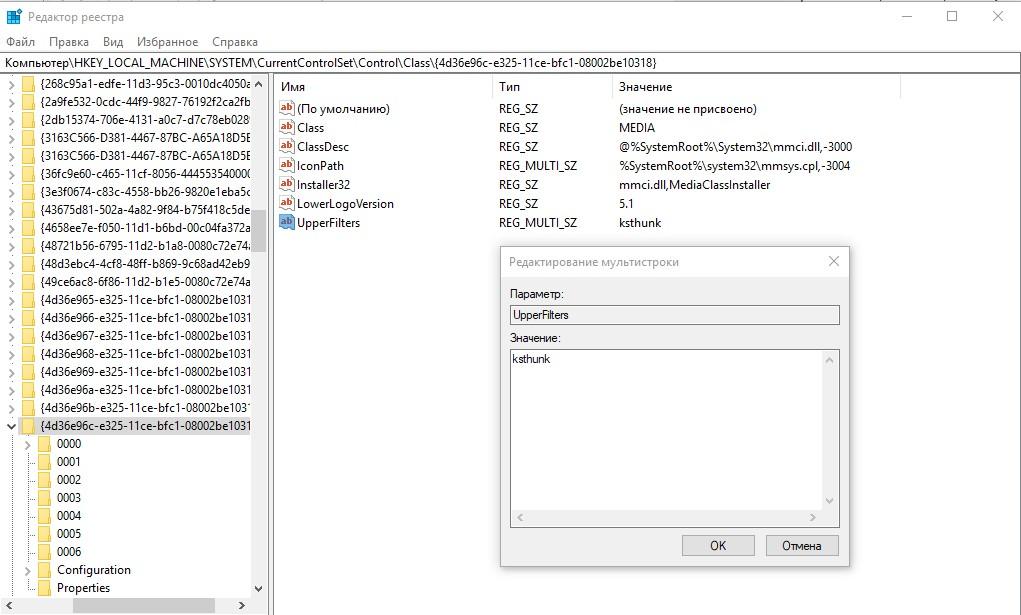
Параметр UpperFilters
В этом окне все в порядке.
Как восстановить звук
Как сделать так, чтобы ПК вновь начал воспроизводить аудио? Чтобы вернуть «голос» нашему устройству, сначала необходимо понять почему не работает звук на ноутбуке. Причин может быть уйма, начиная проблемами с программным обеспечением и заканчивая аппаратными поломками. Рассмотрим же самые распространенные способы как восстановить звук на ноутбуке.
Регуляторы громкости
Самый простой способ как включить звук на ноутбуке – задействовать регуляторы громкости. В правом нижнем углу, прямиком на панели задач, располагается значок в виде динамика. Нажмите на него. Это приведет к открытию микшера, который выполнен в виде ползунка. Не трудно догадаться, что чем он выше, тем громче звук. Для нормального воспроизведения достаточно чтобы ползунок располагался хотя бы на середине.
Если у вас в микшере стоит иконка запрета воспроизведения, то это говорит о том, что звук в вашей системе полностью отключен. Чтобы исправить это, достаточно кликнуть на эту иконку. После этого звуковое сопровождение должно вернутся.
Если звук исчез в какой-то конкретной программе (к примеру, не воспроизводится музыка через браузер), то и это можно исправить. Просто нажмите по значку ПКМ, после чего откроется выпадающий список. В нем надо выбрать пункт «Открыть микшер громкости». Появится новое окно, в котором находятся ползунки конкретных программ. Чтобы включить звук в какой-то утилите (том же браузере) перетащите ползунок хотя бы на середину.
Также с помощью данной менюшки можно заглушить какое-то приложение. К примеру, вы не хотите, чтобы во время интернет-серфинга вас отвлекали звуковые баннеры на сайтах. Что делать чтобы пропал звук на компьютере Windows 10 в поисковике? Просто переместите ползунок, который располагается напротив иконки браузера, в самый низ.
Устройства для воспроизведения
В том, что нет звука на ноутбуке виновными могут быть приборы воспроизведения. Не стоит пугаться, ведь это вовсе не означает, что динамики не работают. Возможно операционная система их попросту не видит. Чтобы исправить это, жмем ПКМ по уже знакомому нам значку и в списке выбираем пункт «Устройства воспроизведения». Запустится новый диалог. В нем есть список устройств, которые предназначены для воспроизведения информации. Нас интересует пункт «Динамики». Находим его и убеждаемся в том, что около изображения колонок стоит зеленая галочка.
Если она отсутствует, то становится понятно, почему пропал звук на вашем компьютере. Устройство воспроизведения просто не синхронизировано с ПК. Чтобы исправить это, кликните ПКМ по изображению динамика. В открывшемся списке выберите «Использовать по умолчанию». Если изображение динамика подсвечивается серым цветом, а само устройство имеет статут «Отключено», то жмем на иконку и выбираем пункт «Включить». Сделав это, не забудьте установить устройство в режим по умолчанию.
Совсем другое дело если динамики вообще не отображаются в списке подключенных устройств. Если вы столкнулись с такой ситуацией и не знаете, как восстановить звук на компьютере, просто нажмите на свободную область окна. Это приведет к открытию выпадающего списка. В нем надо отыскать вариант «Показать отключенные устройства» и кликнуть по нему. После этого динамики отобразятся, и вы сможете их подключить.
Проверка звуковой карты
Что делать если нет звука на компьютере даже после проведения всех выше описанных процедур? Нужно проверить звуковой чипсет, ведь возможно именно он является корнем проблемы. Итак, чтобы убедиться в работоспособности чипсета, сделайте следующее:
- Откройте «Диспетчер устройств». Чтобы сделать это запустите системную программу «Выполнить» (комбо Win + R) и активируйте команду devmgmt.msc.
- Появится новый диалог. В нем необходимо отыскать «Звуковые устройства» и открыть этот раздел.
- Если там располагается звуковая карта, то ее надо активировать. Для этого кликните на чипсет ПКМ и в выпадающем списке выберите пункт «Задействовать». После этого вопрос, как настроить звук на ноутбуке Windows 7, 8, 10, должен отпасть сам собой.
Бывают случаи, когда в разделе «Звуковые устройства» ничего нет. Если вы столкнулись с подобной ситуацией, то попробуйте поискать звуковой чипсет в «Других устройствах». Если вы нашли свое аудиоустройство там, и около девайса висит знак восклицания, то со звукового чипсета слетели драйвера. Чтобы восстановить звук, придется их переустановить. Об этом мы и поговорим в следующем разделе.
Запуск проверки системы на вирусы
В некоторых ситуациях звук пропадает из-за отключения системных служб, связанных с его работой. Есть ряд факторов, способствующих этому, одна из наиболее распространённых причин — это вирусы, действующие в вашей операционной системе.
Для устранения данной проблемы понадобится антивирус, который необходимо скачать из Интернета или установить имеющийся с диска.
Возможные варианты бесплатного антивирусного ПО:
|
Название антивирусного ПО |
Домашняя страница |
| Avast Free Antivirus | https://www.avast.ru/free-antivirus-download |
| Kaspersky Free | https://www.kaspersky.ru/free-antivirus |
| AVG AntiVirus Free | https://www.avg.com/ru-ru/free-antivirus-download |
| Avira Free Security Suite | https://www.avira.com/ru/free-security-suite |
| Bitdefender Antivirus Free Edition | https://www.bitdefender.com/solutions/free.html |
| Comodo Free Internet Security | https://www.comodo.com/home/internet-security/free-internet-security.php |
| Panda Free Antivirus | https://www.pandasecurity.com/russia/homeusers/solutions/free-antivirus/ |
| 360 Total Security | https://www.360totalsecurity.com/ru/ |
| Sophos Home | https://home.sophos.com/en-us.aspx |
Далее выполните следующие действия:
- Инсталлируйте в систему с правами администратора антивирусное программное обеспечение;
- Просканируйте систему на наличие вирусов и вредоносного ПО, если таковые найдутся, то удалите их;
- После этого перезагрузите систему и на всякий случай повторно просканируйте — некоторые вирусы могли сохраниться.
Также можно воспользоваться и встроенным в десятку антивирусом — Защитником Windows (Defender).
Нужно только предварительно обновить через Интернет антивирусные базы:
После этого уже можно запускать полное сканирование компьютера.
Что делать, когда пропал звук на ноутбуке и не работает на ПК с Windows 10?
1. Использование устройства воспроизведения
Давайте сначала выберем очевидные вещи. Если вы регулярно переключаетесь между наушниками, цифровыми аудио выходами и стандартными громкоговорителями, есть вероятность, что вы выбрали звук по умолчанию для вашего ноутбука и не вернули его в обратное состояние или Windows выбрал его автоматически.
Щелкните право кнопкой мыши на значок звука в трее, около часов, и выберите Устройства воспроизведения.
Нажмите правой кнопкой мыши на устройстве котором хотите выводить звук. Если вы хотите выход звука с колонок, то включите его, чтобы он был зеленым, если он отключен. Многие мониторы имеют встроенные динамики. Нажмите на монитор правой кнопкой мыши и включите, если хотите звук с монитора. Если по непонятным причинам у вас нет устройств, которые вам нужны, выберите пункты Показать отключенные устройства и Показать отсоединенные. Если звук не заработал на ноутбуке, то двигаемся дальше.
2. Обновление звуковых драйверов
Если звук пропал на ноутбуке, то драйверы могут быть виноваты. Откройте “Диспетчер устройств” нажав Win+R и вбив команду devmgmt.msc. В самом диспетчере откройте Аудио входы и аудио выходы, далее увидите Динамики, нажмите правой кнопкой мыши на значке динамики и Обновить драйвер. Если не помогло, то нажмите на значке “Динамики” правой кнопкой мыши и выберите свойства. Далее можете попробовать Удалить устройство драйвера, и перезагрузить компьютер.
3. Обновление и переустановка звуковых контроллеров
Если звук пропал на ноутбуке и не работает на компе, то в том же Диспетчере устройств перейдите Звуковые, игровые и видео устройства. Удалите все звуковые устройства, они после перезагрузки установятся сами и следуйте пункту ниже.
Если у вас есть устройство под названием IDT High Definition Audio CODEC, то обновите его вручную, выполнив следующие шаги:
- Нажмите правой кнопкой мыши на IDT High Definition Audio CODEC и нажмите обновить драйвер.
- В окне выберите Выполнить поиск на этом компьютере.
- В следующим окне выберите Выбрать драйвер из списка доступных драйверов на компьютере.
- Выберите High Definition Audio из списка и нажмите “Далее”. Может потребоваться перезагрузить систему.
4. Проблемы с Realtek HD Audio Manager
Этот инструмент управления звуком поставляется в комплекте со многими ноутбуками и компьютерами, использующими звуковые драйверы Realtek. Откройте Realtek Sound Manager, в системном трее должен быть значок и отключите аудио порты “Передней панели”. Вам нужно отключить автоопределения выходов, которые расположены на системном блоке спереди. Обычно с этой утилитой можно решить проблему, когда звук пропал на компьютере.
Или
Отключите их вручную в самом компьютере. Посмотрите куда идет провод от передней аудио панели и просто вытащите фишку с материнской платы. (Крайний случай, подходит для проверки не подгорела ли сама мат. плата на звук).
5. Отключение Звуковых Эффектов
Новая функция может быть добавлена с намерением сделать компьютер или ноутбук лучше, но почему-то, делает хуже. Предназначена для оптимизации звука для каждого оборудования. Если пропал звук на ноутбуке, то перейдите в устройства воспроизведения, нажав в трее правой кнопкой мыши на значке звука. Выберите, где у вас должен быть звук, обычно это динамики и нажмите правой кнопкой мыши > свойства.
6. Устранение неполадок со звуком
Если выше методы не помогли и звук по прежнему не работает, то запустите диагностику. В Windows 10 очень доработанная система устранение неполадок с устройствами, что позволяет выявить проблемы в самой системы. Нажмите на значок звука в трее правой кнопкой мыши и Устранение неполадок со звуком.
Смотрите еще:
- Сжатая память Windows 10: Что это? Как работает? Как Отключить?
- Диск загружен на 100% в диспетчере задач Windows 10
- Как установить любые обновления Windows без Интернета
- Что такое и для чего нужна папка AppData в Windows?
- Резервное копирование и восстановление реестра Windows
Загрузка комментариев
Канал Чат
Глючное обновление KB4532695 ломает звук и вызывает BSOD (Обновление январь 2020)
В конце января 2020 Microsoft выпустила для Windows 10 1903 и 1909 новое накопительное обновление KB4532695, которое должно было закрыть кучу косяков, выпущенных ранее. например не работал правый клик мышки в проводнике Windows. Microsoft не была бы Microsoft, если бы одним обновлением она не починила и не сломала, что-то новое.
После установки KB4532695 и перезагрузки компьютера, многие пользователи увидели, что звук в системе больше не работает, более удачливые получили синюю заразу. После этого синего экрана они не могли запустить свою систему, получили циклический BSOD. Единственным вариантом на 3 февраля 2020 года было удаление установленного обновления KB4532695.
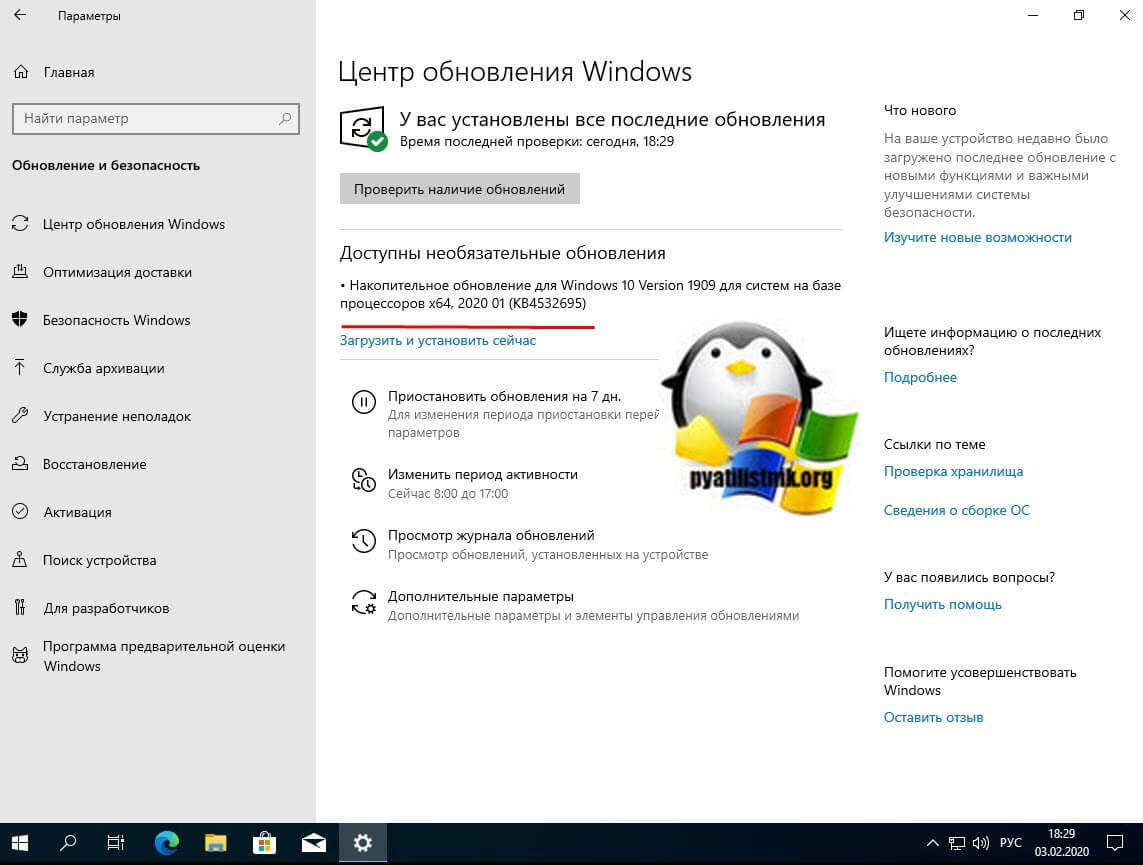
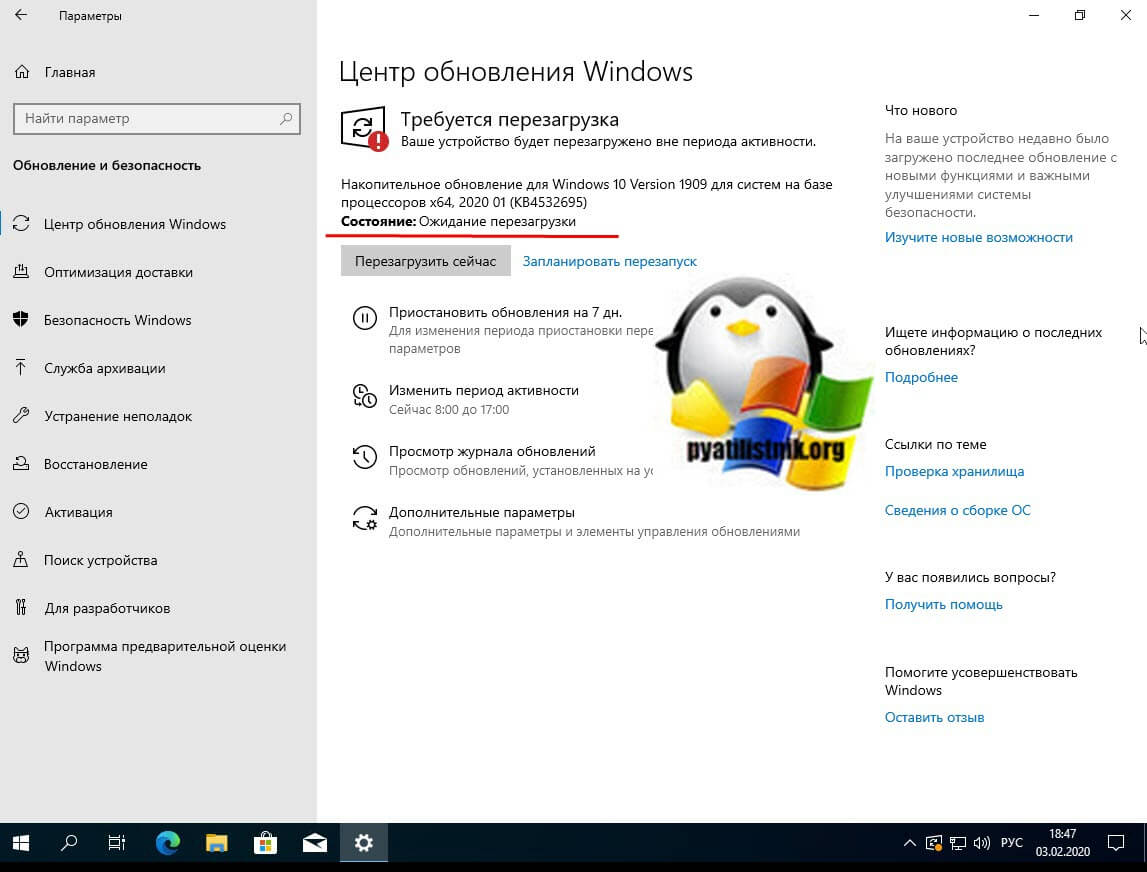
Вот, что мне написали несколько моих читателей: «Я могу подтвердить, получил BSOD после установки KB4532695», — сказал читатель. «Однако я выполнил чистую установку Windows 10, снова установил KB4532695 для тестирования и теперь он стабильный», — отметил другой комментатор.
Вот еще несколько удачливых пользователей:
Мой Windows 10 только что обновился до 1909 года и попытался перезагрузиться. Он заблокирован и не загружается. На самом деле он вообще не реагирует на кнопку включения. Я не могу получить доступ к BIOS или сделать что-либо вообще. Это обновление было проблемой на всех моих компьютерах, обычно замедляло работу компьютера или блокировало экран. Я впервые не смог удалить обновление, чтобы восстановить использование компьютера
Как только я получил последнее обновление, я продолжаю смотреть эти циклические загрузки. Затем, когда Windows загружается, он в конечном итоге падает. Я переустановил Windows из образа ISO, те же проблемы. Я восстановил из резервной копии три недели назад, те же проблемы. Я понял, что это новое обновление — огромная проблема, — отметил другой пользователь
Но с начала определим почему пропал звук на компьютере?
Причина неисправности может крыться только в двух местах: в аппаратной части вашего компьютера, или его программное обеспечение. Другими словами, отсутствие звука — это следствие неисправности в самом «железе» ПК, или это связанно с настройкой операционной системы, некорректной работой некоторых программ. Следует понимать, что возникновение подобной поломки не зависит от ОС, ее новизны. Такое случается и в более старых версиях, таких как Windows XP, так и в самых последних Windows 8. Это может произойти и в Linux и других разновидностях ОС. Даже если ваше оборудование самое новое и современное, самая дорогая звуковая карта, самые качественные колонки и все равно можно столкнуться с подобной проблемой.
Сбой базовых настроек аудио
Убедившись в том, что с колонками всё в порядке, можно приступать к проверке основных настроек аудио. Их сбой – одна из самых распространённых причин, по которым не воспроизводится звук на компьютере
Обратите внимание на внешний вид значка громкости в трее. Если он не перечеркнут, имеет обычный вид, но звука при этом нет, возможно, в системе имеет место какая-то временная неполадка
Перезагрузите компьютер и проверьте, не появился ли звук. Если не появился или значок вообще помечен иконкой с красным крестиком, делаем следующее.
Кликаем по значку ПКМ и выбираем опцию «Устройства воспроизведения».
Откроется окно «Звук», на вкладке «Воспроизведение» которого у вас будет выведен список доступных аудиоустройств. Если он пуст или в нем нет устройства «Динамики», вызовите ПКМ контекстное меню и установите галочки для опций, отвечающих за показ отключённых и отсоединённых устройств.
Если устройство отключено, включите его, а если помечено как отсоединённое, опять же проверьте правильность подключения динамиков ПК.
Примечание: задействовать отключённое устройство также можно через окошко свойств. Динамики должны быть установлены как аудиоустройство по умолчанию.
Что делать, если нет звука
На передней панели
Алгоритм действий:
- Проверить подключение передней панели к материнской плате.
- Обновить драйвер.
- Изменить настройки в БИОС ( BIOS Setup > FRONT PANEL TYPE > выбираем AC97 ).
- Изменить параметры разъема:
- заходим в Диспетчер Realtek HD (или просто HD) и ставим галочку в параметрах разъема;
- заходим в «Устройства воспроизведения», выбираем нужное из списка и открываем «Свойства»;
- во вкладке общее выбираем нужный разъем.
После обновления драйверов
Зайдите в настройки аудиокарты, раздел «Драйвер», нажмите на «Откатить». Система восстановит предыдущую рабочую версию. Данный способ поможет вернуть звук.
В наушниках/колонках
Данная проблема может быть связана с несколькими причинами:
- Настройки воспроизведения . Необходимо установить нужный источник вывода (устройство по умолчанию) в «Устройствах воспроизведения».
- Выбор панели вывода звука (передняя или задняя). Выше мы давали ответ, как выбрать переднюю панель. На ноутбуке такая проблема обычно не встречается, так как имеется только одна панель.
- Неисправный кабель наушников/колонок . Проверьте, действительно ли девайс подключен. Если с программной точки зрения все в порядке, скорее всего повреждены именно шнуры.
Компьютер пишет — динамики не подключены
Необходимо убедиться, что динамики правильно подсоединены к ПК и розетке (источнику питания). Устройства воспроизведения отключены полностью. Значок звука при наведении будет выдавать «Наушники или динамики не подключены». Необходимо их включить, следуя инструкции в разделе «Устройства воспроизведения».
После переустановки виндовс
Пользователь может столкнуться с отсутствием воспроизведения аудио после переустановки Windows 7 Ultimate. Необходимо выполнить следующее:
- Обновить драйвер звуковой карты . По руководству выше открываем параметры нужной карты. Во вкладке «Драйвер» жмем «Обновить». ПК предлагает вариант автоматического или ручного поиска. Если вы не уверены в своих силах, то предпочтительнее первый вариант.
- Переустановить драйвер . В разделе «Звуковые, видео и игровые контроллеры» щелкните правой кнопкой мыши на своем аудиоустройстве и выберите «Удалить». Перезагрузите комп. Windows автоматически переустановит аудио-драйвер.
Лучшее решение для восстановления аудио файлов
Вы когда-нибудь случайно удаляли аудио файлы, будь то голосовые записи, либо записи звонков с вашего диктофона или телефона Android? Так вот существует простое и эффективное решение для восстановления аудио файлов – EaseUS Мастер Восстановления, популярная программа восстановления, используемая миллионами пользователей по всему миру подходит для восстановления во всех случаях потери данных. Программа восстанавливает удаленные голосовые записи, а также файлы, потерянные и по другим причинам, таким как форматирование диска, сбой питания, вирусная атака, повреждение устройства и т. д.
Простые способы решения
ОС Windows устроена так, что многие неисправности самостоятельно уходят после перезагрузки. На эту тему существует много шуток, но прежде предпринимать какие-то серьезные действия следует перезагрузить ноутбук, если не помогло, тогда рассматриваем возможные варианты.
Если звук пропал во внешних колонках, то логично проверить его наличие в стационарных. Штекер устройства воспроизведения необходимо извлечь из ноутбука и проверить появился ли звук. Результат положительный — нужно проверить колонки. Подключаем их к телефону (любому устройству). Они работают — поломался разъем. Он проверяется подключением к нему наушников. Ремонт разъема следует поручить специалистам. Самостоятельно что-то исправить, не имея опыта в данной сфере сложно.
Еще один нюанс – исчез звук после чистки ноутбука, то высока вероятность того, что колонки или разъем не подключили физически. Нужно аккуратно раскрутить корпус, и проверить подсоединение всех штекеров. Мне довелось стать свидетелем ситуации, когда ноутбук больше 2х лет не воспроизводил звук через штатные динамики, починить его не удавалось программными способами, а потом его почистили от пыли и обнаружили, что колонки просто не подсоединили.
Хороший совет — при неисправности нештатных колонок проверить подключение к питанию, нажата ли кнопка питания на колонках и проверить громкость. Бывают ситуации, когда об этом забывают, а потом пытаются исправить то, что не работает. По ошибке колонки могли быть включены в линейный выход для микрофона, он расположен рядом с выходом для колонок/наушников. Не всегда виновата система, порой и пользователи ошибаются.
Еще один простой прием, который поможет найти причину – посмотреть в системном трее включены ли колонки. На виндовс 7 значок звука виден и не требуется никуда заходить, чтобы понять, что звук просто выключен системно. Если данного значка нет, то в ОС Windows 8 и в следующих версиях заходим в «панель управления», выбираем «оборудование и звук».
На любом ноутбуке присутствуют горячие кнопки на клавиатуре, которые помогают сделать громкость больше или меньше, а также выключить динамики. Следует проверить включение динамиков этими кнопками. У всех производителей по-разному, но обычно это сочетание Fn и кнопок вверх и вниз. Если звук был отключен таким образом, то это не отражается в самой ОC Виндовс 10.
Предложенные выше советы не помогают исправить ситуацию, придется принять серьезные меры, и о них написано ниже.
Сбой драйверов
Как известно, чтобы «железо» могло нормально связываться с программным обеспечением, нужны драйверы. Они служат неким переводчиком между этими двумя важными составляющими компьютера. Но драйверы, как и все остальное в этом мире, несовершенны и тоже могут ломаться. В данном случае речь идет об устройстве, которое отвечает за подачу звуковых сигналов, то есть о звуковой карте. Именно ее драйвера могут перестать работать вовсе или же начать работать неправильно. Причин такого явления может быть несколько, самые основные из них заключаются в следующем:
- Попадание на компьютер вируса (опять же, возвращаемся к тому, что нужно проверить свой ноутбук на вирусы при помощи антивирусной программы);
- Несовместимость установленных программ;
- Просто какой-то сбой в программном обеспечении;
- Проблема при обновлении – старый драйвер уже удалился, а новый еще не установился, и обслуживать звук просто некому.
Как говорилось выше, это лишь самые распространенные причины. На самом деле их может быть довольно много. Но в данном случае (а такое встречается при работе с компьютерами нечасто!) проблему искать вообще не стоит. Решение проблемы состоит в обновлении драйверов звуковой карты.
Процесс обновления драйвера
Чтобы обновить драйвер звуковой карты, необходимо сделать следующее:
Открыть меню «Пуск» и найти там «Панель управления». Рисунок №3 актуален для операционной системы Windows В других версиях Windows этот пункт тоже может находиться в меню «Пуск», а может и прямо на рабочем столе или в других местах. В любом случае, во всех версиях Windows есть поиск, где можно ввести запрос «Панель управления» и легко найти то, что нам нужно.
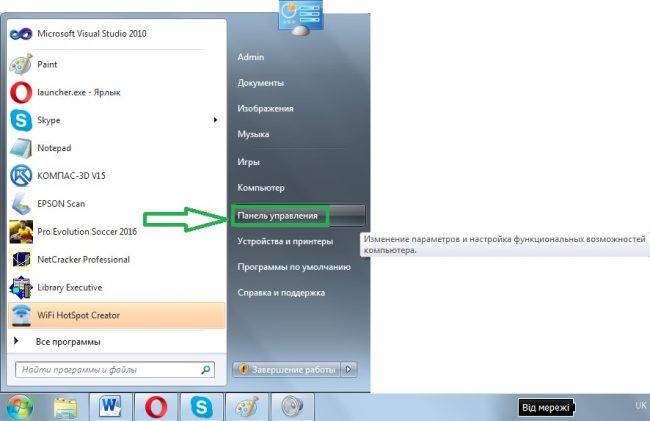
№3. Пункт «Панель управления» в меню «Пуск»
Здесь в строке поиска следует ввести запрос «Диспетчер устройств» (показан красной рамкой на рисунке №4). Также его можно найти в открывшемся списке безо всяких поисков. В полученном списке необходимо выбрать пункт «Обновление драйверов устройств» (на том же рисунке подчеркнут зеленой линией).
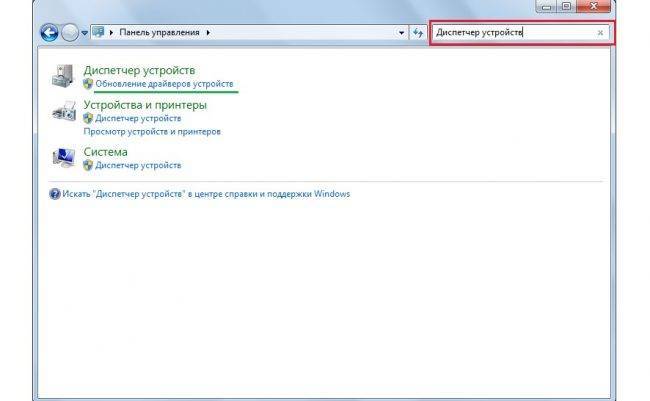
№4. Пункт «Диспетчер устройств» в «Панели управления»
После этого откроется диспетчер устройств. В нем следует выбрать пункт «Звуковые, видео и игровые устройства» (подчеркнут красной линией на рисунке №5). Сделать это очень просто – нажимаем на значок открытия списка таких устройств (выделен красным овалом). Далее откроется список всех доступных звуковых устройств. По названию можно понять, какие из них отвечают за звук – в названии будет фигурировать слово «Audio». Хотя, чтобы перестраховаться, лучше обновить драйверы всех устройств, представленных в этом списке. Для этого на каждое устройство следует нажать правой кнопкой маши, и в выпадающем меню выбрать пункт «Обновить драйверы…» (обведен зеленой рамкой).
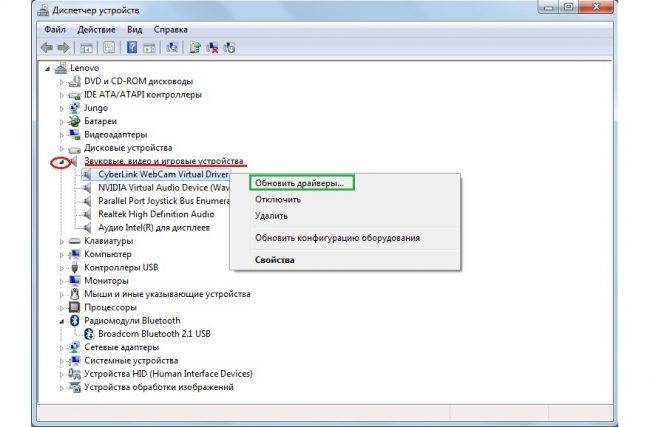
№5. Диспетчер устройств и звуковые устройства в нем
Теперь нам доступно два варианта – автоматический поиск драйверов в интернете или же самостоятельный выбор файла драйвера. Второй вариант предполагает, что мы уже заранее скачали драйвер для этого устройства или же вставили в компьютер диск/флешку с ним. Но в большинстве случаев нам все-таки придется искать их в интернете, поэтому выбираем первый варинт.
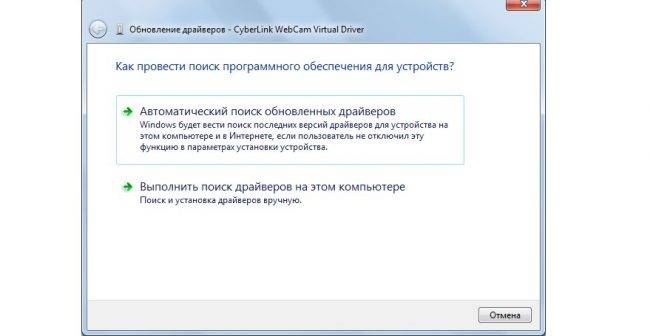
№6. Варианты при обновлении драйвера
После этого мы увидим процесс поиска необходимой программы.
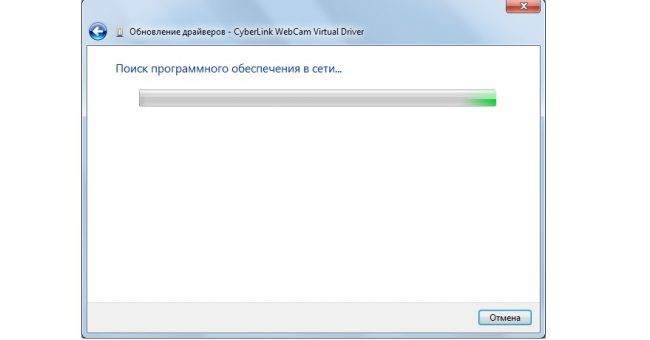
№7. Поиск драйвера
После этого система выдаст список доступных драйверов. Пользователю останется выбрать какой-то их них простым нажатием на него левой кнопкой мыши. Далее начнется сам процесс установки. Хотя система может выдать сообщение о том, что «драйверы этого устройства не нуждаются в обновлении». Тогда нужно просто закрыть открытое окно обновления и перейти к другому устройству.
Решение проблем с драйвером звукового устройства
Проблемы с драйвером звукового устройства могут возникнуть после обновления Windows 10 или же при его конфликте с драйвером другого устройства. Для устранения неисправности с драйвером необходимо выполнить следующие действия.
Откат драйвера
- Через меню «Пуск» перейти в «Панель управления».
- Далее выбрать и запустить «Диспетчер устройств».
- Найти в появившемся окне звуковое устройство и кликнуть на нём правой кнопкой мыши, в открывшемся меню нажать свойства и во вкладке «Драйвер», нажать кнопку откатить.
Указать причину:
Результат отката:
Поиск драйвера звукового устройства по ИД и переустановка
Бывает так, что откатить данным способом драйвер не получается. В таком случае необходимо переустановить звуковой драйвер вручную. Отлично если есть диск с драйверами, который шел в комплекте с ноутбуком или компьютером. Если такого диска нет или он утерян, то драйвер придётся искать самостоятельно. Для этого есть несколько способов. Можно зайти на сайт производителя ПК или ноута и скачать драйвер оттуда. Если у вас не брендовый компьютер, то можно поискать на сайте компании, выпустившей чипсет материнской платы или звукового дискретного адаптера. Ниже рассмотрим вариант поиска вручную по так называемому идентификатору оборудования (ИД), который уникален для каждого устройства. Такой способ иногда бывает полезен и применим.
- В «Диспетчере устройств» выбрать свою звуковое устройство, нажать на него правой кнопкой мыши и перейти в свойства;
- В диалоговом окне выберите «Сведения»;
- Теперь в списке «Свойство» необходимо выбрать значение «ИД оборудования»;
- После этого скопируйте это значение и как есть вставьте в окно поисковика. По данному «ИД» поисковая система обычно в первой же строке находит драйвер устройства, который нужно скачать. Перед скачиванием обязательно правильно выбрать версию драйвера, соответствующую разрядности вашей операционной системы.
Существуют 32 и 64-битная ОС, узнать версию можно, выполнив следующие действия:
- В меню Пуск выбрать «Параметры»;
- Перейти в раздел «Система», а затем на вкладку установленной версии Windows «О программе». В появившемся окне в строке «Тип системы» и будет указана разрядность Windows 10;
- Затем необходимо полностью удалить из системы старый драйвер для этого всё в том же «Диспетчере устройств», выберите нужное устройство и с помощью правой кнопки мыши перейдите к его удалению.
Читайте в нашей статье подробно про варианты и способы обновления драйверов в Windows 10.
Проверка настроек BIOS
Установленная встроенная видеокарта на компьютере иногда не работает из-за настроек ВИОС – при отключении звуковой карты вернуть исчезнувший звук не получится. Подобная причина неполадки встречается довольно редко, проверка нелишняя.
Для входа в БИОС во время включения компьютера нажимается кнопка Del, F2, иногда другая – зависит от модели устройства. Точно узнать, какая клавиша используется можно самостоятельно – на первом экране при загрузке ПК обычно отображается необходимая кнопка.
Аудио отключается в BIOS
Войдя в систему, найти строку со словом «Integrated», в открывшемся меню найти звуковую карту, в ее параметрах должно быть написано «Enabled» или «Auto», если не так – переключить. Дальше останется сохранить настройки кнопкой F10 и выйти.
Пропал звук на компьютере. Не подключена звуковая карта.
Как правило в персональных компьютерах используется встроенная звуковая карта, она встроена в материнскую плату. Давайте разберем понятия, чтобы вы поняли о чем речь.
Звуковая карта (звуковая плата, аудиокарта) — дополнительное оборудование персонального компьютера и ноутбука, позволяющее обрабатывать звук (выводить на акустические системы и/или записывать).
На момент появления звуковые платы представляли собой отдельные карты расширения, устанавливаемые в соответствующий слот. В современных материнских платах представлены в виде интегрированного в материнскую плату аппаратного кодека (согласно спецификации Intel AC’97 или Intel HD Audio).

Материнская плата (системная плата) — печатная плата, являющаяся основой построения модульного устройства, например — компьютера.
Материнская плата содержит основную часть устройства, дополнительные же или взаимозаменяемые платы называются дочерними или платами расширений.

Так вот, если у вас используется внешняя звуковая карта, может случиться такое, например, при перевозке компьютера, что звуковая карточка вылезла из разъема PCI. Проверить, подключена ли карта можно в диспетчере устройств.
Если в списке звуковых устройств не будет ничего отображено, то есть вероятность того, что имеются проблемы с качеством подключения, попробуйте вставить её плотнее, делайте это при выключенном компьютере. Снимите боковую крышку системного блока и внимательно осмотрите как установлена звуковая карта.

После обновления windows 10 не работает звук
Как ни странно обновление, тоже бывает источником, проблем, так как по мимо критических обновлений закрывающих дыры безопасности, обновляются и драйвера, по умолчанию, и в вашем случае драйвер звуковой карты просто установился криво, для начала попробуйте его откатить, для этого заходим в Диспетчер устройств. Для этого щелкаем правым кликом по кнопке пуск и выбираем Диспетчер устройств.
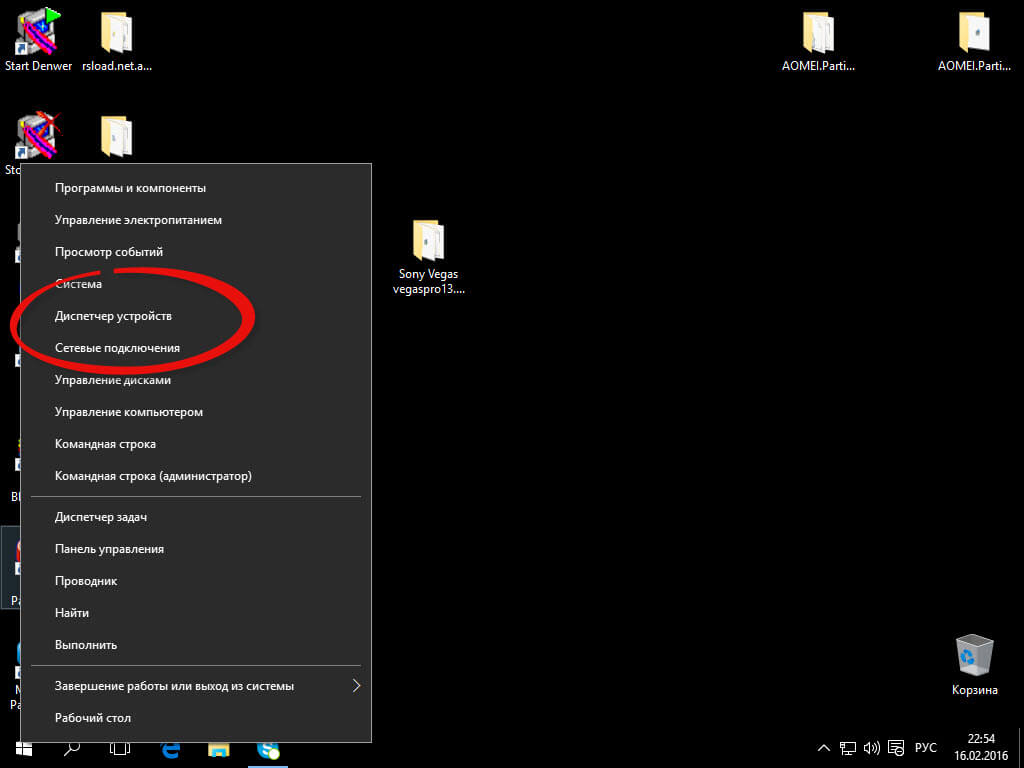
Находим пункт Звуковые устройства, щелкаем по нему правым кликом > свойства
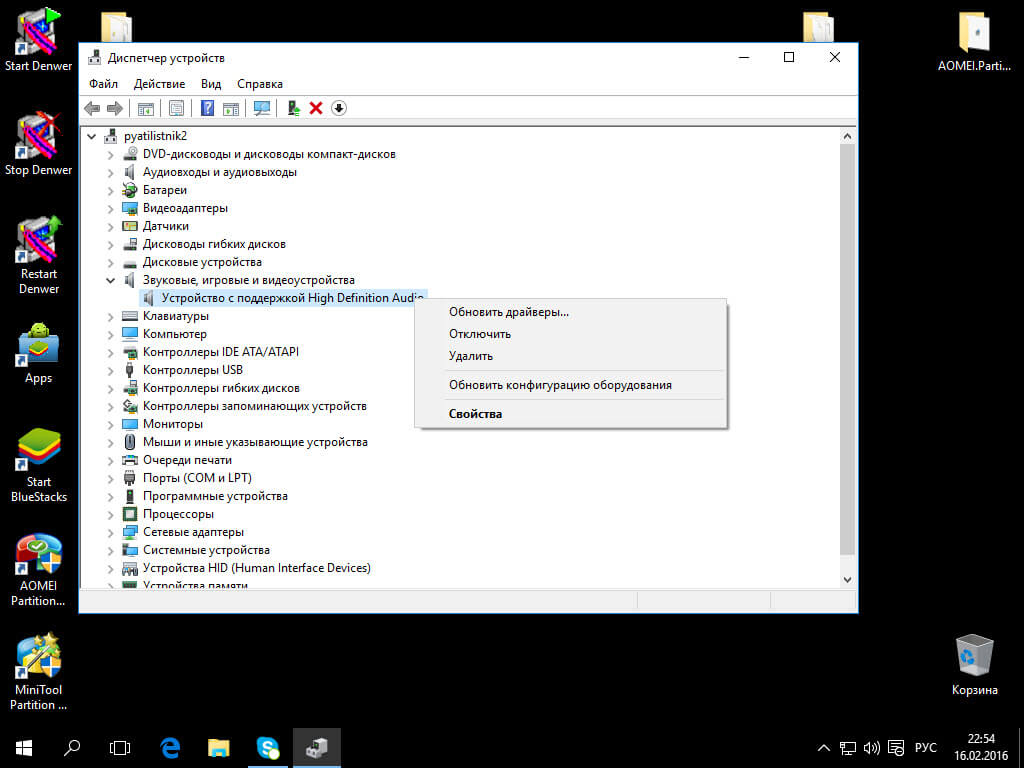
Далее вкладка Драйвер > Откатить. Такое простое количество действий поможет восстановить звук в Windows 10.
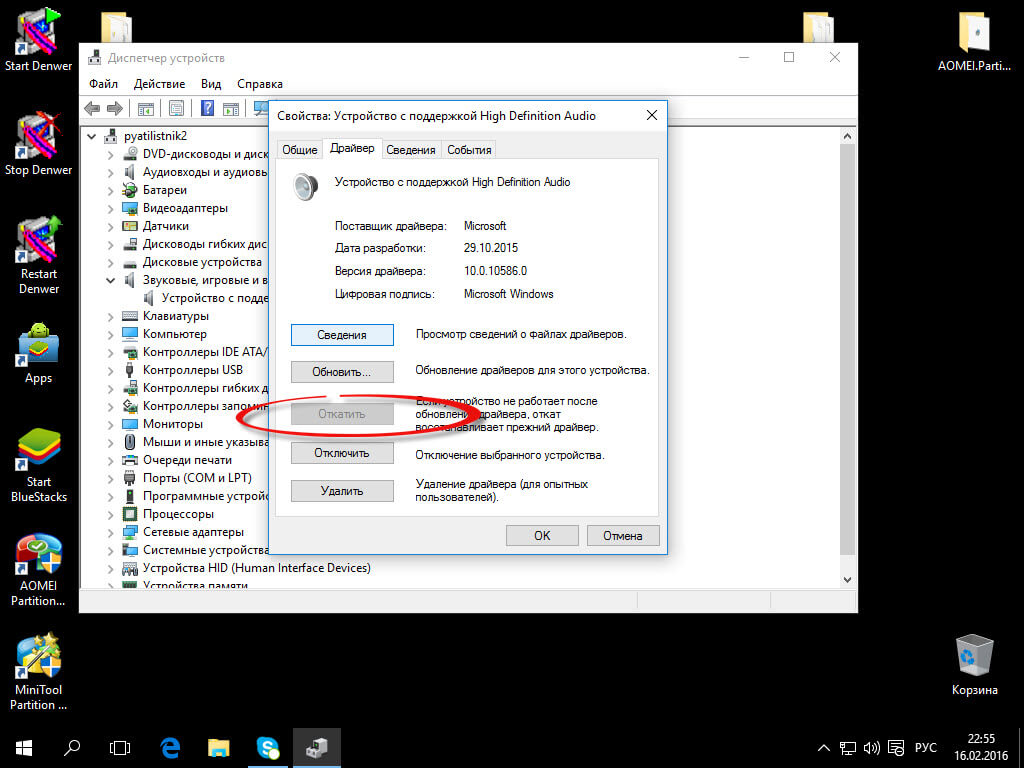
Не забудьте потом отключить автоматическое обновление драйверов в Windows, лучше ставить все самому.
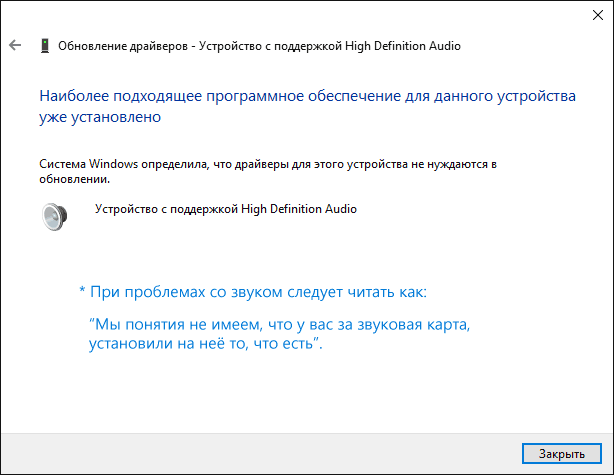
Казалось бы, просто, но многие пишут о том, что уже так делали, но ничего не происходит и не меняется и звука так и нет. Как правило, это происходит из-за того, что несмотря на то, что установщик драйверов проводит вас по всем шагам, фактически драйвер на устройство не устанавливается (легко проверить, посмотрев свойства драйвера в диспетчере устройств). Причем, установщики некоторых производителей не сообщают об ошибке.
Есть следующие способы решения этой проблемы:
- Запуск установщика в режиме совместимости с предыдущей версией Windows. Помогает чаще всего. Например, для установки Conexant SmartAudio и Via HD Audio на ноутбуках обычно срабатывает этот вариант (режим совместимости с Windows 7).
- Предварительно удалить звуковую плату (из раздела Звуковые, игровые и видео устройства) и все устройства из раздела аудиовходы и аудиовыходы через диспетчер устройств (правый клик по устройству — удалить),
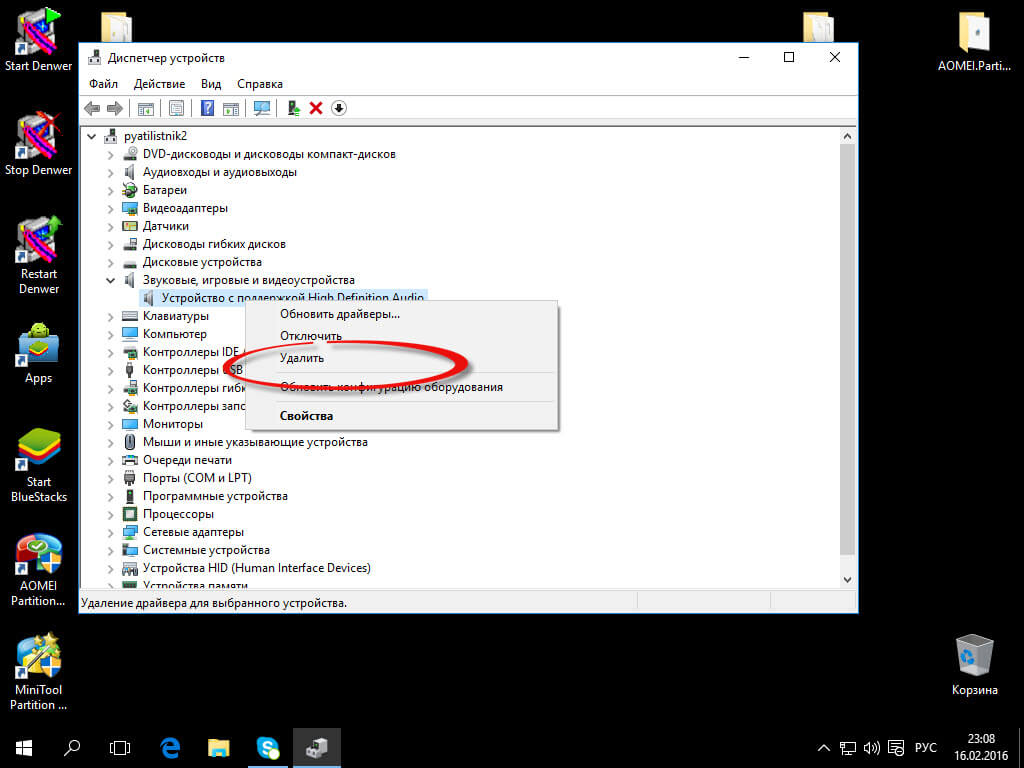
по возможности (если есть такая отметка), вместе с драйверами. И сразу после удаления запустить установщик (в том числе и через режим совместимости). Если драйвер все так же не установится, то в диспетчере устройств выбрать «Действие» — «Обновить конфигурацию оборудования». Часто срабатывает на Realtek, но не всегда.
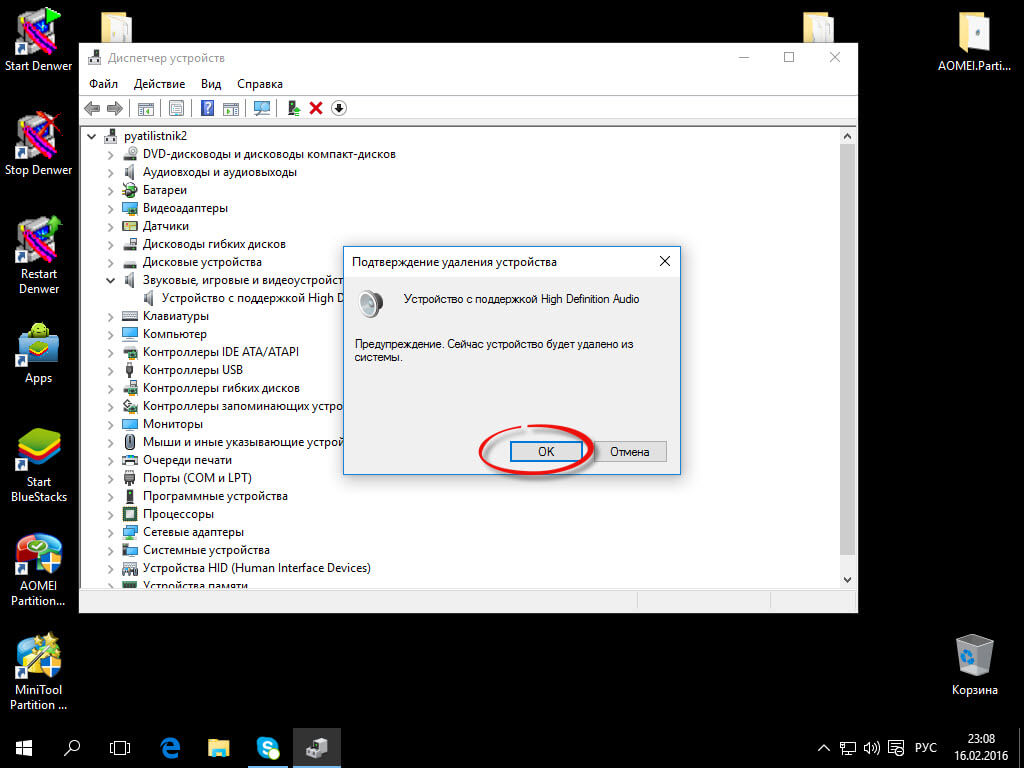
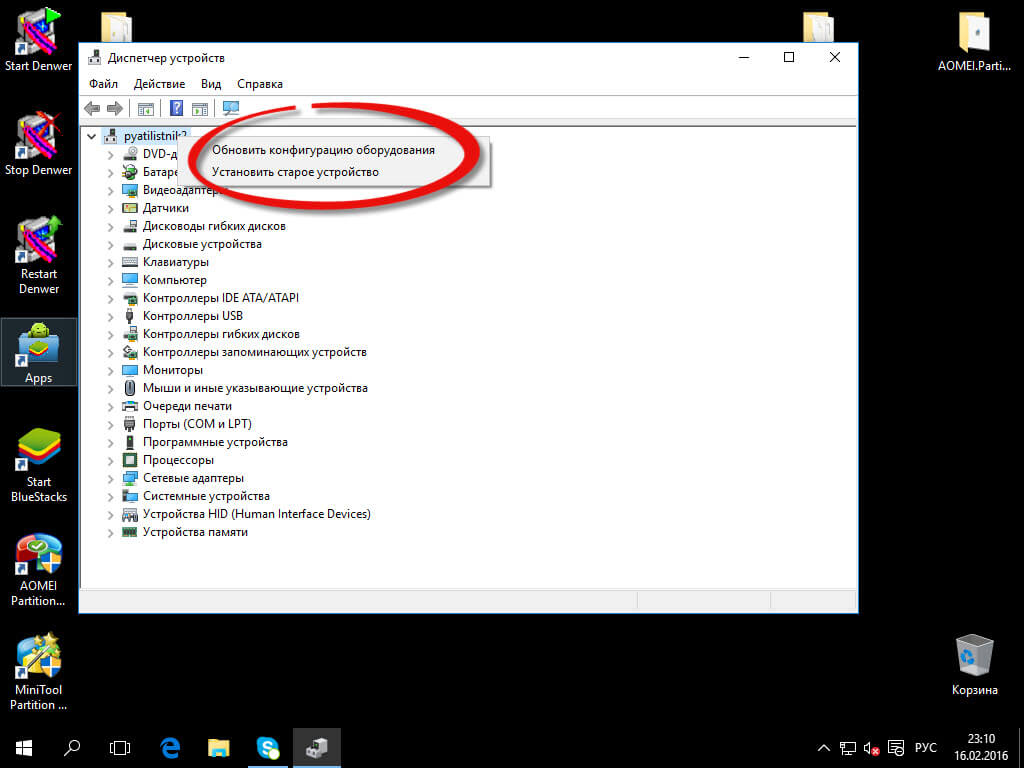
Если после этого установился старый драйвер, то кликнуть правой кнопкой мыши по звуковой плате, выбрать «Обновить драйвер» — «Выполнить поиск драйверов на этом компьютере» и посмотреть, появились ли в списке уже установленных драйверов новые (кроме Устройство с поддержкой High Definition Audio) совместимые драйвера для вашей звуковой платы. А если знаете ее название, то можно посмотреть и среди несовместимых.
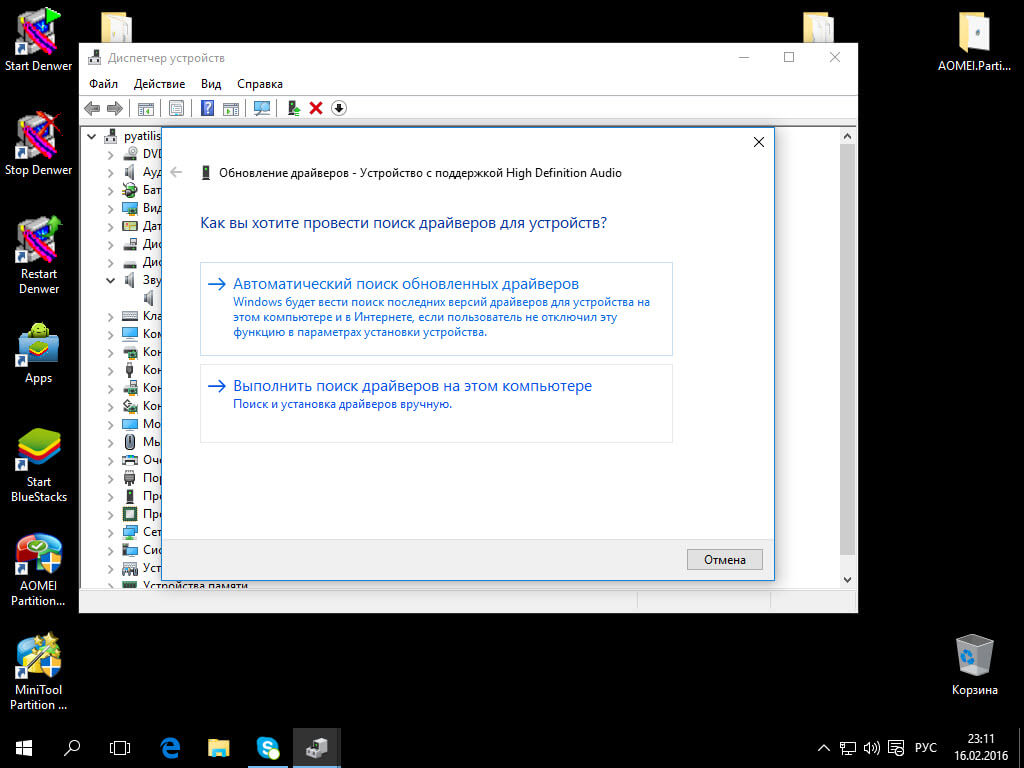
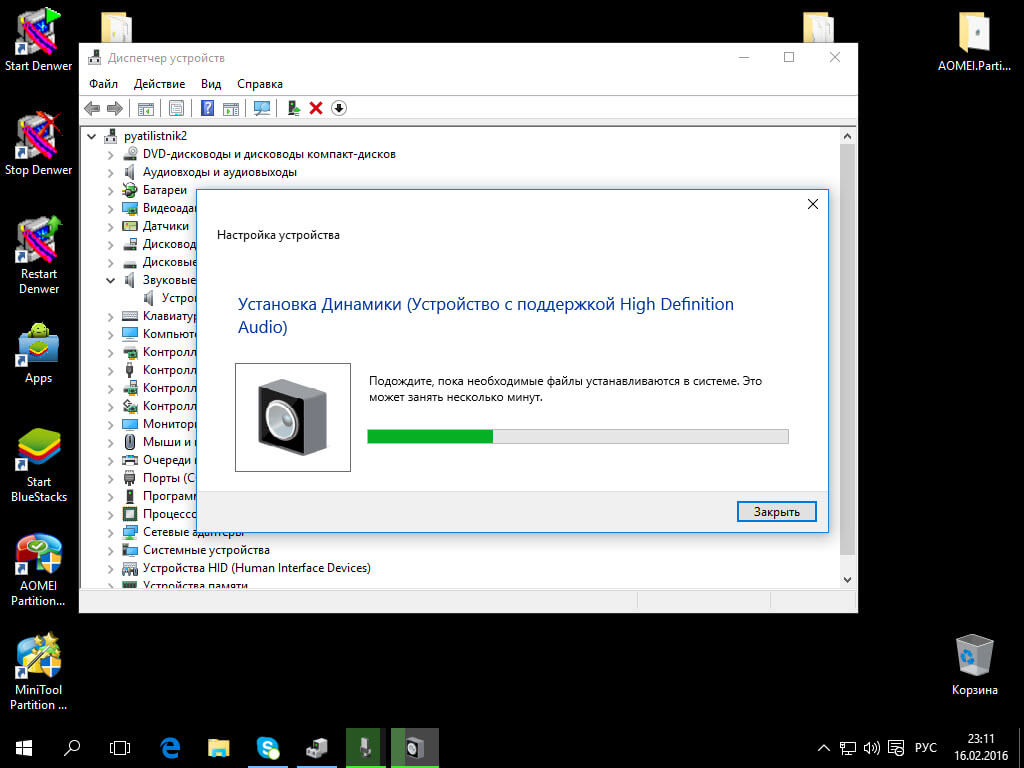
Обновление драйверов
Неактуальность аудиодрайверов — одна из наиболее часто встречающихся причин неполадок со звуком. Чтобы вернуть звук, необходимо произвести апдейт. Делается это обычно через Диспетчер, с помощью специальных программ.
ВНИМАНИЕ! Скачивать утилиты рекомендуется только из надежных, проверенных источником. Лучше всего — с официальных сайтов производителей
В ином случае вы рискуете занести в систему вирус.
Необходимо:
- Запустить программу.
- Нажать кнопку «Найти сейчас».
- Нажать «Установить» после завершения сканирования.
Рассмотрим также последовательность действий на примере ноутбука Asus:
- Откроем официальную страницу компании.
- Находим нужную нам модель через «Лупу».
- Переходим на неё.
- Выбираем вкладку «Поддержка»—«Драйверы и утилиты».
- Выбираем в выпавшем окошке версию своей ОС.
- Ищем «Аудио». Драйвер, как правило, расположен в самом начале перечня. Нажимаем «Скачать».
- Запускаем скачанный архив—соглашаемся на все предложения системы.
- После завершения процедуры деинсталляции старого драйвера перезагружаем устройство.
Заключение
Итак, мы сделали всё, что было в наших силах! Если восстановить пропавший звук не получилось после всех проделанных манипуляций, остаётся только обратиться за помощью к техническому специалисту, который уже наверняка неоднократно решал подобные вопросы.
Ну что же, друзья, теперь вы знаете, что делать, если исчез звук на компьютере windows 7. А также, как исправить эту проблему самостоятельно. Надеюсь, нам удалось решить проблему без вмешательства извне.
Иногда процесс восстановления звука может затянуться. Если он длился так долго, что у вас даже заболели глаза, стоит как минимум сделать перерыв.
Спасибо за совместную работу и до новых встреч!































