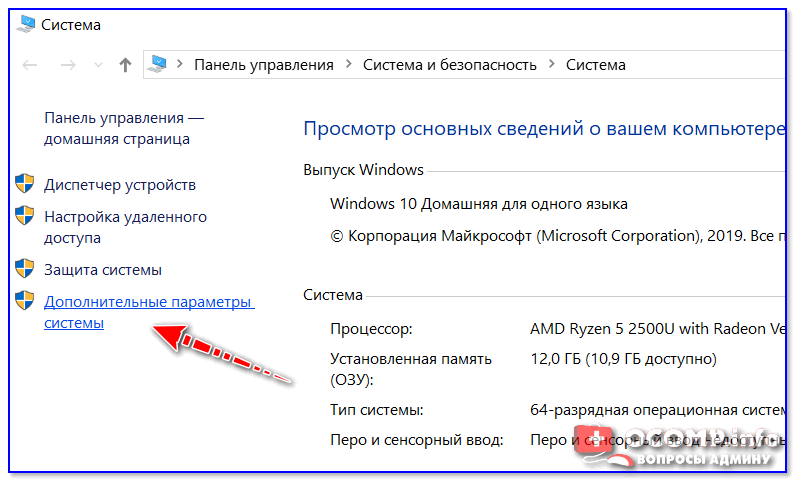Contents [show]
Апрельское обновление 2021:
We currently suggest utilizing this program for the issue. Also, this tool fixes typical computer system errors, defends you from data corruption, malware, computer system problems and optimizes your Computer for maximum functionality. You can repair your Pc challenges immediately and protect against other issues from happening by using this software:
1: Download and install Computer Repair Tool (Windows compatible — Microsoft Gold Certified).
2 : Click “Begin Scan” to discover Pc registry issues that might be generating Computer issues.
3 : Click on “Fix All” to fix all issues.
Recreate Font Cache Manually
The Windows Font Cache service optimizes the performance of applications by caching commonly-used font data. Follow the steps below to recreate it and eliminate possible issues:
- Press the Windows + R keys to open the Run window.
- Type and select “OK.”
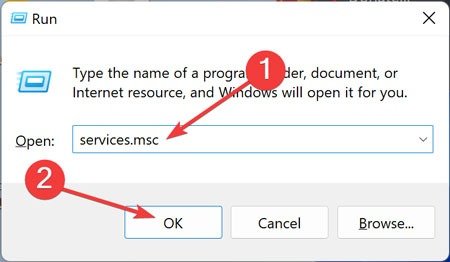
- Right-click “Windows Font Cache Service” and open “Properties.”
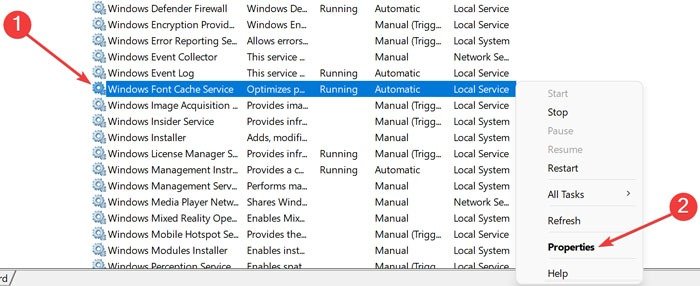
- Select “Stop” under “Service Status” and change the “Startup type” to “Disabled.” Follow this by clicking “Apply” then “OK.”
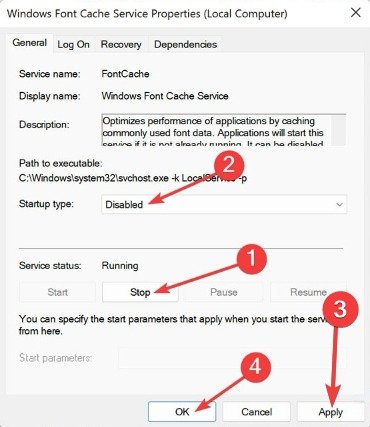
- Do the same for “Windows Presentation Foundation Font Cache 3.0.0.0.”
- Right-click on the Start menu and select “Windows Explorer.”
- Navigate to the following folder: “C:\Users\IWiLL\AppData\Local\Microsoft\FontCache”
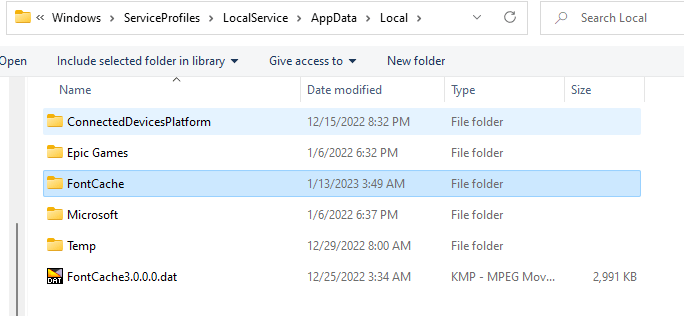
- Delete any “FontCache“ files with a .DAT extension.
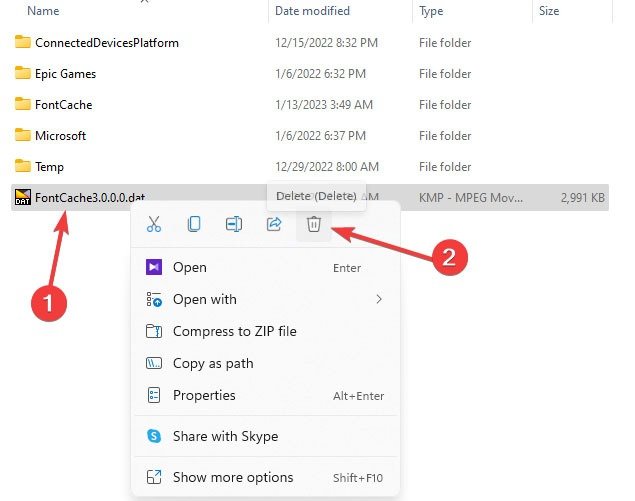
- Open the FontCache folder and remove all its contents.
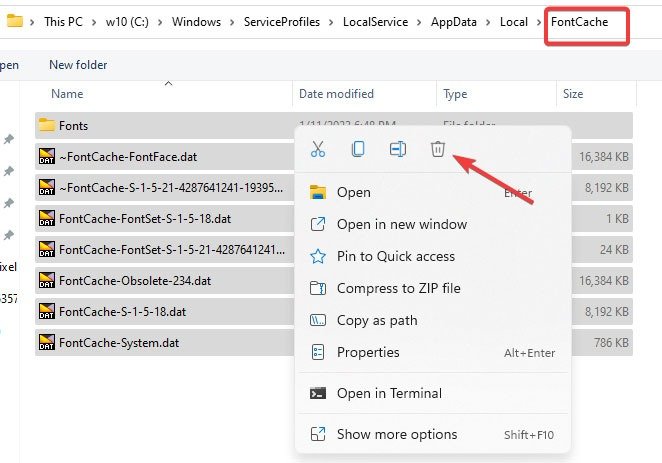
- Navigate to the following folder “C:\Windows\System32\” and delete the “FNTCACHE.dat” file:
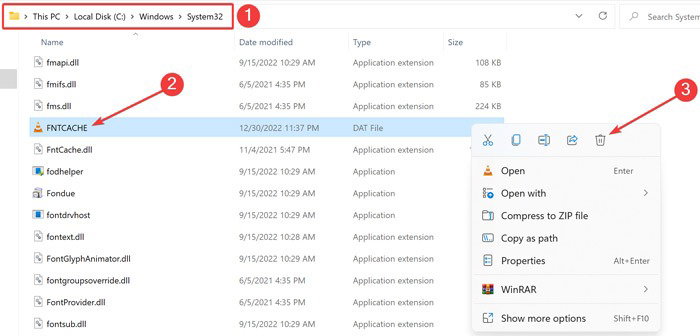
- Restart your computer to save the changes.
- After the system boots, follow steps #1 through #3 again.
- Select “Start” under “Service status” and change the “Startup type” to “Automatic,” then click “Apply -> OK.”
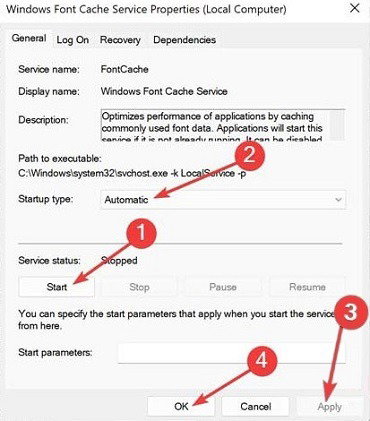
- Do the same for “Windows Presentation Foundation Font Cache 3.0.0.0.”
- Check to see whether the issues are gone.
Tip: have you noticed a beautiful font in a visual? Here’s how you can identify fonts in a image.
Отключаем масштабирование (делаем масштаб 100%)
Функцию масштабирования Windows 10 включает автоматически, в зависимости от вашего экрана. То есть система сама может определить, что у вас большое разрешение экрана и назначить масштаб отображения более 100%. Есть два способа отключить масштабирование в Windows 10: для одного конкретного приложения и для всей системы.
Убираем размытые шрифты в конкретном приложении
Итак, давайте разберем, как отключить масштабирование отдельной программы, например Skype, убрав этим размытые шрифты. Для этого:
Отключаем масштабирование во всей системе
Для этого необходимо:
Если этот параметр был со значением 125% или 150%, то при следующем входе в Windows проблема должна быть устранена.
Проблема с пиксельным шрифтом на Windows 10
Эта проблема может возникнуть по нескольким причинам. Одной из них является неправильная настройка масштабирования текста на вашем компьютере. Пиксельный шрифт часто зависит от размера экрана и разрешения, поэтому при неправильных настройках может происходить искажение текста. Другая причина может быть связана с драйверами графической карты, которые могут не правильно интерпретировать пиксельные шрифты.
Чтобы исправить проблему с пиксельным шрифтом, вам следует попробовать несколько решений. Во-первых, проверьте настройки масштабирования текста на вашем компьютере. Для этого откройте «Настройки» и перейдите в раздел «Система». Затем выберите «Отображение» и найдите раздел «Масштабирование, связанное с размерами текста и интерфейса». Установите масштаб на 100% и перезагрузите компьютер.
Если проблема не решена, попробуйте обновить драйверы графической карты. Перейдите на сайт производителя вашей графической карты и загрузите последнюю версию драйвера. Установите драйвер и перезагрузите компьютер.
Если ни одно из этих решений не помогло, может потребоваться провести более глубокую диагностику системы или обратиться к специалисту. Проблема с пиксельным шрифтом может быть связана с другими аспектами вашей системы, такими как настройки экрана или конфигурация приложений.
В целом, исправить проблему с пиксельным шрифтом на Windows 10 возможно с помощью правильных настроек масштабирования текста или обновления драйверов графической карты. Если проблема продолжается, рекомендуется обратиться к профессионалам для получения дальнейшей помощи.
Способ 6. Изменяем масштаб текста в операционных системах Windows 7,8
Если вы до сих пор являетесь пользователем более старых версий ОС Windows, то наверняка хотите узнать, как настроить величину шрифта на вашем ПК. Конечно, вы можете воспользоваться первыми тремя способами, однако они меняют размер текста лишь в браузере. Поэтому, если вы хотите сделать более крупный или мелкий шрифт на всем ПК, воспользуйтесь данным способом.
- Кликните правой клавишей мышки по свободному пространству найдите строку «Разрешение экрана».
В данной статье для вас были изложены различные способы изменения размеров текста для удобной работы за компьютером. Если у вас остались какие-либо вопросы, советуем посмотреть это видео.
Браузеры
Как уменьшить шрифт на экране компьютера? С основными раскладами мы уже познакомились. Только ими современные операционные системы не ограничиваются.
Трудно поверить, но можно подвергать изменениям отображения только отдельные приложения. Например, браузеры. В них масштаб корректируется буквально за несколько минут.
Как изменить шрифт на компьютере в браузере? Человеку нужно будет:
- Открыть программу для выхода в интернет.
- Обратиться к главному меню приложения. Обычно эта кнопка располагается в правом верхнем углу софта. К примеру, в Google Chrome она выглядит как три точки, стоящие друг над другом.
- Нажать на «Масштаб».
- Выставить желаемые значения настройки (в процентах). Чем больше цифра, тем крупнее будет масштаб картинок и шрифт.
Обычно больше никаких действий не требуется. Все изменения вступают в силу моментально. Пользователь сможет в любое время поменять их по своему усмотрению. Предложенные вниманию действия придется проделать во всех браузерах. Иначе корректировка отображения страниц произойдет только к конкретной программе.
Исправление размытости приложений в Windows 10
Если к компьютеру подключено несколько дисплеев или конфигурация дисплея изменится, некоторые классические приложения могут выглядеть размытыми. Windows 10 (версии 1803 или более поздней) могут попытаться исправить это автоматически, чтобы приложения не отображались размытыми. Windows может не исправить размытость в некоторых приложениях, поэтому они по-прежнему будут выглядеть расплывчато на дисплеях с высоким разрешением.
Вот несколько примеров ситуаций, когда это может происходить.
- Вы открываете приложение на дисплее с высоким разрешением, а затем перемещаете приложение на другой дисплей с другим разрешением.
- Вы подключаете ноутбук или планшет к дисплею с другим разрешением, а затем проецируете изображение в режиме Только второй экран.
- Вы выполняете удаленное подключение к другому компьютеру, разрешение дисплея которого отличается от разрешения дисплея компьютера, с которого выполняется подключение.
- Чтобы автоматически использовать параметр для автоматического исправления размытых приложений, необходимо установить Windows 10 (версия 1803). Чтобы узнать версию Windows на своем компьютере, изучите статью Какая у меня версия операционной системы Windows?
- Если у вас установлена Windows 10 (версия 1903), параметр исправления размытых приложений по умолчанию включен. Однако вы можете выключить его в любой момент. Уведомление об исправлении размытых приложений зависит от приложения и может по-прежнему отображаться.
Исправление размытости приложений
Автоматическое исправление размытости приложений
Если приложение выглядит размытым или на основном мониторе отображается уведомление о размытых приложениях, выполните следующие действия.
- Выполните одно из следующих действий в зависимости от того, отобразился ли запрос «Исправить размытость в приложениях?»
- Если запрос отобразился, выберите Да, открыть параметры и нажмите кнопку Применить.
- Если запрос не отображается, в поле поиска на панели задач введите дополнительные параметры масштабирования и выберите Исправить размытость в приложениях.
- В разделе Исправление масштабирования для приложений включите параметр Разрешить Windows пытаться исправить приложения, чтобы они не были размытыми.
Чтобы проверить способность Windows исправить проблему, закройте классическое приложение, которое выглядит размыто на основном дисплее, а затем снова откройте его.
Если приложение по-прежнему выглядит размытым, можно попробовать использовать другой параметр совместимости с высоким разрешением на дюйм для этого приложения вместо параметра Разрешить Windows исправить приложения, чтобы они не были размытыми . Дополнительные сведения об этом см. в разделе Настройка совместимости старых программ с данной версией Windows.
Включение и выключение параметра исправления размытых приложений вручную
Независимо от того, были ли у вас размытые приложения или вы видели уведомление о размытых приложениях, вы можете включить или отключить эту функцию в любое время.
- В поле поиска на панели задач введите расширенные параметры масштабирования и выберите Исправление размытых приложений.
- В разделе Исправление масштабирования для приложений включите или отключите параметр Разрешить Windows попытаться исправить приложения, чтобы они не были размытыми.
Включение и отключение уведомлений о размытости приложений
Хотя уведомление о автоматическом исправлении размытых приложений может оказаться полезным, иногда уведомление может не отображаться. Вы можете отключить уведомление двумя способами:
- Нажмите кнопку Пуск , затем выберите Параметры > Системные > уведомления & действия, а затем отключите Параметры отображения.
- Выберите Центр уведомлений , а затем — Фокусировка помощи. Эта Windows 10 функция позволяет управлять отображением уведомлений. Дополнительные сведения см. в разделе Включение и отключение фокусировки в Windows 10.
Изменение размера шрифта в настройках
Если вам не нравится размер шрифта в операционной системе Windows 10 и вы хотите его изменить, вы можете воспользоваться настройками системы. В Windows 10 предусмотрена возможность изменения размера шрифта в различных частях интерфейса, таких как меню, заголовки окон, текст в диалоговых окнах и других элементах.
Для изменения размера шрифта в настройках Windows 10 выполните следующие действия:
| 1. | Откройте «Параметры» нажав на пиктограмму «Пуск» в левом нижнем углу экрана и выбрав пункт «Параметры». |
| 2. | В открывшемся окне «Параметры» выберите раздел «Система». |
| 3. | На странице «Система» выберите пункт «Дисплей» в левой панели. |
| 4. | В разделе «Масштабирование и макет» вы можете выбрать размер шрифта, который вам больше нравится. Для этого используйте ползунок под заголовком «Размер текста, приложений и других элементов». |
| 5. | После выбора подходящего размера шрифта закройте окно «Параметры». |
После выполнения этих действий размер шрифта в Windows 10 должен измениться в соответствии с выбранным вами значением шкалы.
Теперь вы знаете, как изменить размер шрифта в настройках Windows 10 и можете настроить его так, чтобы он вам максимально удовлетворял.
Recreate Font Cache Using BAT File
.BAT files are scripts that store commands that need to be executed in a serial order. You can utilize such files to recreate the font cache in a few steps:
- Click on the Start menu, type “Notepad,” and press Enter.
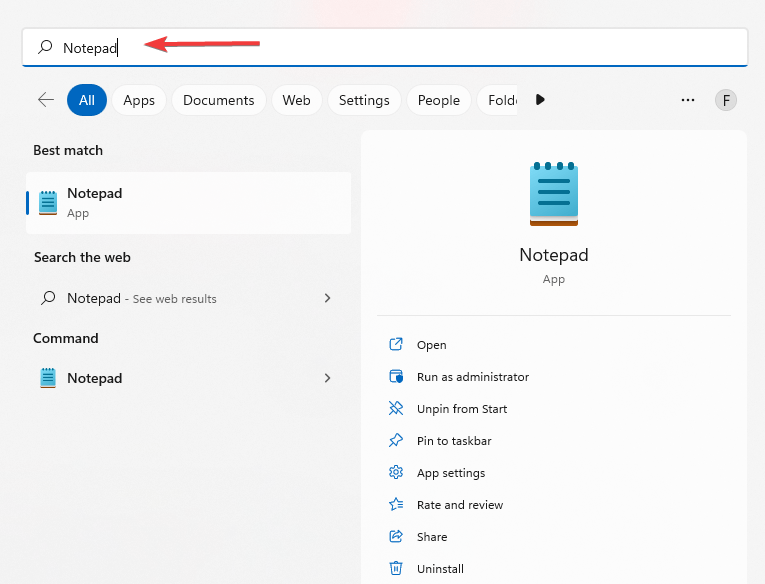
- Copy and paste the following commands to “Notepad”:
@echo off :: Stop and disable "Windows Font Cache Service" service :FontCache sc stop "FontCache" sc config "FontCache" start=disabled sc query FontCache | findstr /I /C:"STOPPED" if not %errorlevel%== (goto FontCache) :: Grant access rights to current user for "%WinDir%\ServiceProfiles\LocalService" folder and contents icacls "%WinDir%\ServiceProfiles\LocalService" /grant "%UserName%":F /C /T /Q :: Delete font cache del /A /F /Q "%WinDir%\ServiceProfiles\LocalService\AppData\Local\FontCache\*FontCache*" del /A /F /Q "%WinDir%\System32\FNTCACHE.DAT" :: Enable and start "Windows Font Cache Service" service sc config "FontCache" start=auto sc start "FontCache"
- Save the file in Notepad.
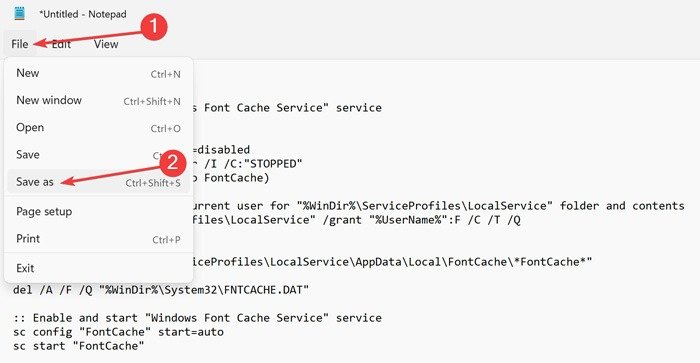
- From the “Save as type” drop-down menu, pick “All files,” type “Rebuild_FontCache.bat” as the “File name,” then click “Save.”
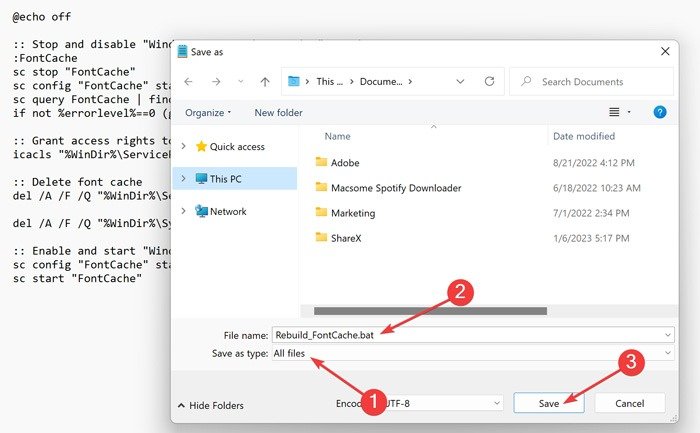
- Right-click on “Rebuild_FontCache.bat” and choose “Run as administrator.”
- After the process completes, restart your computer. The issues should be gone.
Как настроить сглаживание: делаем шрифт четким и удобо-читаемым
Средства Windows
ClearType
Первое, что посоветовал бы запустить — это спец. средство Windows для подстройки отображения шрифтов (текста). Настройка крайне простая — вам нужно будет несколько раз выбрать наиболее четкий участок текста (а Windows сама автоматически оптимизирует сглаживание).
Как запустить ClearType : нажать сочетание клавиш Win+R (чтобы появилось окно «выполнить») , ввести команду cttune и нажать Enter. См. пример ниже.
cttune — запуск оптимизации текста ClearType
Далее просто выберите тот текст, который вам кажется наиболее удобо-читаемым. Таких вопросов будет 3-4 шт.
Экран — выбор более удобного для чтения шрифта
После, отображение шрифтов на экране будет оптимизирован автоматически. Удобно и быстро?!
Настройки визуализации
Далее откройте проводник и перейдите в «Мой компьютер», кликните по этому значку ПКМ (правой кнопкой мышки) и откройте его свойства . См. пример ниже.
Свойства моего компьютера
Дополнительные параметры системы
Далее откройте параметры быстродействия.
И во вкладке «Визуальные эффекты» поставьте галочку напротив пункта сглаживания неровностей поверхности шрифтов (как в примере ниже). Сохраните настройки и сравните отображение (есть ли разница?).
Масштабирование для приложений
Это относится к ОС Windows 10.
Дисплей — доп. параметры масштабирования
Затем передвинуть ползунок в режим «вкл.» , разрешая Windows исправлять размытость в приложениях, которые не оптимизированы для работы с дисплеями с высоким разрешением.
Разрешить Windows исправлять размытость
Драйвера видеоадаптера
Не могу не отметить, что на четкость и качество отображения шрифтов в ряде случаев влияют драйвера видеокарты. В их настройках необходимо проверить параметры масштабирования, развертки и разрешения (не включено ли что-то лишнее?).
Все эти параметры (см. скрины ниже) можно проверить в контрольной панели управления видео-драйвером, иконка на который должна быть в трее (рядом с часами).
Настройка драйвера AMD Radeon
AMD Radeon — настройки масштабирования
Альтернативные варианты
Среди альтернативных программ от сторонних разработчиков лично мне импонирует одна небольшая утилита MacType (ссылка на GitHab). Она позволят достаточно быстро и точно подстроить отображение шрифта во всех популярных ОС Windows 7/8/10 (к тому же крайне простая, и не нуждается в специализированных знаниях).
После ее установки и запуска, выберите вариант «Manual» и нажмите «Next» .
MacType Wizard — главное окно
Кстати, запустив приложение MacTray (оно входит в комплект MacType) — вы сможете менять сглаживание двумя кликами мышки (через значок в трее Windows, см. пример на скрине ниже) .
Системный трей, иконка MacTray
Важный момент: для того, чтобы оценить как начало работать сглаживание — после его настройки в MacType, перезапустите нужное приложение (браузер, проводник и т.д.).
Сегодняшняя повестка дня завершена.
Друзья, поговорим о не менее важной теме – удобство пользования компьютером, а именно чёткость шрифтов, отображаемых на мониторе. Многие из нас целыми днями работают за компьютером
И конечно же знают, как сильно устают глаза. Но разве многие из нас делают специальные упражнения каждый день, чтобы глазки расслаблялись, думаю, нет
Многие из нас целыми днями работают за компьютером. И конечно же знают, как сильно устают глаза. Но разве многие из нас делают специальные упражнения каждый день, чтобы глазки расслаблялись, думаю, нет.
Давайте же поможем нашему здоровью хотя бы немного и определим необходимую чёткость шрифтов.
Компания Microsoft уже подумала о наших глазках и предлагает нам свою технологию ClearType. Данная технология разработана специально для ЖК-мониторов и обеспечивает сглаживание шрифтов, повышая тем самым удобочитаемость. ClearType отображает слова на экране монитора такими же четким и ясными, как будто они напечатаны на листе бумаге.
Настройка размера шрифта
Если Вам кажется, что отображаемый в приложениях шрифт маловат, и Вы постоянно напрягаетесь, чтобы прочитать что-нибудь на экране, то Вам просто обязательно необходимо увеличить размер шрифта по-умолчанию.
Для этого Переходим снова в “Панель управления
” –> “Оформление и персонализация
” –> кликаем по пункту “Шрифты
” –> далее в правой части окна управления выбираем “Изменение размера шрифта
” и подбираем наиболее удобный вариант.
А теперь радуемся полученному результату. Наши глазки точно теперь скажут нам спасибо.
Лучший способ увеличения объемов вашего бизнеса в Интернете – это сделать ваши сайты удобочитаемыми и приятными для восприятия клиентом. Уменьшение шрифта цветных текстов делает их очень плохо читаемыми, особенно на цветном фоне, так же как и наслаивающиеся друг на друга линии. Но все это легко исправить! Давайте разберем пять простых путей, позволяющих сделать ваш сайт хорошо читаемым и комфортным для восприятия:
- Форматируйте ваш текст в CSS
Каскадные таблицы стилей – лучший способ добиться красивого и хорошо читаемого текста. Используйте единый стиль и всегда проверяйте, как он будет отображаться в Интернет-браузере. Поменяйте стиль и ваш сайт преобразится! CSS делают жизнь проще.
- Делайте размер шрифта достаточно большим и удобным для чтения.
Ориентируйтесь на ваших потенциальных клиентов! Плохая идея использовать очень маленький шрифт, даже если основные посетители вашего сайта девочки-тинейджеры, которые ищут новую обувь. Это не значит, что вы должны писать громадными буквами, но достаточно крупный шрифт всегда лучше мелкого. Verdana 12 пунктов всегда лучше, чем Verdana 8 пунктов.
- Делайте шрифт контрастным по отношению к фону.
Чем контрастнее, тем лучше. Черный на белом и белый на черном – образцы максимального контраста, которые вы можете и, чаще всего, должны использовать. Используйте цвета, которые вам нравятся, но если Вы смотрите искоса на страницу и Ваш текст, в основном, исчезает, он недостаточно контрастен.
- Разделяйте линии большими пробелами, чтобы они могли «дышать»
Не городите линии одна на другую. Используйте специальный межстрочный интервал CSS или просто оставляйте между ними больше места. Лично я часто устанавливаю межстрочный интервал в 140% от высоты типичной линии.
- Разбивайте текст на абзацы
Не имеет значения, как хорошо вы пишете – люди не хотят читать бесконечные страницы текста. Чаще используйте заголовки, которые отражают смысл параграфов. Пробежав по ним глазами, человек может быстро определить, интересен ли ему текст или перейти сразу к той части текста, которая его интересует. Так же используйте маркированные списки, упорядочивающие структуру вашего материала и облегчающие его восприятие.
И в заключение (это выходит за рамки 5 простых путей сделать ваш сайт удобочитаемым, но очень важно) проверяйте правописание!
Ничего не раздражает больше при чтении веб-страниц, чем многочисленные ошибки. Любое, самое гениальное содержание текста, будет погублено, если в нем будет много орфографических ошибок! В обязательном порядке используйте имеющиеся в каждой программе инструменты проверки правописания
Сделать материалы вашего сайта удобно и легко читаемыми – просто! Это не отнимает много времени и базируется, главным образом, на здравом смысле. Вознаграждением будет эффективный сайт, дающий возможность клиентам получить ваше послание в максимально полном виде и, как следствие, доверяющим вам и вашему бизнесу.
Цитата или заголовок поверх фотографии. Сегодня это тренд, который мы видим везде: в Instagram, на журнальных обложках, на первых окнах посадочных страниц. Но пытаясь оформить таким образом картинку, вы могли столкнуться с проблемой читабельности текста. Ниже изложены 7 очень простых способов сделать текст на фотографии лёгким для восприятия. И х
отя эта статья про типографику, она бесполезна для дизайнеров (они всё это знают без нас), но пригодится контент-менеджерам и SMM-щикам.
1. Используйте пространство фотографии
Подберите фотографию с достаточно большими фрагментами однородного фона. В пейзаже текст вы сможете расположить на фоне неба. На снимке из урбанистичной модной фотосессии — на фоне кирпичной стены.
Why is my screen pixelated on Windows 10?
The most typical reason is a Windows upgrade that went wrong and resulted in a reasonably undesirable outcome. However, the reasons might be rather diverse.
Suppose you have more than one display attached to the computer (such as a standard monitor and a projector, for example). In that case, the displays may each have a unique ideal resolution, also known as a native resolution.
Since both displays utilize the exact resolution—which may not be the same as either screen’s native resolution—the sharpness of the image may be affected on both displays.
Here are some more variations of this issue that will also be covered in today’s article:
- Windows 10 pixelated video – This problem usually occurs after installing Windows 10 updates.
- Computer/ laptop screen is pixelated and freezes – In some cases, it can also happen that your screen freezes, besides being pixelated.
- Pixelated screen on Windows 7 – This problem is common in Windows 7, as well.
- Computer screen pixelated virus – Pixelated screen can easily be caused by malware.
- 1080p monitor looks pixelated Windows 10 – Check your graphics card drivers in order to make sure they are up to date.
- Computer screen pixelated then crashes Windows 10 – Changing your refresh rate can be solution in this case.
- Laptop screen pixelated then freezes – You can update your OS once again to apply a newer patch that will fix the issue.
Can a virus make my computer screen pixelated?
The performance of the desktop or laptop device, regardless of the operating system, is negatively impacted after the virus successfully infiltrates it.
During the initial phase of the virus’s impact, the look of the screen and Display, as well as the functionality of the drive and the keyboard, are severely impaired.
So the answer is yes, a virus can make your computer screen pixelated. But it’s not always the case. You can try to run a system scan using your antivirus to find out whether you are infected or not.
Исправление размытого шрифта на Windows 10
Устранить расплывчатость печатных букв можно несколькими способами. Вначале рекомендуется определить, где конкретно возникла ошибка. Если нечеткий шрифт появился в виндовских окнах, то решить проблему удастся с помощью инструментов Виндовса. Размытое отображение картинок и букв в установленных на ПК программах означает наличие конфликтов с совместимостью, устранить которые удастся в окошке «Свойства» каждой из них.
Решение 2. Проверьте, совместимы ли ваши драйверы
Если изменение разрешения не помогает, первое, что вы хотите сделать дальше, это проверить, совместимы ли ваши видеодрайверы с Windows 8.1, если нет, удалите их и установите совместимые драйверы.
Вот как это сделать:
- Нажмите клавишу Windows + R и введите devmgmt.msc в командной строке.
- Разверните раздел «Адаптеры дисплея», щелкните правой кнопкой мыши свой адаптер и затем удалите его
- Перезагрузите компьютер, позвольте Windows 8 обнаружить драйвер и установить его самостоятельно и проверить, устраняет ли он проблему.
Если обновление драйверов не помогает, возможно, у вас возникли проблемы с настройками DPI (точек на дюйм). Следующее решение покажет вам, как решить все проблемы с DPI.
Мы много писали о проблемах с высоким DPI. Ознакомьтесь с этим руководством для получения дополнительной информации.
Утилита DPI Fix
Как самостоятельно сделать четким шрифт (через скачанное приложение):
- скачать на свой ноутбук утилиту DPI Fix;
- запустить программу;
- изменить метод масштабирования (выбрать старый);
- отметить птичкой опцию: «Use Windows 8.1 DPI scaling»;
- выставить оптимальный масштаб (например, 100 %).
Настройка сглаживания
- всплывет: «Свойства системы»;
- перейти на вкладку «Дополнительно»;
- отыскать подпункт «Быстродействие»;
- активировать «Параметры»;
- появится окошко «Параметры быстродействия»;
- перейти на вкладку под названием «Визуальные эффекты»;
- отметить птичкой «Сглаживание неровностей экранных шрифтов»;
Решение 4 – Обновите драйверы монитора
Если у вас установлены последние версии драйверов графического процессора, мы также позаботимся о том, чтобы драйверы вашего монитора были исправными. Хотя драйверы монитора вызывают проблемы реже, это все же возможно.
Особенно, если вы недавно получили новый монитор или установили новую версию Windows 10.
Вот как проверить, обновлены ли драйверы вашего монитора:
- Перейдите в Поиск, введите devicemngr и откройте Диспетчер устройств.
- Разверните Мониторы .
- Нажмите правой кнопкой мыши на своем мониторе и перейдите в Обновить драйвер .
- Пусть ваш компьютер найдет новые драйверы для вашего монитора.
- Если есть новые доступные драйверы, пусть мастер их установит.
- Перезагрузите компьютер.
Ознакомьтесь с этим удобным руководством, чтобы обновить драйверы как профессионал!
Имейте в виду, что обновление драйверов – это сложная процедура. Если вы не будете осторожны, вы можете нанести непоправимый ущерб вашей системе, загрузив неправильную версию драйвера, поэтому будьте особенно осторожны.
Мы настоятельно рекомендуем Модуль обновления драйверов TweakBit (одобрен Microsoft и Norton) автоматически загружать все устаревшие драйверы на ваш компьютер.
Отказ от ответственности : некоторые функции этого инструмента не являются бесплатными.
Решение 6 – Измените настройки визуальных эффектов на лучший внешний вид
Еще одно жизнеспособное решение, предложенное одним из затронутых пользователей, – установить параметр «Лучший внешний вид». Эта опция находится в расширенных настройках системы, в ней речь идет об оптимизации системной графики.
Например, вы можете оптимизировать свой ПК для повышения производительности без визуальных эффектов пользовательского интерфейса или, в этом случае, выбрать полную настройку визуальных эффектов. Имейте в виду, что это может повлиять на производительность вашей системы, особенно если вы используете ПК с низкими характеристиками.
Вот как можно изменить визуальные эффекты:
Решение 3 – Установить размер DPI
Установка меньшего процента размера DPI уменьшит размер всех элементов на дисплее, что определенно поможет вам, если ваш экран имеет пикселизацию. Самый простой способ изменить DPI – это через Настройки дисплея:
- Перейдите в Настройки> Система> Дисплей
- Теперь перейдите к пользовательскому масштабированию, и вы увидите такой экран:
Теперь выберите один из этих трех вариантов и сохраните изменения:
- Меньше – 100% = 96 DPI (пикселей/точек на дюйм)
- Средний – 125% = 120 точек на дюйм (пиксели/точки на дюйм)
- Больше – 150% = 144 DPI (пиксели/точки на дюйм)
Изменение размера текста в Windows
Вот как изменить размер текста, изображений и приложений в Windows.
Чтобы изменить параметры отображения в Windows, выберите Пуск > Параметры > Специальные возможности > Размер текста. Чтобы увеличить только текст на экране, перетащите ползунок возле пункта Размер текста. Чтобы увеличить все, включая изображения и приложения, выберите Экран , а затем выберите вариант из раскрывающегося меню возле пункта Масштаб.
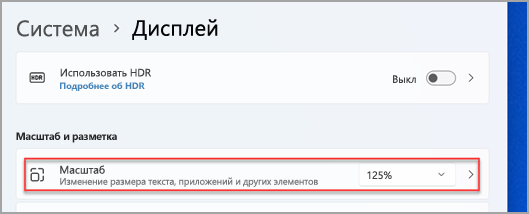
Чтобы увеличить или уменьшить масштаб фрагментов экрана в Windows, используйте экранную лупу. Для включения экранной лупы, нажмите клавишу Windows + клавишу «плюс» (+). Увеличьте масштаб, продолжая удерживать клавишу Windows + клавишу «плюс» (+). Для уменьшения масштаба нажмите клавишу Windows + клавишу «минус» (-). Чтобы выключить экранную лупу, нажмите клавиша Windows + клавишу ESC.
Вот как изменить размер текста, изображений и приложений в Windows.
Чтобы изменить параметры отображения в Windows, выберите Пуск > Параметры > Специальные возможности > Экран. Чтобы увеличить только текст на экране, перетащите ползунок Увеличить текст. Чтобы увеличить все элементы, включая изображения и приложения, выберите соответствующий параметр из раскрывающегося меню Увеличить все.
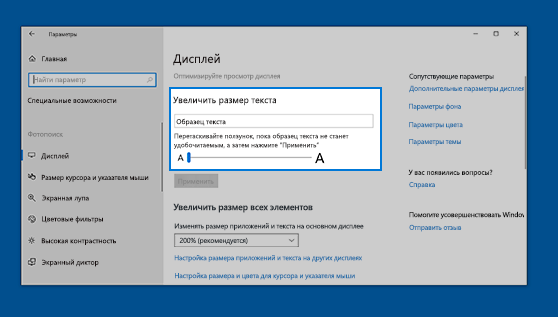
Чтобы увеличить или уменьшить масштаб фрагментов экрана в Windows, используйте экранную лупу. Для включения экранной лупы, нажмите клавишу Windows + клавишу «плюс» (+). Увеличьте масштаб, продолжая удерживать клавишу Windows + клавишу «плюс» (+). Для уменьшения масштаба нажмите клавишу Windows + клавишу «минус» (-). Чтобы выключить экранную лупу, нажмите клавиша Windows + клавишу ESC.
Настройка ClearType
После нажатия кнопки «Далее» мастер проверит, какое разрешение установлено в настройках дисплея. Если выставлено не базовое значение, вам придется поменять его вручную. Чтобы удостовериться в том, что в настройках экрана установлено подходящее соотношение пикселей:
У базового соотношения должно быть пояснение, что оно является рекомендованным. Если вы не доверяете подсказке, найдите в интернете технические характеристики своего дисплея. Если в характеристиках указано одно значение, а система называет базовым другое или вообще не показывает подходящее соотношение пикселей, переустановите драйверы видеокарты.
Если с разрешением все в порядке, то в окне настройки ClearType вы увидите соответствующее сообщение.
Если к компьютеру подключено несколько мониторов, настраивайте их по очереди.
После проверки разрешения мастер настройки предложит выбрать наилучший пример текста. Синей рамкой выделены параметры, выставленные по умолчанию. Если вам нравится другой вариант, смело отмечайте его и нажимайте «Далее». Ориентируйтесь на свое восприятие, здесь не может быть подсказок со стороны.
Процедуру необходимо повторить 4-5 раз в зависимости от версии Windows (на «десятке» 5 раз, например). После прохождения всех шагов мастер предложит применить конфигурацию для дисплея или настроить второй монитор, если он есть.
На Windows 7 и 8 настройка выполняется аналогичным образом. На Vista XP есть только опции включения/выключения функции. Для регулировки параметров необходимо использовать специальную утилиту ClearType Tuner PowerToy for XP, которая с сайта Microsoft.
Как настроить сглаживание шрифтов, а то некоторые приложения размыты (шрифт не четкий)
Д оброго дня всем!
В последнее время каких-только нет мониторов: самых разных диагоналей и разрешений (с всевозможными доп. функциями) . «Благодаря» такому разнообразию, однако, не всегда просто настроить сглаживание шрифтов: на некоторых устройствах он выглядит размытым (из-за чего чтение будет весьма проблемным, да и глаза быстро устают).
Т.к. периодически сталкиваюсь с этим (можно сказать регулярно), решил набросать подобную заметку. Кстати, не могу не отметить, что на четкость и качество изображения влияет (в первую очередь) выставленное разрешение (нет смысла настраивать четкость шрифта, если выбрано не родное разрешение).
Теперь ближе к теме.
Средства Windows
ClearType
Первое, что посоветовал бы запустить — это спец. средство Windows для подстройки отображения шрифтов (текста). Настройка крайне простая — вам нужно будет несколько раз выбрать наиболее четкий участок текста (а Windows сама автоматически оптимизирует сглаживание).
Как запустить ClearType : нажать сочетание клавиш Win+R (чтобы появилось окно «выполнить») , ввести команду cttune и нажать Enter. См. пример ниже.
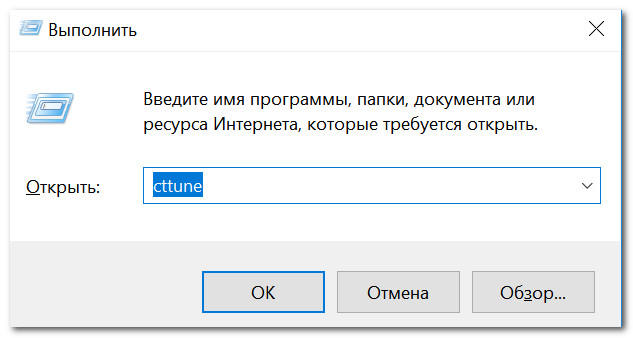
cttune — запуск оптимизации текста ClearType
Далее просто выберите тот текст, который вам кажется наиболее удобочитаемым. Таких вопросов будет 3-4 шт.
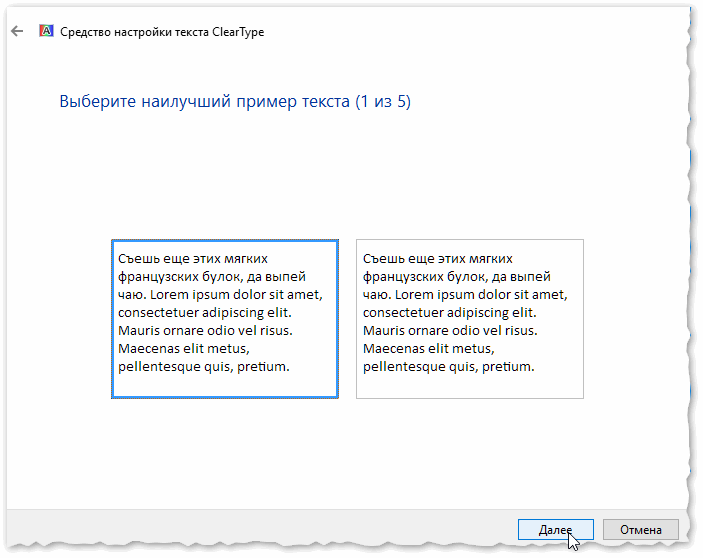
Экран — выбор более удобного для чтения шрифта
После, отображение шрифтов на экране будет оптимизирован автоматически. Удобно и быстро?!
Настройки визуализации
Далее откройте проводник и перейдите в «Мой компьютер», кликните по этому значку ПКМ (правой кнопкой мышки) и откройте его свойства . См. пример ниже.
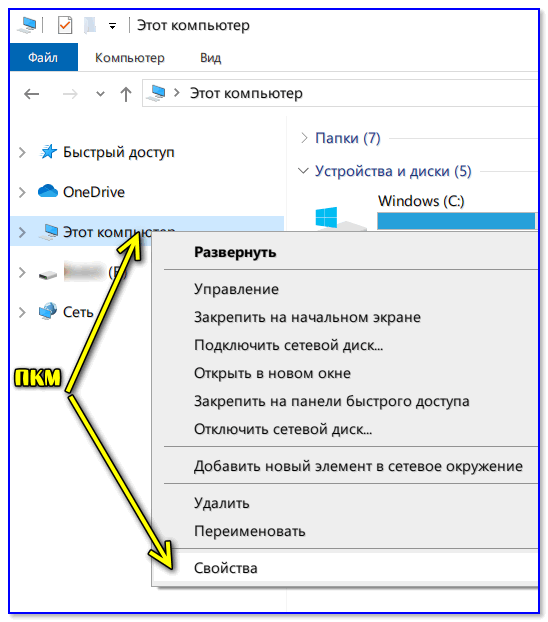
Свойства моего компьютера
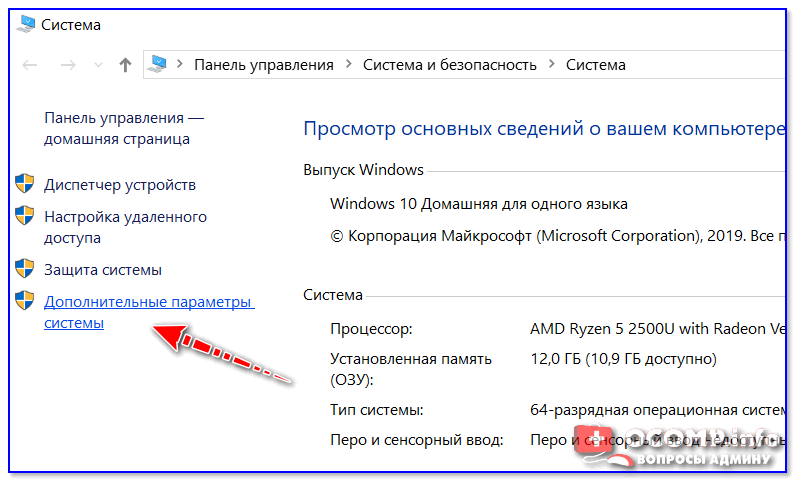
Дополнительные параметры системы
Далее откройте параметры быстродействия (можно открыть через свойства системы).
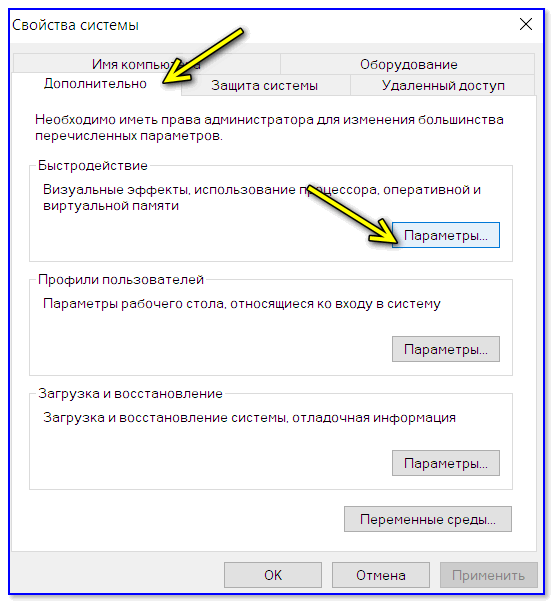
И во вкладке «Визуальные эффекты» поставьте галочку напротив пункта сглаживания неровностей поверхности шрифтов (как в примере ниже). Сохраните настройки и сравните отображение (есть ли разница?).
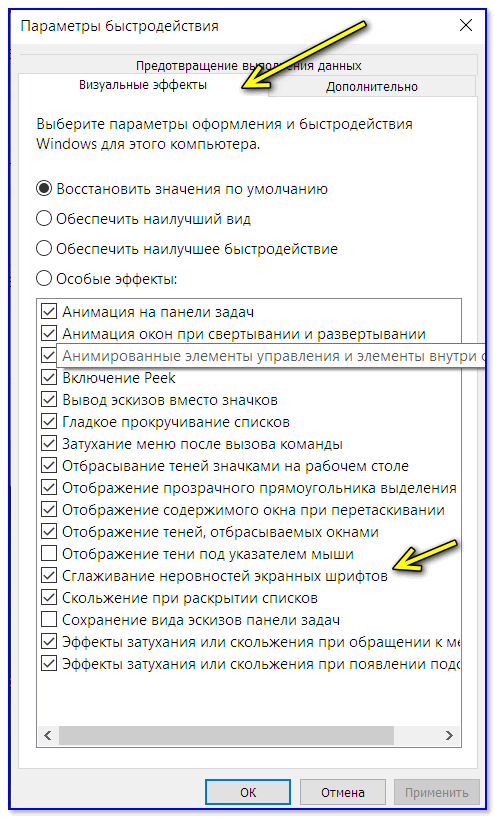
Масштабирование для приложений
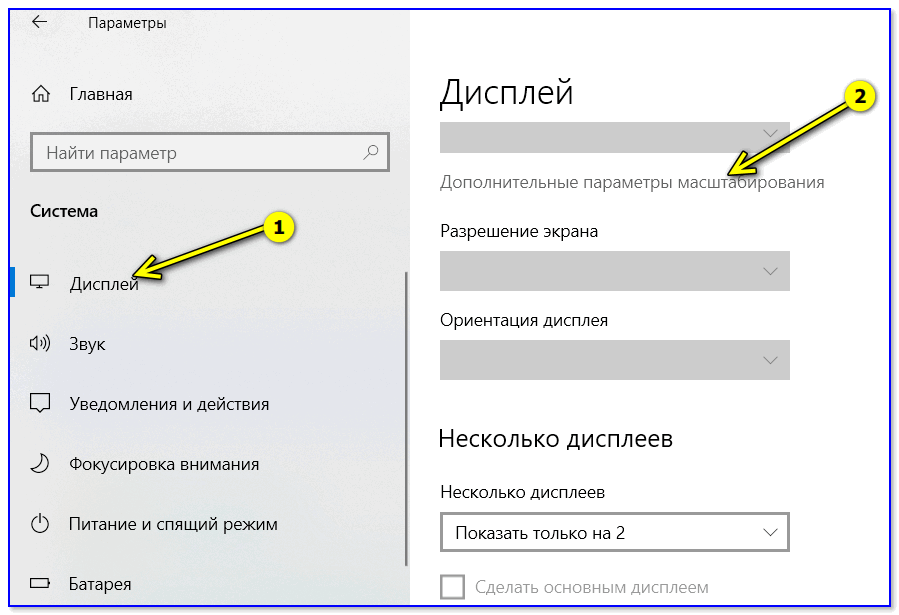
Дисплей — доп. параметры масштабирования
Затем передвинуть ползунок в режим «вкл.» , разрешая Windows исправлять размытость в приложениях, которые не оптимизированы для работы с дисплеями с высоким разрешением.
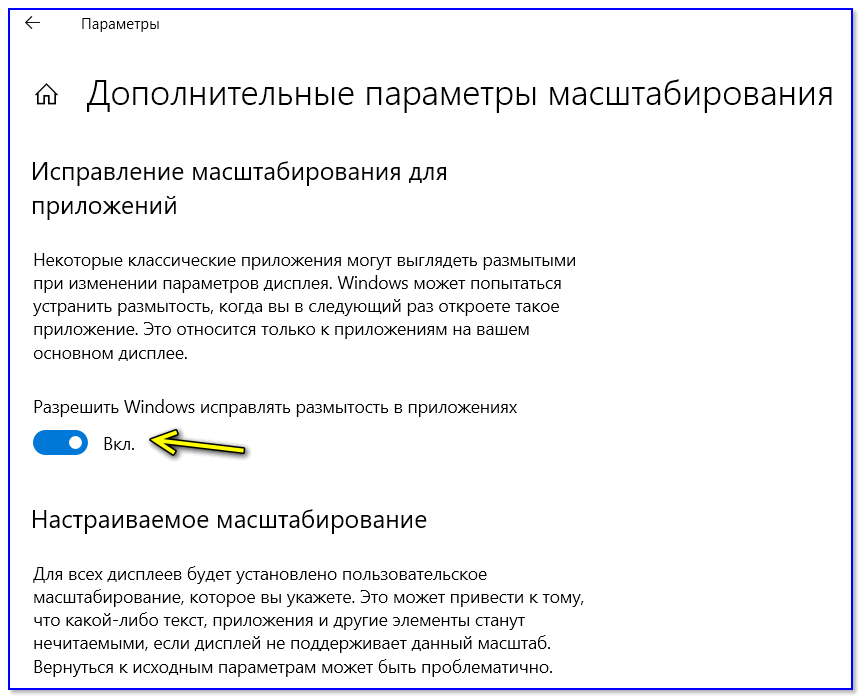
Разрешить Windows исправлять размытость
Драйвера видеоадаптера
Не могу не отметить, что на четкость и качество отображения шрифтов в ряде случаев влияют драйвера видеокарты. В их настройках необходимо проверить параметры масштабирования, развертки и разрешения (не включено ли что-то лишнее?).
Все эти параметры (см. скрины ниже) можно проверить в контрольной панели управления видео-драйвером, иконка на который должна быть в трее (рядом с часами).
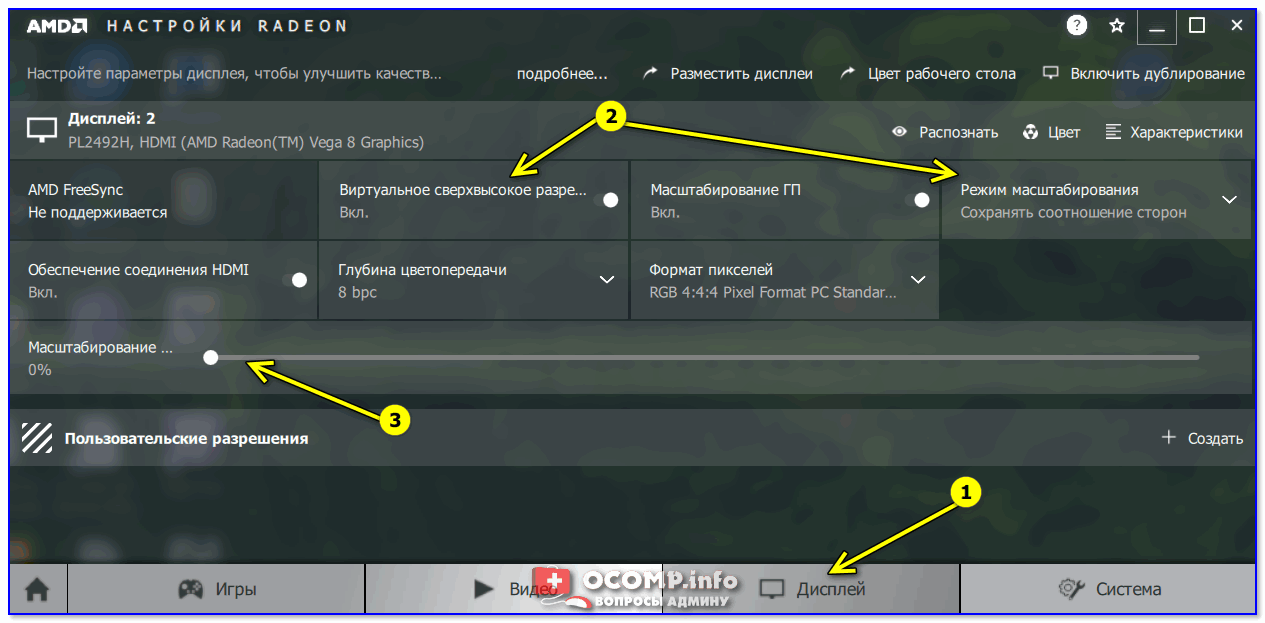
Настройка драйвера AMD Radeon
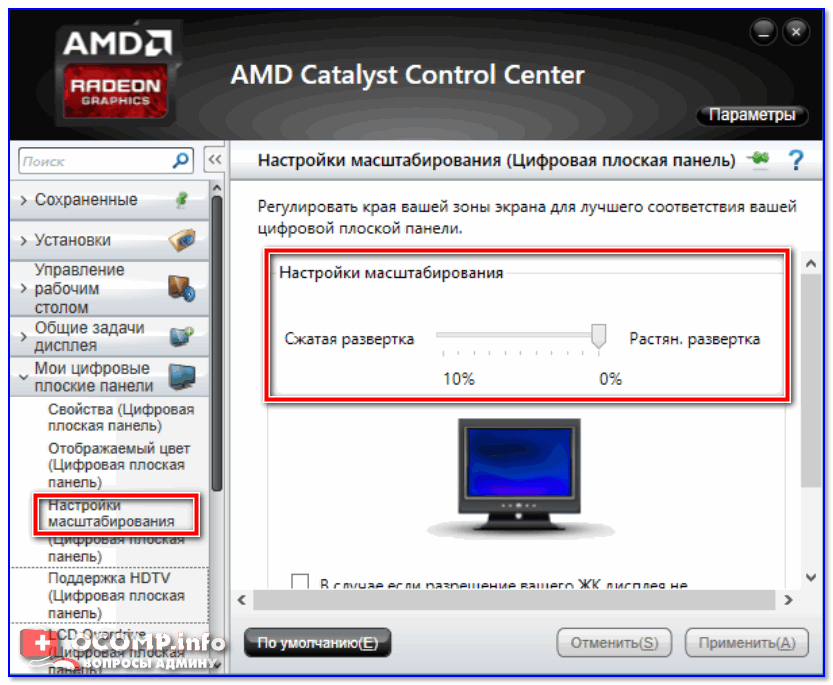
AMD Radeon — настройки масштабирования
Альтернативные варианты
Среди альтернативных программ от сторонних разработчиков лично мне импонирует одна небольшая утилита MacType (ссылка на GitHab). Она позволят достаточно быстро и точно подстроить отображение шрифта во всех популярных ОС Windows 7/8/10/11 (к тому же крайне простая, и не нуждается в специализированных знаниях).
После ее установки и запуска, выберите вариант «Manual» и нажмите «Next» .
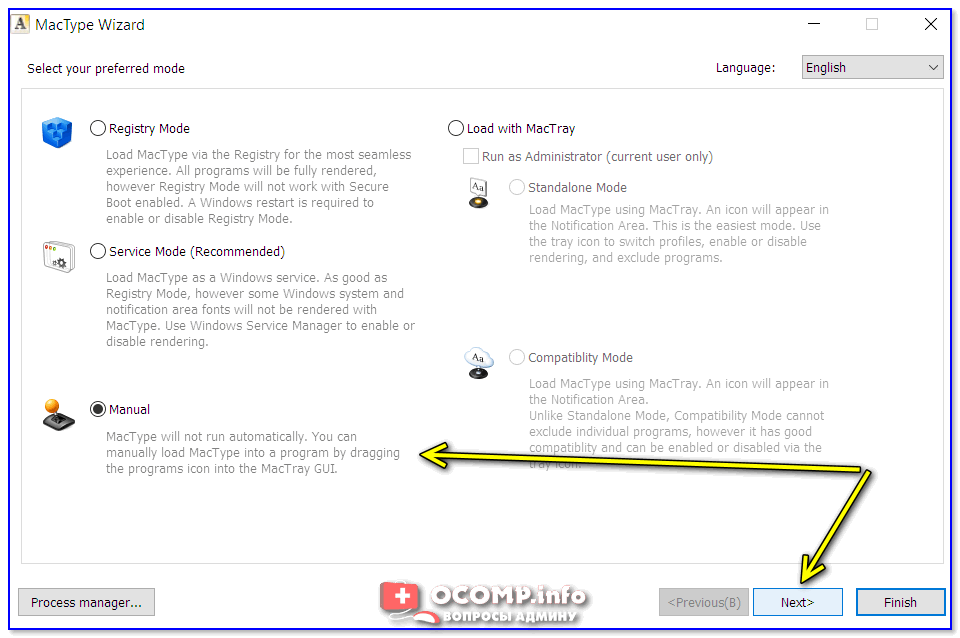
MacType Wizard — главное окно
После, перед вам предстанут на выбор несколько вариантов предустановок для оптимизации отображения шрифтов. Например, некоторым пользователям не нравится сглаживание шрифтов в Windows 10/11 (за его резкость) — нет проблем, можно сделать сглаживание как в Windows 7.
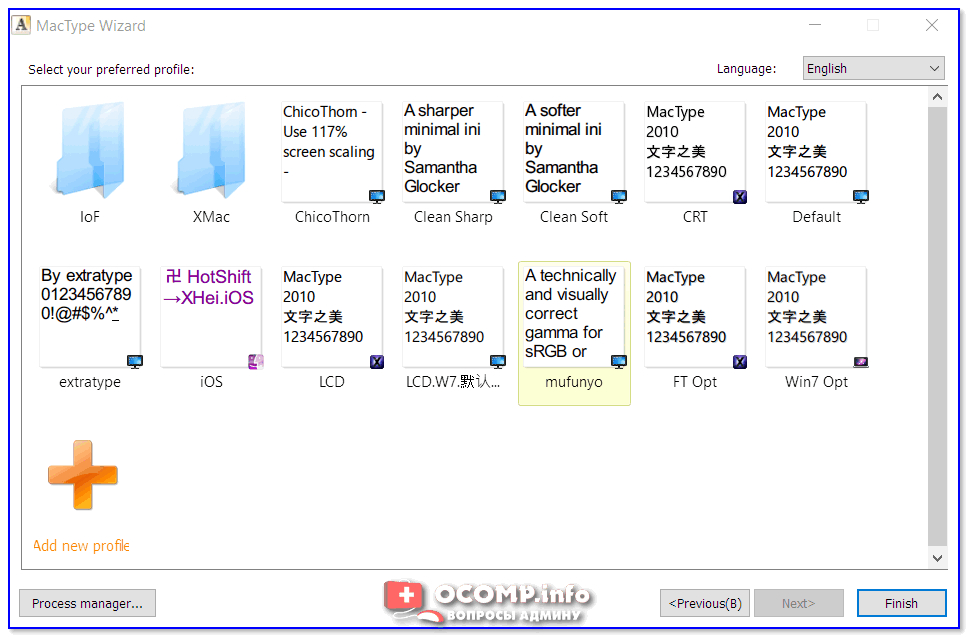
Кстати, запустив приложение MacTray (оно входит в комплект MacType) — вы сможете менять сглаживание двумя кликами мышки (через значок в трее Windows, см. пример на скрине ниже).
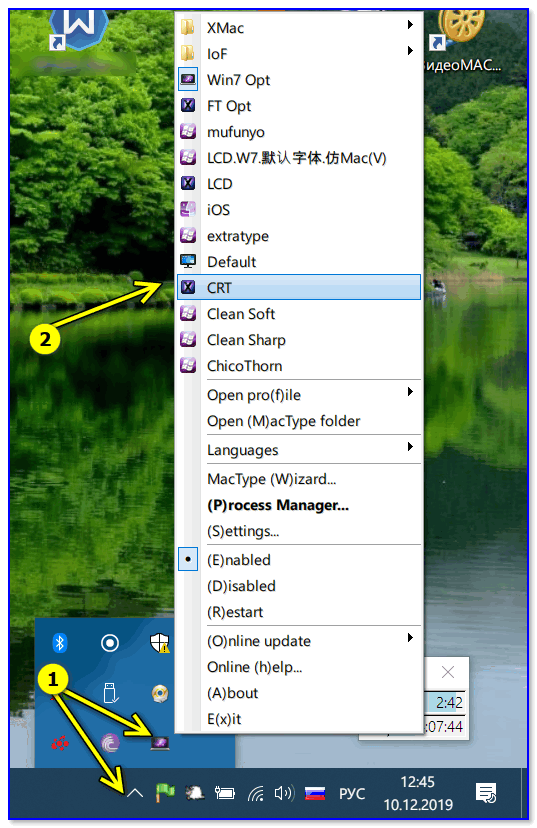
Системный трей, иконка MacTray
Важный момент: для того, чтобы оценить как начало работать сглаживание — после его настройки в MacType, перезапустите нужное приложение (браузер, проводник и т.д.).
Сегодняшняя повестка дня завершена.
Изменение настроек шрифтов в браузере
1. Откройте настройки браузера. Для большинства браузеров это можно сделать, нажав на значок меню в правом верхнем углу окна браузера и выбрав соответствующий пункт меню.
2. Найдите раздел «Настройки шрифтов». В разных браузерах это может называться по-разному, но обычно он находится в разделе «Внешний вид» или «Текст».
3. Измените настройки шрифтов. Возможно, у вас будет несколько опций для изменения различных элементов шрифта, таких как базовый шрифт, размер шрифта или сглаживание. Попробуйте изменить эти настройки, пока не найдете оптимальный вариант.
4. Перезагрузите страницу. После внесения изменений в настройки шрифтов вам может потребоваться перезагрузить страницу, чтобы изменения вступили в силу.
5. Проверьте другие браузеры. Если изменение настроек шрифтов в вашем текущем браузере не помогло, попробуйте открыть страницу в другом браузере и проверьте, решает ли это проблему.
Изменив настройки шрифтов в своем браузере, вы сможете подобрать наиболее подходящий вариант, который поможет устранить проблему с пиксельным шрифтом на вашем компьютере.