Использование восстановления системы
В «Виндовс» есть замечательная опция, которая способна «откатить» операционную систему до того состояния, когда все работало. Однако работает эта опция только в том случае, если восстановление системы включено в ОС, и «Виндовс» создает контрольные точки перед каждым сомнительным действием. Если видеокарта AMD в «Диспетчере устройств» не отображается, то нужно зайти в меню «Пуск», выбрать папку «Обслуживание» и щелкнуть по пункту «Архивация и восстановление». Запустится мастер восстановления системы, который предложит «откатить» ее при помощи нескольких контрольных точек. Нужно выбрать те, о которых точно известно, что видеокарта определялась. После завершения процесса восстановления программа потребует перезагрузить компьютер. Необходимо согласиться. После перезагрузки в «Диспетчере устройств» должна появиться видеокарта.
Восстановление BIOS у видеокарт замыканием контактов флеш-памяти при загрузке операционной системы
Микросхема 25Q40CT флеш-памяти BIOS у видеокарты AMD Radeon RX550 производства Sapphire находится на задней стороне платы (обратной стороне видеочипа):
Микросхема 25Q40CT в корпусе SOP8 (150 mil) производства китайской компании GigaDevice Semiconductor на плате Sapphire:
Это микросхема последовательной флэш-памяти емкостью 4 Мбит с интерфейсом SPI (Serial Peripheral Interface). Она питается напряжением +3.3 вольта, которое подается на 8-й вывод Vcc (земля – это четвертый вывод Vss).
Блок-схема внутреннего устройства микросхемы флеш-памяти 25Q40CT:
В стандартном режиме работы микросхема GD25Q40C работает с четырьмя видами сигналов:

- Serial Clock (SCLK) – сигнал синхронизации;
- Chip Select (CS#) – сигнал выбора чипа;
- Serial Data Input (SI) – последовательный вход данных;
- Serial Data Output (SO) – последовательный выход данных.
Назначение пинов у флеш-памяти 25Q40CT:
- CS# – (Chip select input) выбор чипа (включение флеш-памяти), позволяет выбрать конкретный чип из нескольких микросхем, подключенных по одной шине (можно собирать устройства с несколькими коммутируемыми BIOS). Чип на плате выступает в роли ведомого, а устройство, откуда производится чтение является ведущим. Для инициализации видеокарты задействуется этот контакт путем подачи на него +3.3 вольта с восьмого вывода микросхемы (Vcc);
- SO/IO1 – выход считывания данных с чипа;
- WP#/IO2 – входной пин для записи данных;
- Vss – земля;
- SI/IO0 – входной пин для записи данных.
- SCLK – синхронизация;
- Hold#/IO3 – входной контакт для удерживания (ожидания);
- Vcc – питание +3.3 вольта.
Выпускаются и другие модификации микросхемы 25Q40CT в разных корпусах с разным объемом памяти, которые широко применяются в радиоэлектронных устройствах.
Маркировка микросхем флеш-памяти производства компании GigaDevice Semiconductor:
Для принудительной инициализации видеокарты и прошивки в нее верной предварительно скачанной версии BIOS нужно:
- перед загрузкой операционной системы подать на первый вывод (вход выбора чипа) положительный потенциал с восьмого вывода микросхемы (+3.3 вольта). Это можно сделать металлическим пинцетом или предварительно подпаянными/подключенными проводками;
- дождаться загрузки операционной системы;
- запустить программу прошивальщик, выбрать в ее меню проблемную карту;
- разъединить контакты 1 и 8 флеш-памяти;
- прошить корректный BIOS;
- перезагрузить систему с восстановленной видеокартой обычным способом и проверить ее работоспособность.
Контакты флеш-памяти 25Q40CT, которые нужно замкнуть для инициализации карты по резервному коду BIOS (выделены красным цветом):
После замыкания контактов система видит видеокарту и ее можно прошить, исправив “косяки”:
Если замыкание контактов микросхемы BIOS не помогает, то, возможно поврежден чип флеш-памяти, либо в нем поврежден резервный код (дефолтный BIOS). В этом случае нужно попробовать прошить микросхему внешним программатором или заменить ее на исправную.
Как это работает
Ноутбук, в котором установлено две видеокарты, может работать в разных схемах. Относительно древние модели не могут переключаться между адаптерами. У них задействовать дискретную видеокарту можно только для вывода изображения на внешний монитор.
Современные ноутбуки работают в гибридном режиме.
- При отсутствии нагрузки, требований от приложений, задействована только интегрированная видеокарта. Она выводит изображение на дисплей ноутбука. Такой режим позволяет экономить энергию и автоматически активируется при питании от батареи.
- Запущенная игра, которая требует ресурсов и производительности, заставляет ноутбук переключаться на использовании дискретной карты. Когда надобность в вычислительной мощности падает, вновь включается интегрированный адаптер.

Из приведенной схемы действий видно, что у графических карт не только должны быть работоспособные и корректные драйвера, но и полное отсутствие аппаратных конфликтов. Кроме этого, операционная система обязана полностью поддерживать быстрое переключение между адаптерами.
Как отреагировали на эту проблему специалисты компании Microsoft?
Сами создатели Windows 10 советуют, при возникновении подобных сложностей, следующее:
как только будет выполнена активация новой Windows 10 рекомендуется перезагрузить компьютер и потом войти в «Диспетчер устройств» , где должно отобразиться еще одно оборудование. Далее необходима переустановка на это оборудование драйверов;
предварительно выполнить инсталляцию фреймворков требуемой версии, перед тем как начать устанавливать драйвера;
обязательным требованием является подключение iGPU в БИОСе, при наличии в компьютере пары графических устройств;
проанализировать — есть ли программное обеспечение чипсета для материнской платы
Не редко владельцы компьютеров не обращают на то внимание при инсталляции Windows 10, а бывает, случается такое, что они вообще не инсталлируются из-за неподходящей материнки.
Рекомендуется скачивать драйвера только с официальных ресурсов компаний выпускающих видеокарты. При отсутствии на конкретное графическое устройство программного обеспечения подходящее для Windows 10, допускается скачивать драйвера для Windows 8.
Далее необходимо отсоединить ПК от глобальной сети и последовать следующей инструкции:
- выполнить удаление программного обеспечения (подробно о полном удалении драйверов будет рассказано в этой статье ниже);
- потом выполнить перезагрузку ПК;
- далее с целью инсталляции драйверов необходимо открыть утилиту, например, «Geforce»:
В качестве альтернативного варианта можно воспользоваться «Диспетчером устройств» , где кликнуть на устройство и нажать на «Обновить» ;
- показать месторасположение драйвера и вновь сделать перезагрузку ПК;
- подсоединиться к интернету.
Необходимо отметить, что в случае, если опять отображается «Квадрат Малевича», то требуется просто дать время компьютеру. Если через минуту чернота на дисплее не устранилась, то надо нажать одновременно «Win» и «R» . Потом набрать «shutdown /r» . При этом откроется окно, которое пользователь, конечно, лицезреть не сможет, но оно будет работать. Требуется выждать не менее 11 секунд и далее кликнуть клавишу «Ввод»- . Еще раз подождать шесть секунд и вновь нажать на «Ввод»- . Нельзя отключать ПК, используя клавишу питания.
Если нет нужных драйверов
Это самая частая причина возникновения проблем. Некоторые операционные системы (вроде «Виндовс 10») самопроизвольно устанавливают устаревшие драйверы устройств, которые находятся на серверах «Майкрософт». Использование таких драйверов и приводит к тому, что в «Диспетчере устройств» не отображается видеокарта. Нужно скачать последнюю версию программного обеспечения с сайта производителя видеоадаптера. И устанавливать только ее. Иногда такой вариант не подходит по причине невозможности установки. В таком случае в операционной системе возникли ошибки, которые нужно исправить. Требуется запустить программу «Выполнить» сочетанием клавиш Win и Е. В строке требуется ввести команду sfc /scannow и нажать на Enter. После завершения процесса требуется перезагрузить компьютер или ноутбук и повторить процедуру установки новых драйверов. Все должно пройти хорошо.
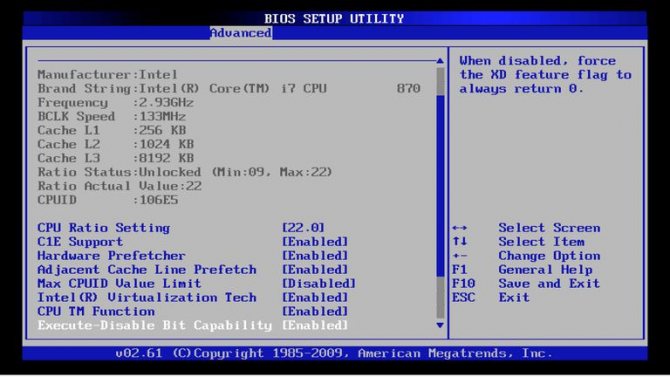
Причины неисправности видеокарты
Существует множество причин, из-за которых либо полностью не работает видеокарта, либо появляются системные ошибки, связанные с ней. Чаще всего виновником неприятностей, из-за которых возникают поломки графической карты, является обычная пыль. Она забивается в решетку радиатора и облепляет лопасти кулера, тем самым мешая нормальной циркуляции воздуха. Как правило, это приводит к перегревам, из-за чего GPU может сгореть.
Также скачки напряжения и перебои в работе электропитания способны убить видеоадаптер. От них страдает не только видеокарта, но и любой компонент ПК может также выйти из строя. Поэтому стоит вложить деньги в источник бесперебойного питания (ИБП). Он защитит электронику, обеспечив временную мощность при скачке напряжения.
Наконец, сам владелец может стать виновником гибели графической карты. Зачастую неопытные пользователи совершают ошибку, неправильно завышая вольтаж и частоты при разгоне видеоадаптера. Если разогнать графический процессор слишком сильно – это закономерно приведет к его ранней поломке. Помимо этого, неопытный человек банально может неправильно подключить видеоадаптер к материнской плате, вследствие чего он просто не будет работать.
Настройки BIOS
Если дискретный видеоадаптер вы устанавливали сами, а до этого к вашему ПК он никогда не подключался, вероятно, что BIOS потребует определённой настройки. Так, по дефолту может быть отключена определённая функция, и сходу ПК его просто не распознает.
Для начала можете попробовать произвести сброс BIOS к настройкам по умолчанию. У различных материнских плат эта процедура может быть разной. Тем не менее, всё сводится к одному простому принципу – поиску соответствующего пункта и подтверждение сброса настроек.
При наличии встроенной графической платы переключиться в режим дискретного адаптера также несложно. В общем потребуется найти раздел настройки графики и выбрать основное устройство (Primary Display либо Initial Display Input). В конце операции нужно будет подтвердить сохранение настроек и перезагрузить ПК.
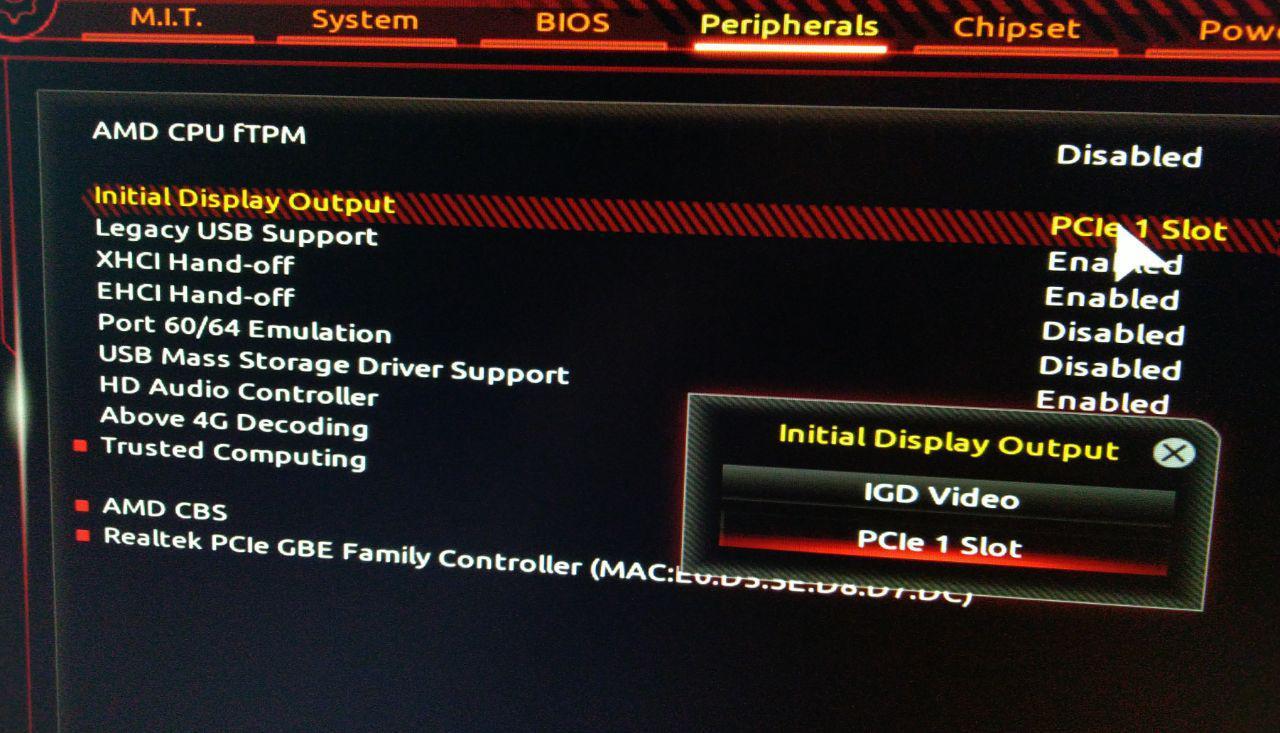
Устанавливаем первичный графический адаптер
Симптоматика проблемы
В большинстве случаев данная проблема возникает внезапно, и без особых видимых на то причин. Если ранее в Диспетчере задач были видны две видеокарты, то после возникновения дисфункции может отображаться только одна (обычно встроенная), часто появляется «неизвестное устройство», а качество графики при этом падает до базового уровня.
Видеоадаптеры в диспетчере задач
Все попытки как-то обнаружить вторую видеокарту или установить на неё драйвера обычно не дают результатов. При попытке установки драйверов для пропавшей дискретной видеокарты программа установки может сигнализировать об отсутствии данной карты на компьютере.
Старая видеокарта
Вышеописанные проблемы по большей части актуальны и для уже имеющихся видеокарт, которые по каким-то причинам перестали распознаваться компьютером. Сразу можно исключить разве что несоответствие «железа», поскольку вместе оборудование ранее функционировало нормально.
Наиболее частые причины:
- Слетели драйвера. Установленное ПО может работать годами, но затем дать сбой после установки новых программ, обновления Windows или по другой причине.
- Отсутствие контакта. С каждым месяцем и годом внутри ноутбука или системного блока стационарного ПК скапливается множество пыли и грязи. Попадание посторонних частиц на контакты может привести к отсутствию корректного сигнала.
- Вредоносное ПО. Некоторые вирусы и трояны поражают графический адаптер и нарушают его работу. Отсутствие антивируса и посещение сомнительных сайтов увеличивает риск заражения системы.
Как видно, возможных причин появления проблемы достаточно много. Чтобы не метаться среди них, можно следовать ниже описанной последовательности действий.
Альтернативные решения
Многие читатели сообщали о других проблемах с черным экраном на своих ПК или ноутбуках, поэтому здесь есть несколько советов для тех, кто попробовал описанные выше шаги, но еще не решил проблему с черным экраном.
Подключите свое видео. Кабель к встроенной видеокарте
Вы можете использовать встроенную видеокарту, чтобы временно решить проблему загрузки с черным экраном, если у вас есть настольный компьютер. Подключите кабель HDMI/VGA к “onboard” видеовыход (на задней панели ПК), а не выход из слота PCI или PCIe. Многие ноутбуки также имеют встроенный графический процессор, но обычно он не подходит для игр.
Очистите внутренние компоненты и разъемы компьютера
Затем откройте корпус компьютера и проверьте, нет ли пыли или мусора на материнской плате. Для того, чтобы компьютер снова заработал правильно, достаточно провести тщательную очистку.
Накопившаяся на коже грязь, мусор и жир могут мешать электрическим сигналам вокруг соединений между компонентами, поэтому обычно рекомендуется регулярно чистить компьютер и другие устройства.
Проконсультируйтесь с производителем
Наконец, обратитесь к производителю компонента за любой информацией, относящейся к вашему устройству (включая персонализированную техническую поддержку и гарантию). Воспользуйтесь поисковой системой, чтобы найти эту информацию и обратиться за дополнительной помощью.
Иногда производитель годами не обнаруживает дефекты конструкции, поэтому обязательно тщательно изучите их.
—–
В заключение, есть много способов решить проблему с отключенной видеокартой
Самое важное, о чем следует помнить, это то, что вам придется снова включить его так же, как вы его отключили, например, повторно включить из BIOS, если он отключен в BIOS, и снова включить из Windows, если он отключен в Windows
Неудачное обновление Windows
Бывают случаи, когда после очередного обновления ОС, перестают работать те или иные устройства. Зачастую это связано с ошибками и в таком случае, требуется откатить последние изменения.
Все что нужно это:
- Запустить компьютер или ноутбук в безопасном режиме. Для этого при включении ПК нажимайте кнопку «F8», до тех пор, пока не появится окно с вариантами загрузки. Выберите соответствующий пункт.
- После загрузки системы открываем «Пуск» и в строку поиска вводим фразу «восстан…» и запускаем модуль «Восстановление системы».
- В первом же окне устанавливаем опцию «Выбрать другую точку восстановления» и жмем «Далее».
- Выбираем дату отката (когда система работала стабильно) и жмем «Далее».
- В следующем окошке нажимаем «Готово».
- Отобразится еще одно уведомление, в котором нажимаем «Да».
После перезагрузки ПК, Виндовс запустится в нормальном режиме. Однако если данный способ вам не помог и видеокарта по-прежнему не определяется в диспетчере устройств, то переходим к следующему пункту.
Симптоматика проблемы
В большинстве случаев данная проблема возникает внезапно, и без особых видимых на то причин. Если ранее в Диспетчере задач были видны две видеокарты, то после возникновения дисфункции может отображаться только одна (обычно встроенная), часто появляется «неизвестное устройство», а качество графики при этом падает до базового уровня.
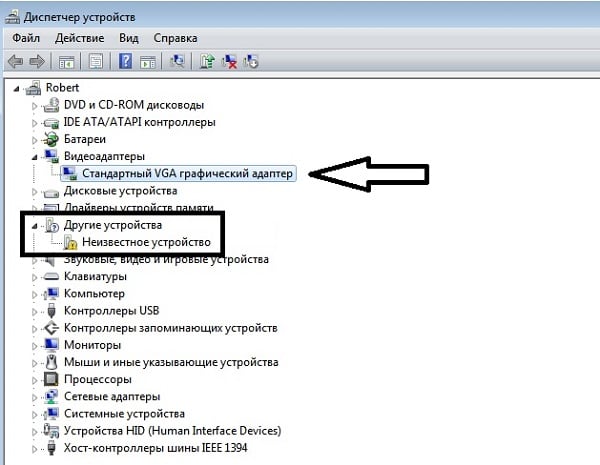
Все попытки как-то обнаружить вторую видеокарту или установить на неё драйвера обычно не дают результатов. При попытке установки драйверов для пропавшей дискретной видеокарты программа установки может сигнализировать об отсутствии данной карты на компьютере.
Старая видеокарта
Вышеописанные проблемы по большей части актуальны и для уже имеющихся видеокарт, которые по каким-то причинам перестали распознаваться компьютером. Сразу можно исключить разве что несоответствие «железа», поскольку вместе оборудование ранее функционировало нормально.
Наиболее частые причины:
- Слетели драйвера. Установленное ПО может работать годами, но затем дать сбой после установки новых программ, обновления Windows или по другой причине.
- Отсутствие контакта. С каждым месяцем и годом внутри ноутбука или системного блока стационарного ПК скапливается множество пыли и грязи. Попадание посторонних частиц на контакты может привести к отсутствию корректного сигнала.
- Вредоносное ПО. Некоторые вирусы и трояны поражают графический адаптер и нарушают его работу. Отсутствие антивируса и посещение сомнительных сайтов увеличивает риск заражения системы.
Как видно, возможных причин появления проблемы достаточно много. Чтобы не метаться среди них, можно следовать ниже описанной последовательности действий.
Изменение параметров визуальных эффектов
Еще один рекомендуемый Microsoft способ исправления ошибки также применим для операционных систем Windows 7 или Windows Vista. Он предполагает изменение параметров визуальных эффектов для оптимизации производительности. Такой способ, если и не решит проблему, то, как минимум, повысит производительность системы, поэтому игнорировать его явно не стоит.
- Откройте в панели раздел «Счетчики и средства производительности».
- Войдите в пункт меню «Настройка визуальных эффектов». Для этого система может запросить пароль администратора или попросить подтверждение действия.
- Выберите пункты Визуальные эффекты -> Обеспечить наилучшее быстродействие -> ОК. В качестве альтернативы можно отдать настройки визуальных эффектов на откуп алгоритмам Windows. Для этого выберите «Разрешить Windows самостоятельно выбрать то, что лучше для моего компьютера».
Очистка от вирусов
Часто такое поведение компьютера может быть вызвано деятельностью вирусов и различных вредоносных программ. Если в «Диспетчере устройств» не отображается видеокарта NVidia по этой причине, то все, что нужно, — установить хороший антивирусный продукт и всесторонне проверить компьютер на предмет заражения вирусами и другим вредоносным программным обеспечением. Очень хорошо себя зарекомендовали такие антивирусы, как Dr Web CureIT, Kaspersky и NOD32 от ESET. Только учтите, что необходимо проверять не только жесткие диски, но и область автозагрузки. Именно там любят «шифроваться» многие вирусы. После завершения процесса сканирования, который может занять довольно-таки продолжительное время, рекомендуется перезагрузить ПК или ноутбук. После перезагрузки можно попробовать переустановить драйверы на видеокарту. Все должно заработать.

Приложения от производителей
Если вы установили только драйвера без фирменных утилит, скорее всего поэтому ноутбук не видит дискретную видеокарту NVIDIA или AMD. Вам надо установить на компьютер Центр управления AMD Radeon или панель NVIDIA. После этого запустите из диспетчера обновление драйверов, как метод установки укажите поиск на локальном ПК.
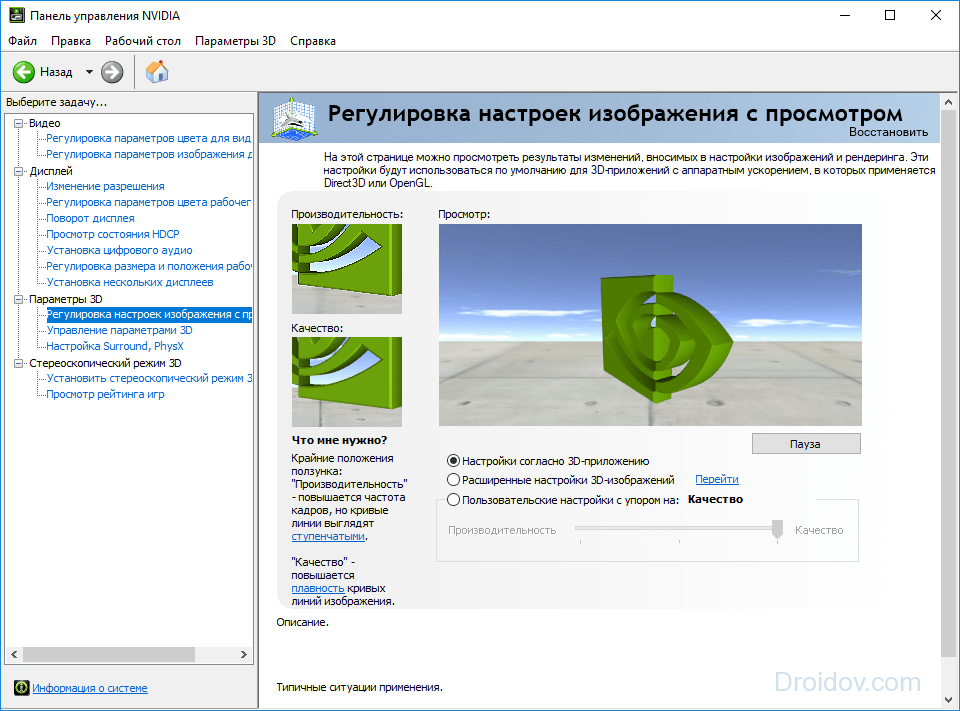
Утилиты позволят вам переключаться между интегрированным и дискретным видео, менять рабочие параметры видеокарты.
Важные причины, почему ноутбук или ПК не видит видеокарту – неправильные настройки графического режима или неверный приоритет устройств в BIOS. Чтобы исправить это, проще всего полностью сбросить настройки биоса на фабричные:
- во время загрузки заходите в BIOS, нажав нужную кнопку;
- в меню найдите пункт «Load Setup Default» или подобный для сброса настроек, чаще он расположен на последней вкладке;
- подтвердите действие.
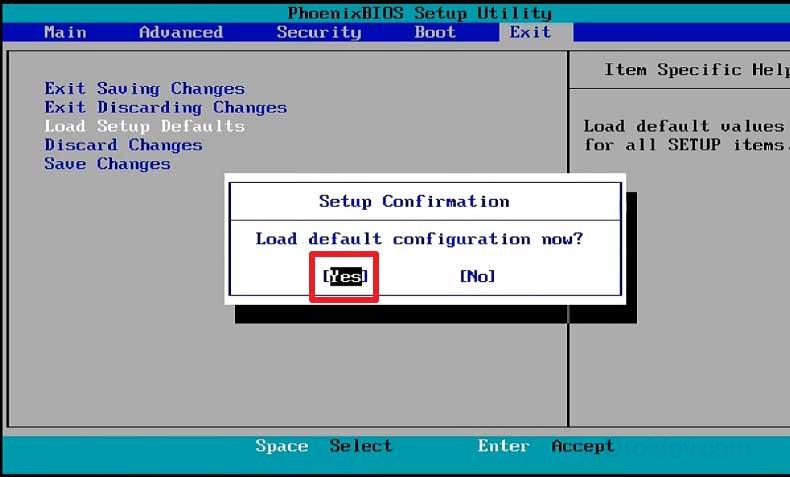
Если вы не хотите полностью обнулять настройки, проверьте параметры графического режима:
- найдите в BIOS раздел, отвечающий за настройки графики – Video, VGA или Display;
- установите для видеокарты правильную шину, в зависимости от используемой – AGP, PEG, PCI, IGD;
- сохраните настройки и перезагрузитесь.
Тип шины можно посмотреть в технических документах на видеоадаптер или на сайте производителя по номеру модели.
Проверка подключения видеоадаптера
Этот способ подходит только владельцам полноценных ПК. Именно в них есть возможность добраться до видеокарты, проверить ее подключение и почистить контакты. Если в диспетчере устройств не отображается видеокарта, то нужно полностью выключить компьютер и обесточить его. Затем следует открыть боковую крышку, найти видеоадаптер и исследовать его на предмет качества подключения. Если визуально все нормально, то просто выньте и вставьте видеокарту обратно. Не лишним будет также протереть контакты платы видеоадаптера спиртом. Это поможет организовать более стабильное соединение. Теперь необходимо вставить видеокарту обратно, закрыть крышку, включить компьютер в электрическую сеть и запустить его. После загрузки операционной системы требуется запустить «Диспетчер устройств» и поискать видеокарту в списке устройств. Если она есть, то проблемы были именно с соединением.
Настройки BIOS
Если дискретный видеоадаптер вы устанавливали сами, а до этого к вашему ПК он никогда не подключался, вероятно, что BIOS потребует определённой настройки. Так, по дефолту может быть отключена определённая функция, и сходу ПК его просто не распознает.
Для начала можете попробовать произвести сброс BIOS к настройкам по умолчанию. У различных материнских плат эта процедура может быть разной. Тем не менее, всё сводится к одному простому принципу – поиску соответствующего пункта и подтверждение сброса настроек.
При наличии встроенной графической платы переключиться в режим дискретного адаптера также несложно. В общем потребуется найти раздел настройки графики и выбрать основное устройство (Primary Display либо Initial Display Input). В конце операции нужно будет подтвердить сохранение настроек и перезагрузить ПК.
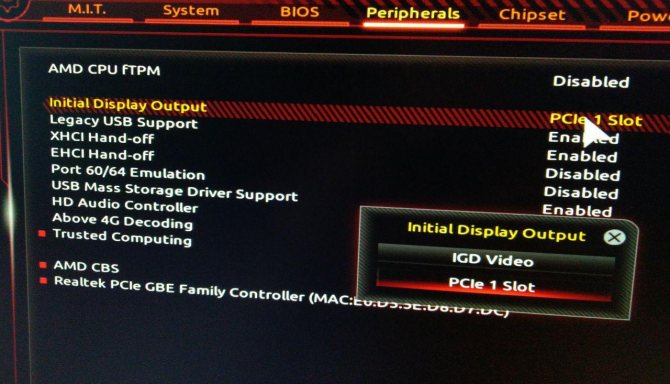
Устанавливаем первичный графический адаптер
Если ничего не помогает
Если ничего из вышеперечисленного не помогло, то вполне вероятно, что вы столкнулись с аппаратной проблемой видеокарты или графического процессора. Причем вероятность этого сильно повышается, если вы брали видеокарту с рук. Ведь сейчас многие видеокарты на вторичном рынке продаются после использования в майнинговых фермах, и вам вполне могло «повезти» купить именно такой экземпляр. Об особенностях покупки видеокарты на вторичке, мы, кстати, уже писали .
Читайте что делать, если обновление видеодрайвера привело к сбоям в игре, появлению черных меток на экране, замораживанию или зависанию картинки или завершению работы компьютера. Производители «NVIDIA» и «AMD» ежемесячно выпускают новые обновления драйверов для своих видеокарт. Они часто улучшают производительность, цветопередачу и возможности графических карт, особенно в последних играх. Но бывают и исключения.
В большинстве случаев установка обновленного драйвера GPU на самом деле приводит к улучшениям. Но иногда обновление драйвера может привести к сбоям в игре, появлению черных меток на экране, замораживанию или зависанию картинки и даже к завершению работы компьютера. Одно из таких обновлений фактически испортило работу «Windows» , и мне пришлось полностью перезагрузить свой компьютер.
Что делать, если последняя версия обновления драйвера конфликтует с вашей новой игрой или установленной системой? Ответ довольно прост. У вас есть несколько вариантов: выполнить чистую установку драйвера, вернуться к предыдущей версии драйвера или – самый радикальный способ – это полностью переустановить свою операционную систему.
Обновление драйвера видеокарты
Чаще всего эта ошибка появляется при неудачно «вставшем» драйвере видеокарты или его повреждении. Поэтому первое, что вам стоит сделать — это обновить или откатить драйвер. Для этого:
Введите в поле поиска «Диспетчер устройств» (обычно достаточно первых 3-4 букв) и кликните по появившейся надписи. Этого же результата можно добиться, нажав сочетание клавиш Win+R и введя команду «devmgmt.msc» (без кавычек), или просто найдя «Диспетчер устройств» в «Панели управления».
Найдите в открывшемся списке устройств «Видеоадаптеры», раскройте выпадающий список и найдите в нем вашу видеокарту. Кликните по ней правой кнопкой мышки и выберите пункт «Свойства».
Перейдите на вкладку «Драйверы», нажмите «Обновить драйвер» и выполните его поиск в интернете.
Но даже если после всех этих манипуляций вы будете лицезреть надпись «Наиболее подходящие драйверы для данного устройства уже установлены», все-таки попробуйте обновить драйвер, скачав соответствующую утилиту с сайта производителя вашей видеокарты
А особенно важно это сделать, если вы устанавливали драйверы с помощью неофициального драйвер-пака
Если вы уверены в том, что в системе установлен новейший драйвер, попробуйте откатить его до предыдущей версии. Для этого вернитесь в свойства видеоадаптера в «Диспетчере устройств». Перейдите на вкладку «Драйверы» и нажмите кнопку «Откатить».
Эта кнопка может быть неактивна, т.е. нажать на нее не получится. В этом случае просто запомните версию установленного драйвера, нажмите «Обновить драйвер». Выберите там пункт «Выполнить поиск драйверов на этом компьютере» и найдите в списке более старую, чем у вас установлена, версию драйвера.
Перед началом работы
Иногда при покупке нового системного блока со всем необходимым содержимым, или после самостоятельной сборки, или при замене старой видеокарты на новую (например, дискретную, так как это лучше и современнее) возникает такая проблема: компьютер не видит видеокарту. То есть точно известно, что видеокарта установлена в системном блоке, но информация, указывающая на её наличие, на компьютере отсутствует. При этом драйвер устройства вполне себе установлен и правильно. Но этот самый драйвер нисколько не помогает.
О том, что делать, как справиться с такой незадачей и почему она происходит, пойдет речь далее.
Установить, например, драйвер на устройство под силу и «чайнику». Но вот содержимое системного блока воспринимается большинством пользователей как «что-то сложное и совершенно непонятное, что, где и почему». А решение вопроса, если компьютер перестал видеть видеокарту или ещё что-то подобное случилось, сводится к «я лучше ничего не буду трогать и вызову мастера». Это, безусловно, логичный подход. Но в условиях наличия сегодня огромного количества источников (конечно, в первую очередь, это Интернет-ресурсы), из которых можно почерпнуть полезную информацию по любому вопросу, стоит все-таки попытаться справиться своими силами. Главное — дифференцировано подходить к источникам, выбирая надежные, а при манипуляциях с проводами и крепежами действовать аккуратно и внимательно (ничего не повредить и не потерять).
Обновление драйвера видеокарты
Чаще всего эта ошибка появляется при неудачно «вставшем» драйвере видеокарты или его повреждении. Поэтому первое, что вам стоит сделать — это обновить или откатить драйвер. Для этого:
Введите в поле поиска «Диспетчер устройств» (обычно достаточно первых 3-4 букв) и кликните по появившейся надписи. Этого же результата можно добиться, нажав сочетание клавиш Win+R и введя команду «devmgmt.msc» (без кавычек), или просто найдя «Диспетчер устройств» в «Панели управления».
Найдите в открывшемся списке устройств «Видеоадаптеры», раскройте выпадающий список и найдите в нем вашу видеокарту. Кликните по ней правой кнопкой мышки и выберите пункт «Свойства».
Перейдите на вкладку «Драйверы», нажмите «Обновить драйвер» и выполните его поиск в интернете.
Но даже если после всех этих манипуляций вы будете лицезреть надпись «Наиболее подходящие драйверы для данного устройства уже установлены», все-таки попробуйте обновить драйвер, скачав соответствующую утилиту с сайта производителя вашей видеокарты
А особенно важно это сделать, если вы устанавливали драйверы с помощью неофициального драйвер-пака
Если вы уверены в том, что в системе установлен новейший драйвер, попробуйте откатить его до предыдущей версии. Для этого вернитесь в свойства видеоадаптера в «Диспетчере устройств». Перейдите на вкладку «Драйверы» и нажмите кнопку «Откатить».
Эта кнопка может быть неактивна, т.е. нажать на нее не получится. В этом случае просто запомните версию установленного драйвера, нажмите «Обновить драйвер». Выберите там пункт «Выполнить поиск драйверов на этом компьютере» и найдите в списке более старую, чем у вас установлена, версию драйвера.
В заключение
Итак, если в «Диспетчере устройств» не отображается видеокарта, то причин этому может быть очень много. Главное — правильно определить причину поломки. Потом можно будет ее устранить. Однако не все так просто. Если видеоадаптер вышел из строя, то никакие ухищрения здесь не помогут. В этом случае придется менять видеокарту. Это касается как интегрированных, так и дискретных видеоадаптеров. Но в большинстве случаев причинами таких неисправностей являются «кривые» драйверы или результаты работы вирусов и другого вредоносного программного обеспечения. А с этим легко разобраться. Просто нужно четко следовать инструкциям.
При эксплуатации видеокарты мы можем столкнуться с рядом проблем и неисправностей, одной из которых является отсутствие устройства в «Диспетчере устройств» Windows. Чаще всего такие сбои наблюдаются при наличии в системе двух графических адаптеров — интегрированного и дискретного. Как раз последний и может «исчезнуть» из списка доступных устройств.
Сегодня поговорим о том, почему система Windows не видит видеокарту и исправим данную неполадку.

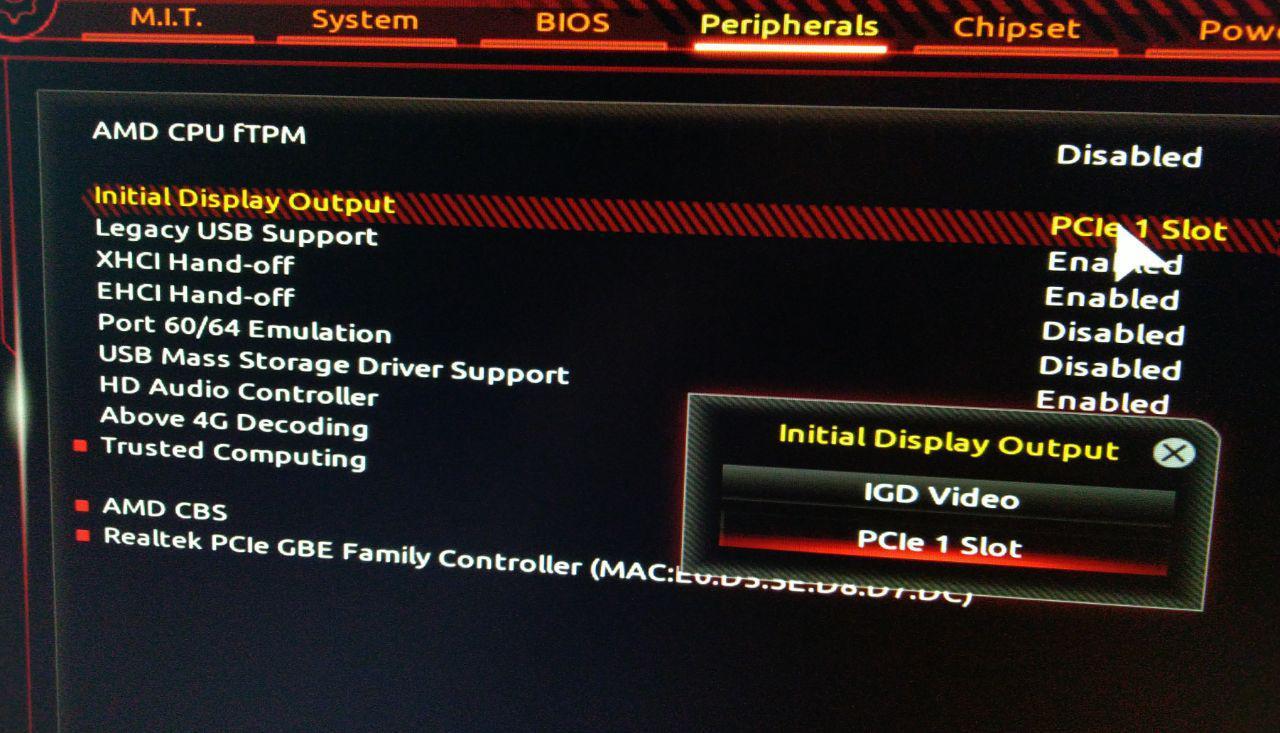




![Почему пищит компьютер: при включении или во время работы? [коды ошибок bios]](http://portalcomp.ru/wp-content/uploads/b/4/9/b499784ef4fa7e540f61a1a423cf50e4.png)














![Почему пищит компьютер: при включении или во время работы? [коды ошибок bios]](http://portalcomp.ru/wp-content/uploads/c/b/5/cb5651473ec1e407bd6fa91a38ba4b6a.png)








