Как исправить ошибку загрузки операционной системы
Рекомендую выполнить следующие действия если error loading operating system появилась на вашем ПК:
- Убедитесь, что нужный вам жёсткий диск установлен первым в очереди загрузки БИОСа, при необходимости установите правильную очередность загрузки;
- Измените настройки БИОС. Необходимо выполнить вход в БИОС вашего компьютера, перейти в настройки отказывающегося грузиться жёсткого диска, и установить параметр «Access mode» в состояние «Large». К примеру, в Award Bios это делается переходом в «Standart CMOS Features», там необходимо найти нужный нам диск, установить на нём курсор, нажать клавишу ввод, и выставить упомянутый выше параметр на «Large»;
- Если у вас стоит Виндовс XP, то попробуйте использовать установочный диск данной ОС для восстановления доступа к системе. Выполните вход в БИОС, установите устройство СД (ДВД) как первое при загрузке и загрузитесь с вашего установочного диска. В меню установки нажмите «R» для восстановления Windows XP, выберите номер нужной вам операционной системы, а дальше введите команду для проверки диска:
chkdsk /P/R
и нажмите ввод. Дождитесь окончания процесса, введите exit для выхода и перезагрузите ваш компьютер. Часто это помогает в вопросе о том, как пофиксить ошибку Error loading operating system;

Fixmbr
Fixboot
После этого вновь набираем exit для выхода и перезагружаем наш компьютер.
В более современных, нежели Windows XP, операционных системах (например, Windows 7) действует другая похожая команда — Bootrec. Наберите нижеизложенные данные команды в командной строке, не забывая нажимать на «Enter»:
bootrec /FixMbr
bootrec /FixBoot
bootrec /ScanOs
bootrec /rebuildBcd
затем перезагрузите ваш ПК.
Также можно попробовать обновить ваш БИОС, это может оказаться достаточно эффективным в решении рассматриваемой проблемы.
Аварийное восстановление Windows 7 с помощью антивируса
Если ваш ПК инфицирован вирусами, мешающими правильной работе компьютера и первые три рассмотренных примера вам не помогают, то хорошим способом восстановления в таком случае будет антивирусный лайф диск от Dr.Web. С помощью этого диска вы сможете очистить систему от всех видов опасного ПО. Кроме очистки, Dr.Web LiveDisk сможет вылечить инфицированные объекты, которые необходимы для восстановления Windows 7.
Образ Dr.Web LiveDisk можно использовать как для записи на оптический диск, так и на флешку. Чтобы использовать Dr.Web LiveDisk на USB накопителе, понадобится специальная программа. Скачать программу для записи на флешку и сам образ можно на официальном сайте, перейдя на страницу www.freedrweb.ru/livedisk.
Выполним пуск записанного образа на диске, выставив в BIOS его первым в загрузке.
В стартовом окне загрузчика выберем первый пункт Dr.Web LiveDisk и нажмем Enter. Данные действия запустят загрузку Dr.Web LiveDisk.
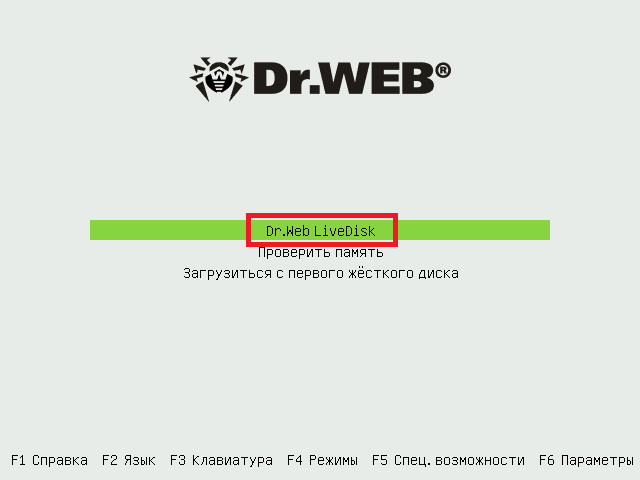 После загрузки Dr.Web LiveDisk, мы получим полноценную операционную систему на базе Linux. Как писалось ранее, главным предназначением Dr.Web LiveDisk является очистка и лечение от вирусного ПО. Поэтому в эту ОС встроен антивирус Dr.Web CureIt!. Этот антивирус запускается вместе с ОС.
После загрузки Dr.Web LiveDisk, мы получим полноценную операционную систему на базе Linux. Как писалось ранее, главным предназначением Dr.Web LiveDisk является очистка и лечение от вирусного ПО. Поэтому в эту ОС встроен антивирус Dr.Web CureIt!. Этот антивирус запускается вместе с ОС.
Нажмем в Dr.Web CureIt! кнопку Начать проверку, которая осуществит пуск сканирования, очистку системы и лечение от вирусов.
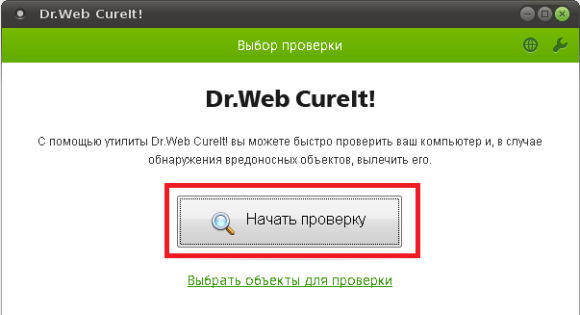
После проверки, Dr.Web CureIt! удалит или вылечит инфицированные объекты.
Так как в системе больше не будет вредоносного кода, можно смело восстанавливать систему тремя способами, которые описаны выше.
Если после проверки системных файлов у вас не получится восстановить систему Windows 7, то единственным разумным решением будет осуществить полный бекап информации и переустановить систему заново.
Проверка на наличие вирусов и ошибок
Для корректной работы операционной системы важно регулярно проверять наличие вирусов и ошибок. Это помогает избежать разного рода неприятностей, таких как сбои в работе программ, потеря данных и даже полное выход из строя компьютера
Существует много способов проверки на вирусы и ошибки. Одним из наиболее эффективных является установка антивирусного программного обеспечения. Этот вид программ, зачастую, самостоятельно обнаруживает потенциально вредоносные объекты на компьютере и удаляет их.
Для более глубокой проверки на ошибки и наличие вредоносных программ можно воспользоваться инструментом диагностики системы Windows. Он позволяет выявить неполадки в системе и решить проблемы с программами и сервисами, которые работают на компьютере.
Правильно настроенная система без ошибок и вирусов – это залог долгой и безопасной работы компьютера. Поэтому следует регулярно производить проверку на наличие вирусов и ошибок, чтобы избежать возможных неприятностей.
Черный экран после обновления до Windows 10 1903
Не так давно было одно крупное обновление под релизом Windows 10 1903, которое у многих пользователей принесло черный экран как при запуске, так и при подключении к другим компьютерам или серверам. Если у вас это локально, то как я и писал вышел откатываемся, если же у вас этот черный квадрат Малевича выскакивает при удаленном доступе к другим компьютерам, то делаем следующее. Тут я нашел для себя два действенных метода, это использование НЕ ВСТРОЕННОГО КЛИЕНТА RDP, а именно:
- Утилита Remote Desktop Connection Manager, про нее я подробно рассказывал
- Второе это использование за место встроенного клиента подключения к удаленному рабочему столу, это утилита из магазина Windows «Удаленный рабочий стол (Майкрософт)», ее мы и установим.
Установка приложения Удаленный рабочий стол (Майкрософт)
Откройте магазин в Windows 10, и в поисковой строке введите «Удаленный рабочий стол (Майкрософт)».
У вас будет найдено два приложения в магазине. Нам необходимо первое, это стабильная версия.
Нажимаем в самом верху кнопку установить.
Начинается скачивание и установка приложения.
запускаем приложение.
Кстати сами файлы приложения «Удаленный рабочий стол (Майкрософт)» , будут хранится в скрытой папке C:\Program Files\WindowsApps
Далее пробуем подключиться к удаленному серверу, где у вас возникал черный экран. Для этого нажимаем кнопку «Добавить — Рабочий стол».
Задаем имя сервера и его описание и сохраняем подключение, более тонкая настройка данного клиента описана в статье, как подключиться к удаленному рабочему столу.
Щелкаем по новому подключению.
Указываем данные учетной записи и проверяем результат.
В итоге я успешно подключился и черный экран у меня не появился, я не могу сказать с чем связанно такое поведение и, что этим хочет добиться Microsoft, но факт есть факт.
Изменение настроек и диагностика в БИОС
Первое, что рекомендую сделать, это убедиться накопитель отображается в БИОС и выставлены все необходимые настройки для его правильной работы.
- Заходим в BIOS и смотрим, распознается ли жесткий диск. Найдите вкладку, в которой отображаются подключенные носители. Обычно это «Boot» или главное окно. Если BIOS не видит носитель, то проверьте, правильно ли он подключен. При необходимости можно заменить SATA кабеля и почистить контактный разъем накопителя ластиком. Но прежде чем проверять подключение, нужно отключить ПК от сети и подождать несколько минут. Еще немаловажным моментом является пыль внутри корпуса. Поэтому, если компьютер долго не обслуживался и загрязнился, то проведите чистку.
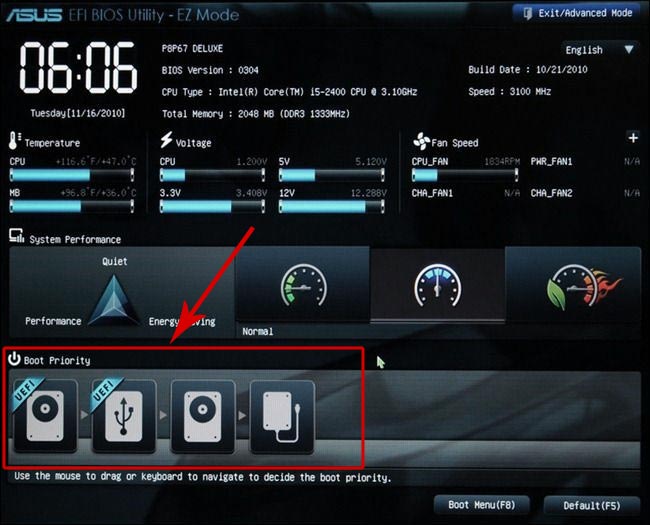
- Некоторые версии БИОС имеют инструмент проверки диска. Обычно он располагается в подразделе диагностики «Diagnostics». Запустите средство проверки. Если в результате отобразится сообщение о провале теста «Test failed», то скорее всего накопитель неисправен и возможно, требует замены. Об этом мы еще поговорим ниже.
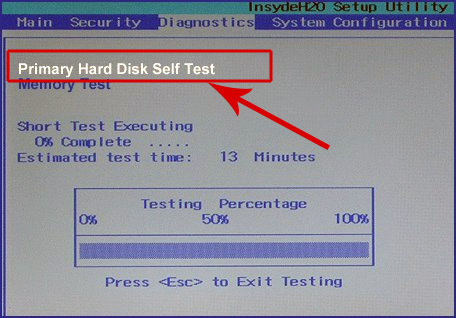
- Сбросьте настройки. Делается это через опцию «Load Defaults» или похожую. Сохраните изменения и перезапуститесь.
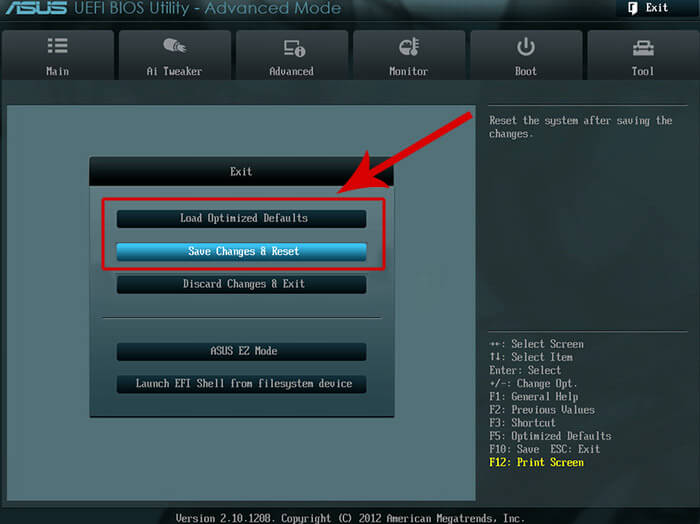
- Порядок загрузки. Найдите раздел «Boot» и укажите для «Boot Option 1» диск с Windows. Обращаю внимает на то, что в каждой версии БИОС названия разделов и опций разные. Поэтому ищите похожие по смыслу настройки.
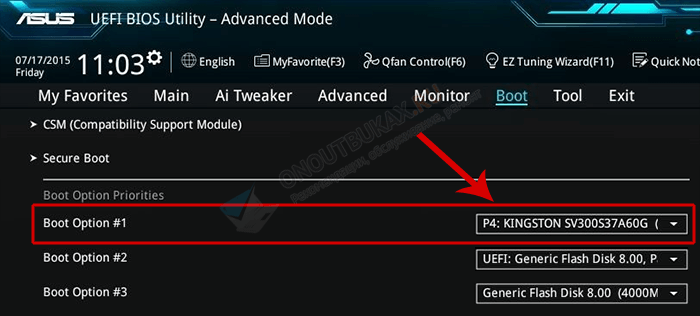
Если все сделали, но проблема осталась, переходите к пунктам ниже.
Автоматическое восстановление
Это тоже очень простой способ возвращения системы к жизни. Срабатывает не всегда, но попробовать его стоит еще даже до попытки отката Windows 7 к старой сохраненной конфигурации. Работает этот модуль также из окна устранения неполадок.
Этот пункт имеет название «Восстановление запуска» и стоит самым первым в списке. Если его выбрать, среда попытается автоматически найти и избавиться от проблем, мешающих ей в нормальном режиме запуститься. В случае выявления причины сбоя появится новое окно, сообщающее об обнаружении соответствующих проблем и предлагающее их исправить. С этим стоит согласиться, после чего произойдет перезагрузка и, вероятно, проблема будет решена.
КМS Activator
КМС Активатор является более функциональной программой, дающей возможность активировать не только Виндовс, но и другие программы от Майкрософт, например тот же офис. Для того чтобы воспользоваться этой программой необходимо скачать ее на компьютер.
После скачивания программы нужно ее открыть от имени администратора.
В открывшемся окне выбираем пункт «Активировать Windows», после чего начнется автоматический процесс активации.
После завершения работы в окне программы появится сообщение об успешной активации системы
Несмотря на то, что тема уже избита неоднократно, тем не менее, ко мне часто обращаются с подобными вопросами.
Майкрософт бдительно следит за использованием контрафакта на ее продукцию и всячески наказывает «провинившихся». К счастью, у нас не Америка и никто пока не вломится к вам в дом с криками «Вы арестованы!». Однако пиратскую версию Windows гораздо проще «погубить» через обновления в интернете. Там все достаточно просто – на не прошедшей проверку копии Windows запускается механизм удаления пиратского ключа, что требует последующей активации.
Ситуация вдвойне неприятна тем лицам, которые приобретают компьютер в магазине. Улыбающийся продавец продемонстрирует вам работоспособный товар, скажет, что поставил Windows и пойдет считать свои деньги. К сожалению, это характерно как для мелких магазинчиков, так и для крупных. Нет-нет, да и попадется такой случай, когда «лицензионная» Windows откажется запускаться как раз из-за отсутствия этой лицензии. Просто, покупая компьютер с установленной Windows в магазине, убедитесь в наличии наклейки, подтверждающей лицензию. Если ее нет – Windows наверняка пиратская (редко бывают случаи, когда рассеянный продавец забывает наклеить эту наклейку).
Однако маразм Microsoft докатился до того, что иногда даже лицензионные продукты не проходят проверку на их сервере. Я сам сталкивался с ситуацией, когда Microsoft блокировала лицензионные Windows.
Ситуация дурацкая и неприятная, но с этим придется смириться
По сути, у вас в этом случае всего два выхода – ввести по новой ключ и активировать свою семерку (внимание, один ключ можно всего 10 раз активировать, Майкрософт за этим внимательно следит), либо воспользоваться специальным скриптом, который повторно реактивирует вашу версию Windows. Вариант, в котором можно восстановить работоспособную Windows из ранее созданного образа я не рассматриваю по причине того, что редко кто делает эти образы
Итак, давайте рассмотрим, как можно повторно активирировать свою Windows 7. Запустите Win+R и наберите в появившемся окошке команду:
slmgr.vbs /rearm
Нажмите Ok и подождите пока выполнится скрипт. Если Windows была ранее активирована, то скрипт вернет работоспособность вашей системе. К слову, этим скриптом пользуются и владельцы пиратских версий, у которых он вновь возвращает активацию (опять до первого обновления с Microsoft).
Windows полна глюков и с этим приходится мириться. Активация даже может слететь в результате программного сбоя файловой системы. В этом случае вам также пригодится данный способ. Однако злоупотреблять rearm не стоит – его можно вызвать всего три раза. Если после его использования у вас вновь высветится надпись, что Windows не прошла проверку на лицензию, стоит призадуматься о приобретении лицензионного продукта.
Во время инсталляции дистрибутива Windows 10 происходит активация программного продукта, которая позволяет пользователю в полном объёме использовать все возможности операционной системы. Активированная версия Windows 10 даёт возможность избежать таких неприятных проблем, как периодические внезапные перезагрузки, невозможность настроить свой профиль, постоянно всплывающий водяной знак, напоминающий о необходимости активации. Активированный продукт пользуется официальной поддержкой разработчика. Но иногда происходит такое событие, как прекращение действия активации. Это может произойти по различным причинам, зависящим и не зависящим от действий пользователя. Тогда сразу же встаёт вопрос, каким образом восстановить слетевшую активацию. Пока активация не восстановлена, работа с деактивированной версией системы будет не совсем комфортной и правильной. Именно для этих случаев разработчиком и предусмотрен ряд определённых действий, выполнив которые можно восстановить активацию.
Слетела «Видна»: что делать в первую очередь?
Список возможных проблем с системой, приведенный выше, можно назвать далеко не полным. Однако чаще всего сбои связаны именно с ними. Что предложить в качестве решения, если «Винда» слетает? Однозначно сказать сложно
Однако стоит обратить внимание на одну главную особенность. Если система слетает единоразово, скорее всего, восстановить ее можно при помощи штатных инструментов, не прибегая даже к загрузке со съемных носителей с записанными дистрибутивами
Если такая ситуация наблюдается постоянно, для начала обратите внимание на жесткий диск и оперативную память, поскольку перманентные ошибки могут быть связаны именно с этими компонентами.

Вполне возможно, что винчестер начал сыпаться, или планки ОЗУ вышли из строя. Если есть возможность, протестируйте диск на другом компьютере, используя для этого соответствующие программы. Иногда, как считается, восстановить винчестер можно при помощи утилиты HDD Regenerator, которая программным методом выполняет перемагничивание поверхности. Для проверки памяти можно задействовать программу Memtest86+ или просто изымать планки из слотов материнской платы поочередно, пока не будет найдена нерабочая. Проверку бывает необходимо выполнить и для видеокарт, поскольку именно они задействуются при старте операционной системы в первую очередь.
Методы исправления ошибки
Что же делать в первую очередь при появлении «operating system not found»? Выяснить причину можно поэтапно, проверяя все необходимые для загрузки ОС компоненты по очереди.
Установка приоритета для загрузки
Начинать лучше с самого безобидного – проверки настроек. Чаще всего эта ошибка возникает в случаях неправильно выставленного приоритета жёсткого диска. К примеру, в компьютер или ноутбук вставлена флешка, и в БИОСе стоит приоритет на USB-накопители. Также причина может быть в неправильно подсоединённом шлейфе, особенно если вы накануне меняли или переподключали винчестер.
Что проверить приоритет для загрузки, делаем следующее:
- Заходим в BIOS;
- Выбираем вкладку Boot (иногда Advanced);
- Проверяем, на каком месте стоит винчестер HDD (должен быть на первом);
- По необходимости переставляем его с помощью F5, F6 или стрелочек в зависимости от версии БИОСа.
СОВЕТ. Если настройки выставлены верно, попробуйте сбросить BIOS. Новых ошибок из-за этого не появится, зато конкретно эта может исчезнуть. О том, как это сделать, расскажем ниже.
Перезагружаем систему и проверяем, помогло ли. Если нет – идём дальше.
Проблемы винчестеров
В случаях, когда ошибка «an operating system wasn’t found» всё равно высвечивается, или же БИОС вообще не видит жёстких дисков, то причины может быть две:
- Отсоединён винчестер или шлейф;
- Жёсткий диск неисправен.
В первом случае нужно полностью выключить ПК и перепроверить все соединения. Во втором случае остаётся только подключить жёсткий диск к другому компьютеру и посмотреть, возникает ли ошибка там.
СОВЕТ. Плотность расположения элементов в ноутбуке не даёт шлейфу отойти, поэтому вероятность решить проблему на ноутбуке таким способом крайне мала.
Итак, вы всё перепроверили, а проблема не ушла. Паниковать не стоит, есть ещё парочка способов решить вопрос.
Сброс настроек BIOS и установка свежей прошивки
Как мы уже упоминали ранее, сброс настроек до заводских может помочь. Называются они Default и имеются на всех версиях БИОСа. Бывают случаи, когда система видит винчестер и определяет его, но не загружает. Первое, что нужно сделать, — это проверить его статус. Если напротив жёсткого диска есть восклицательный знак, то это сигнализирует о том, что диск отключён или же не задействован. Включить его просто:
- Выбираем проблемный винчестер;
- Находим поле Specific Item Help (это вкладка помощи устройству);
- Смотрим, какими сочетаниями клавиш можно включить конкретное устройство.
СОВЕТ. На разных версиях BIOS сочетания отличаются, но чаще всего это комбинация Shift+1.
После этого винчестер должен включиться, а компьютер запуститься без проблем. Если этого не произошло, пробуем другие способы.
Восстановление загрузчика
Повреждённый загрузчик Windows может также стать не только причиной появления ошибки, но полного «слёта» системы. Можно попробовать восстановить его с помощью установочного диска или диска для восстановления.
- Вставляем исходник в дисковод;
- Запускаем БИОС и выбираем там оптический дисковод в качестве приоритетного устройства для загрузки;
- Выбираем консоль восстановления.
- Пробуем восстановить режим загрузки и проверить диск на ошибки с возможностью автоматического восстановления.
- Как вариант, можно воспользоваться командной строкой, вписав туда bootrec.exe/FixMbr, а затем bootrec.exe /FixBoot. Не забывайте про клавишу Enter после каждой строчки.
СОВЕТ. Если ваш диск С оснащён NTFS-системой файлов, попробуйте использовать chkntfs/x c: в качестве средства проверки.
Перепробовав всё и не получив результата, обязательно продиагностируйте свой жёсткий диск. В случае с ноутбуком, придётся обратиться в мастерскую, так как самостоятельные попытки снять его могут усугубить ситуацию. Попробуйте воспользоваться утилитой HDD Regenerator для восстановления винчестера, однако процент вероятности успеха низок. Ну а неисправный жёсткий диск подлежит замене и повторной установке всей операционной системы.
Настройка средств восстановления
Чтобы избежать потери личных данных, в первую очередь необходимо создать копию системы. Для этого потребуется:
- вызвать главное меню компьютера, кликнув мышкой по кнопке «Пуск»;
- щелкнуть по строке «Все программы»;
- в списке найти раздел «Обслуживание»;
- выбрать компонент «Архивирование и восстановление»;
- при первичном запуске установить режим «Восстановить параметры системы и предыдущие версии файлов»;
- сохранить изменения нажатием на кнопку «Применить»;
- выбрать диск для хранения резервной копии (на нем должно быть свободно не менее 40 Гб памяти);
- кликнуть мышкой по кнопке «Продолжить»;
- по завершении процесса архивации и на жестком диске будет храниться копия системы, которая понадобится при решении проблемы, как восстановить работу «Виндовс 7».
Chew7
Это один из самых простых активаторов, созданных специально для виндовс 7. Собственно это и является его единственной функцией, с которой он справляется идеально. Для того что бы восстановить активацию windows 7 вам нужно для начала скачать программу.
После того как файл скачался, нужно его запустить от имени администратора.
Нажимай кнопку Install, после в зависимости от версии программы у вас может выйти сообщение о том, что при активации потребуется перезагрузка компьютера. Нажав ОК начнется
автоматическая установка программы. По ее завершению компьютер перезагрузится, после чего вы сможете полноценно пользоваться всеми существующими функциями Windows.
Какие возникают проблемы
При активации процесса отката Винды на персональном устройстве (стационарном компьютере или ноутбуке) могут возникать различные сложности. Среднее время обработки информации – два часа. Если операция затягивается, необходимо проверить работоспособность используемых файлов (самой операционной системы, записанного образа, выбранных точек состояния).
BIOS – это главный элемент операционки, задающий порядок выполнения операций и обеспечивающий взаимодействие элементов персонального устройства. Откат ОС до предыдущего варианта помогает исправить некоторые ошибки, сбои в работе встроенных файлов и приложений.
Способ 2: Использование опции «Восстановление при загрузке»
Error loading operating system – симптоматика и причины
Обычно ошибка Error loading operating system возникает при включении компьютера, когда последний пробует загрузить операционную систему (наиболее часто – Windows XP). Перед пользователем возникает чёрный экран с одной строкой «Error loading operating system» (в переводе – «ошибка загрузки операционной системы»), и далее попросту ничего не происходит. Перезагрузка компьютера обычно приводит лишь к повторению указанной ситуации.
Причины ошибки Error loading operating system могут быть следующими:
- Устаревший БИОС компьютера не поддерживает текущий объём жёсткого диска (особенно это касается архаичных моделей ПК) , то есть вместимость винчестера слишком велика для данного БИОСа;
- Также подобную проблему могут вызывать неверные настройки для данного винчестера в самом БИОСе;
- Загрузочный раздел жёсткого диска повреждён (могут быть виноваты ошибки записи самого диска, скачки напряжения в сети, влияние вирусных программ и так далее). В этом случае операционная система не может получить доступ к нужным для загрузки системным файлам и приостанавливает сам процесс загрузки.
При включении ПК также могут появляться иные тексты с ошибками, несколько из них я уже описал на СделайКомп.ру:
- No bootable device insert boot disk and press any key;
- Что делать, если после загрузки только чёрный экран на Windows 7 или Windows 10.





























