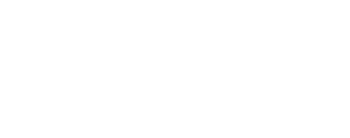Что делать, если материнская плата не издает звуковых сигналов и не показывает код ошибки
Шесть простых шагов помогут определить большинство неисправностей.
1. Проверьте, подается ли питание на материнскую плату
Убедитесь, что питание от силового блока поступает ко всем компонентам системы. Светодиодные индикаторы должны гореть, а вентиляторы охлаждения — крутиться. Если после запуска ПК хоть один кулер остается неактивным — проблема обнаружена.
Внимание: хорошо бы еще убедиться в исправности блока питания, подключив его к заведомо рабочим компонентам. Либо подключить другой блок питания, в исправности которого вы уверены, к потенциально неисправной материнской плате
2. Осмотрите детали платы

Осмотрите материнскую плату: есть ли вздутые конденсаторы, следы горения и протечки электролита. Конденсаторы выглядят как цилиндрические детали, распаянные на плате. Они не должны быть гнутыми, неровными, раздутыми до формы овала и лопнувшими у основания. Если обнаружили такие повреждения хотя бы на одном из конденсаторов, материнскую плату следует заменить.
Внимание: если материнская плата находится на гарантии, не стоит пытаться устранять повреждения самостоятельно. 3
Проверьте батарею BIOS или замкните перемычку CMOS
3. Проверьте батарею BIOS или замкните перемычку CMOS
Вспомните, не экспериментировали ли вы с настройками BIOS/UEFI в ближайшее время? Причиной, из-за которой ПК не желает загружаться, могут стать сбои, вызванные изменениями в этой микропрограмме (например, когда выставили слишком высокие тайминги для оперативной памяти). В любом случае нелишним будет сбросить BIOS до заводских настроек перед началом загрузки. Самый простой способ сделать это — через интерфейс BIOS/UEFI, но в случае, когда ПК не загружается, потребуется вмешательство извне.
Вариантов сброса два: либо вытащить из материнской платы батарейку CR2032 на 5–10 минут, а затем вставить ее обратно, либо воспользоваться перемычкой CLRTC/CLR CMOS, замкнув ее контакты на пару секунд.
4. Осмотрите центральный процессор

Процессор — основной элемент материнской платы, повреждение которого повлечет за собой схожие симптомы. Убедитесь в его работоспособности. Чтобы провести визуальную проверку, снимите CPU с системной платы и осмотрите основание чипа, не погнуты ли контакты. Если одна из контактных ножек повреждена, можете быть уверены, что проблема именно в этом.
Внимание: погнутые контакты процессора можно выгнуть обратно, но делать это нужно с осторожностью. Контактная ножка очень хрупкая и может сломаться при попытке отогнуть ее в исходное положение. Если это произойдет, вам придется покупать новый процессор
Если это произойдет, вам придется покупать новый процессор.
5. Убедитесь, что компьютер не перегревается
Если компьютер начал самопроизвольно выключаться или перезагружаться, отключите его от питания и дайте остыть. Затем заново запустите, сняв боковую крышку с корпуса системного блока. Установите сервисную утилиту для измерения температур системных компонентов (например, AIDA64 или HWMonitor) и попробуйте проследить за тем, как изменяется нагрев чипсета системной платы и установленного на нее процессора: не достигает ли он критических параметров?
Внимание: диапазон поддерживаемых рабочих температур для чипсета и процессора можно найти на сайте производителя материнской платы и непосредственно CPU (также об этом вам сообщит и сервисное ПО). 6
Вытащите все микросхемы расширения
6. Вытащите все микросхемы расширения

Звуковые карты и платы расширения, которые не требуются для запуска компьютера, лучше отключить. Если в процессоре есть интегрированное видеоядро, можно вытащить и дискретную видеокарту. То же самое можно проделать с планками оперативной памяти, попробовав запуститься с одной микросхемой DRAM. Если ПК запустится без ошибок — вы быстро определите неисправный компонент, подключая платы расширения обратно после каждого цикла запуска-выключения.
Внимание: если при подключении одной из планок оперативной памяти и PCI-e карты системный блок снова откажется запускаться, можно считать, что вы нашли слабое звено в компонентах или же обнаружили неработающий разъем платы
Часть 2. Восстановление данных с внутренней карты памяти с помощью восстановления сломанных данных телефона
Ну что ж, пора переходить к руководству пользователя.
Шаг 1 Скачайте и установите программу на свой компьютер по вышеуказанной ссылке. Затем программа автоматически запустится, когда она будет успешно установлена. выберите Разбитое извлечение данных с телефона Android с интерфейса.
Зафиксируйте свою замороженную, разбитую, заблокированную на черном экране или заблокированную систему Android систему как нормальную или восстановите данные со сломанного телефона Android или SD-карты.
Шаг 2 Подключите устройство Samsung к компьютеру с помощью USB-кабеля. Если ваше устройство Android не работает, черный экран или экран не реагирует, или вы не можете ввести пароль или коснуться экрана, нажмите левую кнопку Start кнопка. В противном случае, если система вашего Android-устройства повреждена, и вы не можете ее использовать, щелкните правой кнопкой мыши Start кнопку.
Шаг 3 Убедитесь, что вы выбрали правильную информацию о вашем телефоне или планшете Samsung Galaxy, включая имя устройства и модель устройства. Затем нажмите подтвердить.
Шаг 4 Следуйте инструкциям на экране для входа в Режим загрузки.
Шаг 5 Программа начнет загружать соответствующий пакет восстановления для восстановления сломанной системы Android. Как только это будет сделано, вы сможете получить доступ к данным Android и извлечь их.
Зафиксируйте свою замороженную, разбитую, заблокированную на черном экране или заблокированную систему Android систему как нормальную или восстановите данные со сломанного телефона Android или SD-карты.
Хорошо, это сделано. Доступна бесплатная пробная версия этого программного обеспечения, почему бы не получить ее и попробовать, если ваше устройство Android не работает?
Кроме того, когда вы удалили фотографии по ошибке, хороший Android восстановление данных рекомендуется инструмент, способный восстановить данные с планшета Android и телефон. Если это поможет вам решить проблему, поделитесь ею с друзьями и семьей.
Вы думаете, что это слишком сложно для вас? Или не хотите рутировать свой телефон Android? Если да, перейдите к другому более легкому способу восстановить фотографии Android без рута.
Загрузка с USB-флешки
Быть может, сам компьютер находится в рабочем состоянии, но Windows по каким-то причинам не загружается. Может быть повреждён загрузочный раздел жёсткого диска или может возникнуть проблема с драйверами какого-либо устройства. В результате вместо рабочего стола вы видите на мониторе чёрный экран.
При этом компьютер запускается, поэтому можно попытаться загрузить его в другом окружении и получить доступ к данным.
Если у вас компьютер на Windows, можно создать загрузочную флешку с Windows и получить доступ к жёсткому диску. Используйте другой компьютер для создания загрузочной флешки с объёмом не меньше 16 Гб. Скачайте приложение Microsoft Media Creation Tool и выберите ISO.
Затем скачайте приложение Rufus и в нём выберите вашу флешку в разделе «Устройство», ваш образ Windows ISO в разделе Boot Selection и Windows To Go в разделе Image Option. Нажмите «Начать» и ждите завершения процесса.
Когда всё готово, можно перезагрузить компьютер. Когда вы увидите экран загрузки, нужно нажать на кнопку на клавиатуре для перехода в BIOS. На экране обычно написано, какую кнопку нужно нажать.
Например, это может быть кнопка Delete, которая запустит BIOS и там вы можете выбрать последовательность устройств, с которых загружается компьютер. В данном случае на первое место нужно поставить USB-флешку.
Если всё прошло хорошо, компьютер загрузит Windows с флешки. Откройте проводник и в нём увидите жёсткий диск с данными на нём, если диск не повреждён.
Когда вы увидели ваши данные, можете подключить внешний жёсткий диск и перенести их на него. После этого можно безопасно переустанавливать Windows или другим образом решать проблемы с загрузкой компьютера.
5 верных признаков того, что материнская плата сгорела
Вопреки распространенному мнению, МП не выходит из строя постепенно. Деталь либо работает, либо нет, что не заметить невозможно. В большинстве случаев оно перестаёт подавать какие-либо признаки жизни, не подлежа восстановлению.
Видимые повреждения при визуальном осмотре
Вздутые или треснутые составляющие детали – самый главный признак поломки. Протекающие конденсаторы говорят о том, что МП поддавалась воздействию высоких температур.

Сильный запах гари
Его сложно спутать с чем-то другим. Запах продуктов горения, лучше остальных признаков демонстрирует фактор перегрева компонента. В таком случае деталь необходимо отключить от питания и изъять из устройства.

К сожалению, материнская плата практически не имеет переходных состояний. Она либо работает, либо не работает
Синий экран смерти
Страшное явление для большинства пользователей, которое далеко не всегда говорит о неисправности материнки, но может быть одним из признаков ее поломки. Чтобы опровергнуть или подтвердить своё опасение, достаточно загуглить код ошибки, который выдала система.

Отсутствие видеосигнала
Косвенный признак неисправности материнки, поскольку она объединяет в общий узел все комплектующие устройства. При отсутствии видеосигнала в первую очередь убедитесь в исправности видеокарты. Если с ней все хорошо, то вероятнее всего проблема кроется именно в материнке.
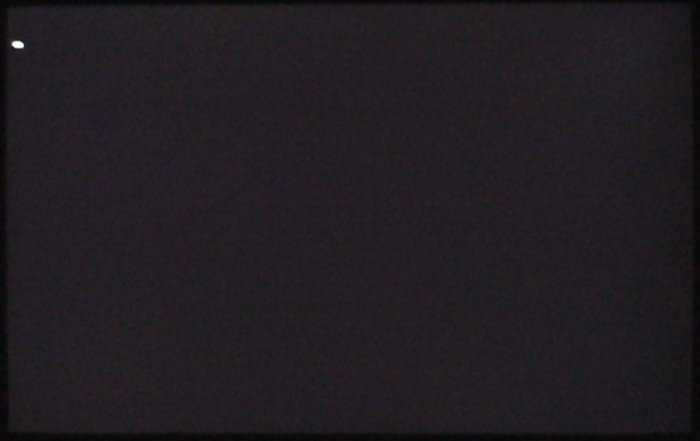
Черный экран и отсутствие характерного звукового сигнала при запуске ПК является наглядным признаком выхода из строя материнской платы
Тихое включение устройства
Характерный звук при включении компьютера издаёт именно материнка. Поэтому вполне логично, что его отсутствие говорит о неисправности последней
В то же время крайне важно ориентироваться на изменения в работе ПК, ведь если он и до этого не издавал никаких звуков, демонстрируя исправную работу, то признак «молчания» не стоит брать в расчёт
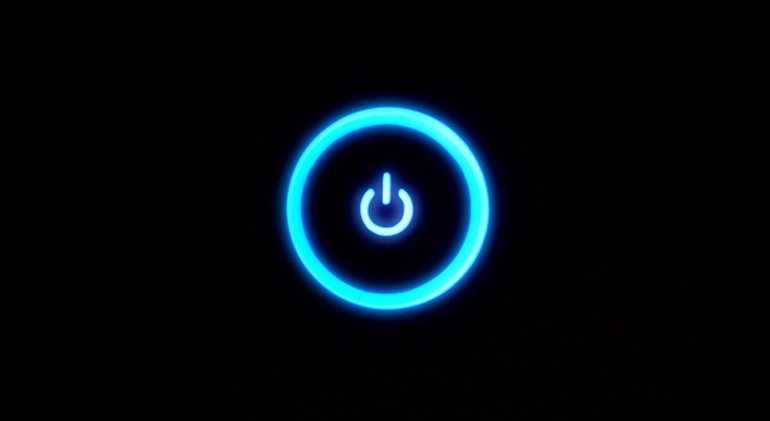
Какие самые топовые поломки материнских плат попадаются?
При устранении поломок материнских плат вам понадобятся следующие инструменты; паяльник, баллончик со сжатым воздухом и кисточка, раствор для удаления окисей с дорожек, термопаста и термоклей.
1. Вспученные конденсаторы.
Вспученные конденсаторы на материнской плате издают иногда писк, компьютер постоянно выключается, появляется синий экран смерти.
Можно перепаять со старой материнской платы.
2.Окисление дорожек материнской платы.
Ведет к короткому замыканию некоторых частей микросхем.

Поможет удаление окисей специальными растворами.
3. Пыль грязь, вдет к короткому замыканию и перегреву.

Тут необходима чистка кисточкой и баллончиком со сжатым воздухом.
4. Разрядка батарейки, тут сбивается время.

Стоит батарейка не дорого, заменить ее не составляет никакого труда.
5. Выход из строя звуковой карты или микросхемы на материнской плате, первый признак не звука.

Просто заменяется отдельным модулем в слот материнской платы.
6. Кварцевый резонатор, компьютер сам по себе включается и выключается.

Перепайка со старой материнской платы.
7.Выход из строя транзисторов на материнской плате или блоке питания, компьютер не включается или нет изображения на мониторе.

Замена подобной детали со старой материнской платы.
8.Выходит из строя микросхема БИОСа, компьютер не включается и не загружается.

Тут можно перепрошить эту микросхему или заменить на аналог со старой материнской платы.
9.Выход из строя северного и южного моста, нет изображения не работают USB и другие входы.

Тут поможет только прогрев, замена очень трудоемкая и хлопотная процедура.
10. Обрыв на дорожке микросхемы.
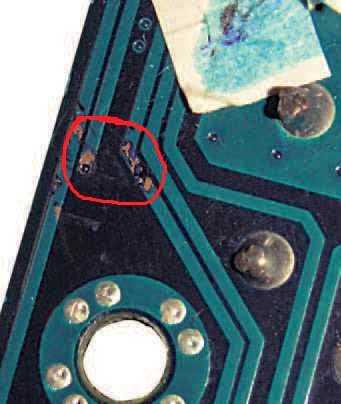
Такие повреждения получаются путем механического воздействия или короткого замыкания на материнской плате, можно попробовать соединить дорожки с помощью тоненько проволочки и паяльника.
Более подробное видео;
Вот такие поломки материнской платы встречаются у компьютеров.
Если эта статья вам понравилась или оказалась полезной, то поделитесь ею с друзьями через кнопки социальных сетей.
Подготовка Windows перед заменой материнской платы
Если, читая данную инструкцию, вы уже произвели замену МП со всеми вытекающими последствиями, то переходим к следующему ее разделу, где описаны действия по восстановлению Windows при помощи автономного редактора. Если же нет, и компьютер находится в рабочем состоянии, то выполняем следующие действия.
Первое. Необходимо открыть редактор реестра, где в последствие будут внесены корректировки запуска драйверов SATA-контроллера «msahci» и «pciide». Способ его открытия прост, нужно лишь воспользоваться командной «regedit» и системной утилитой «Выполнить». Для этого одновременно нажимаем сочетание клавиш Windows+R и в поле ввода вписываем команду «regedit».
Второе. В левой колонке открывшегося редактора переходим в ветку:
Третье. Повторяем процедуру корректировки параметра «Start» в той же ветке реестра, но уже выбираем папку драйвера «pciide»
Выставленный параметр «0» для всех драйверов SATA-контроллера означает, что их загрузка должна выполняться системным загрузчиком при запуске операционной системы. Поэтому, внеся данные коррективы, загрузка ОС после замены материнской платы должна пройти без проблем. Вам осталось только лишь выключить ПК, снять старую системную плату, установить новую, включить компьютер и, после удачной загрузки Windows, инсталлировать новые драйвера для всех компонентов материнской платы, идущих в комплекте на диске.
Восстановление Windows после замены материнской платы
Итак, если новая материнская плата уже установлена, без соответствующих подготовительных действий, описанных выше, и при загрузке Windows появляется «синий экран смерти» (BSOD) с соответствующей ошибкой, которую мы так же ранее упоминали, то необходимо приступить к процедуре восстановления ОС.
На самом деле, в сложившейся ситуации нам нужно лишь посредством командной строки запустить все тот же редактор реестра и выполнить аналогичные действия по корректировке параметра «Start» в соответствующих ветках драйверов SATA-контроллера.
Для этого потребуется установочный диск или загрузочный носитель (флешка) с нужной операционной системой. Как его создать мы подробно описывали в статье «Как записать Windows 7 на флешку». Далее необходимо включить ПК и загрузиться с созданного носителя. Здесь есть два варианта как это сделать. Первый – указать его в качестве приоритетного устройства при загрузке системы в BIOS, второй — в момент прохождения системой режима «POST» выбрать его из предложенных системой устройств, нажав определенную клавишу клавиатуры. В большинстве случаев функция запуска меню загрузки возложена на клавишу F12, но бывают исключения.
После, загрузившись с выбранного носителя, системой будет предложена возможность установить ОС.
Нажав далее, системой будет предложено продолжить установку ОС или провести процедуру ее восстановления. Выбираем второй вариант.
На следующем этапе появится экран выбора действия, где выбираем пункт «Поиск и устранение неисправностей». Далее мы попадем в раздел «Диагностика», содержащий пункт «Дополнительные параметры». Перейдя в него производим запуск командной строки.
Запустив командую строку вписываем в нее уже известную нам команду запуска редактора реестра «regedit».
В открывшемся редакторе сразу выделяем ветку реестра «HKEY_LOCAL_MACHINE» и во вкладке «Файл» нажимаем «Загрузить куст».
Выполнив последнее действие, системой будет предложено выбрать системный диск, на котором установлена операционная система Windows. Открываем его и следуем в раздел «Windows\system32\config», в котором находим и запускаем файл «system».
Далее новому разделу в выбранной ветке реестра «HKEY_LOCAL_MACHINE» будет предложено присвоить произвольное имя. В нашем случае это «recovery».
Следующим шагом открываем созданный раздел, находим в нем драйвера SATA-контроллера «msahci» и «pciide» и редактируем в них параметр «Start», выставляя все тоже нулевое значение, как это описано выше.
Путь их размещения, согласно вновь созданного раздела реестра, будет следующим:
Почему возникают проблемы с включением компьютера
Источником сбоев в работе такого сложного устройства может быть любой фактор, обеспечивающий его функционирование.
Компьютер может не включаться, или при его включении не загружается операционная система, или не работает монитор.
Понять, какой из них имеет отношение к конкретному случаю, не всегда легко. Особенно, если компьютер вообще не реагирует на кнопку пуск и не пищит. В таком случае может понадобиться помощь специалиста, но знать и разбираться в том, что может спровоцировать нарушения в работе и что с этим делать, должен каждый пользователь. К основным причинам, когда компьютер не включается, относятся:
- Сбои в подаче электропитания 220В (неисправность розетки, перегнут кабель, проблемы с ИБП).
- Неисправности в работе блока питания компьютера.
- Разрядилась батарейка на материнской плате.
- Степень запыленности мешает работе компьютера.
- Сбои в работе комплектующих или шлейфов.
- Установлена некачественная кнопка питания или нарушены контакты в её соединении.
- Неисправная материнская плата
- Неисправности процессора
- Проблемы в работе видеокарты или оперативной памяти.
Выявить причину того, почему не включается компьютер конкретного пользователя, если проблема из ряда стандартных, достаточно просто. Единственное, чего не стоит делать, – применять физическую силу там, где необходим интеллект. Если после всех выдвинутых версий и проделанных манипуляций компьютер по-прежнему не удалось вернуть к жизни, стучать по нему не стоит, так как это спровоцирует еще большие неполадки и может привести к потере данных – более серьезной проблеме в плане решения. Лучше всего обратиться к специалистам.
Что делать, если материнская плата вашего компьютера шипит?
Примечание: обратите внимание на компоненты и будьте осторожны в своих вмешательствах. Кроме того, если ваш компьютер или материнская плата были приобретены менее 2 лет назад, запустите юридическая гарантия производителя обратившись в службу поддержки вашего производителя оборудования
Наконец, отключите питание от ПК, когда вы работаете на нем.
Проверьте расположение вентилятора
Сначала, когда вы слышите звук из гудящий ou шипение на уровне материнской платы откройте корпус вашего ПК и убедитесь, что кулер правильно расположен. Действительно, возможно, что какой-то компонент или кабель трется или мешает вращению вентилятора. Следите за тем, чтобы ребра не касались близлежащих компонентов или кабеля.
Проверьте и затяните компоненты
Как мы видели ранее, треск, исходящий от материнской платы на самом деле может исходить от еда. В этом случае звук будет исходить от вывода силового кабеля от материнской платы. Если у вас есть другой совместимый блок питания, мы советуем вам протестировать его на своем ПК, чтобы убедиться, что проблема не в нем.
Если после проверки шум действительно исходит от материнской платы, вам придется наблюдать и проверять, компоненты кажутся отвинченными, не припаянными или поврежденными. Вы можете попробовать слегка привинтить материнскую плату, но будьте осторожны и не прилагайте слишком много усилий. Также проверьте состояние конденсаторов. Если один из них выпуклый сверху, он неисправен и его придется заменить.
Проверьте состояние разъемов материнской платы.
Если порты или электрические провода материнской платы повреждены или плохо вставлены, треск может исходить от плохой контакт между приемниками и разъемами. Убедитесь, что все разъемы вставлены в свои гнезда. Также проверьте, какой порт PCI вы используете, подключив кабель к другому порту PCI. Сделайте то же самое, если вы используете порт SATA.
Также было бы интересно попробовать другой кабель, соединяющий БП и материнку. Тем не менее, вы должны быть бдительны в отношении качества и совместимости сменного кабеля. Лучше всего использовать или купить идентичный кабель. Для этого вы можете позвонить в службу поддержки вашего оборудования и спросить, могут ли они отправить вам запасной кабель.
Замените материнскую плату или обратитесь в службу поддержки
Si ваша шипящая материнская плата сопровождается другими симптомами (компьютер не включается, большие ошибки и т.д.), очень вероятно, что ваш см устал и что для этого требуется замена.
Если вы не смогли решить проблему с треском на вашем компьютере, то у вас остается три решения :
- оставить шипящий шум на вашем компьютере, проверив, что проблема не в плохом контакте.
- связаться с послепродажное обслуживание вашей материнской плате или ПК, чтобы сообщить им, в чем проблема. Если ваше оборудование больше не находится на гарантии, маловероятно, что ремонт будет поддерживаться. Однако не стесняйтесь спрашивать у них совета.
- обратиться в ремонтную службу специализируется на электронике, чтобы он диагностировал звук и, если возможно, ремонтировал его.
Обратите внимание, что если шипящий шум на вашем компьютере действительно беспокоит или вы не можете определить его точную причину, рекомендуется также провести более тщательную физическую диагностику у профессионала. Если светодиоды RGB на вашей материнской плате продолжают гореть и вы хотите их выключить, прочитайте нашу статью на эту тему
здесь
Если светодиоды RGB на вашей материнской плате продолжают гореть и вы хотите их выключить, прочитайте нашу статью на эту тему. здесь.
Проверка питания материнской платы и памяти CMOS
Итак, внешний осмотр не помог определить исправность материнской платы. Значит, дальше проверим ее систему питания и встроенной в нее памяти CMOS.
Включаем блок питания и смотрим на сигнальный светодиод, размещенный на МП. Если он горит, то значит питание на нее приходит, и к блоку питания претензий нет. К сожалению, подобная индикация питания присутствует не на всех МП.
Поэтапный тест материнской платы на работоспособность
Если первые два шага по выявлению причин неисправности материнской платы результатов не дали, то дальше будем тестировать ее поэтапно, поочередно подключая к ней все компоненты системного блока и ориентируясь на звуковые сигналы, издаваемые спикером.
В этом случае, перед тем, как проверить работоспособность материнской платы, а точнее определить неисправный узел подключаемый к ней, отсоединяем от нее все разъемы внутренних устройств системного блока, оставив только включенным кабель питания. Кроме этого, извлекаем из слотов все модули оперативной памяти, видеокарту и прочие карты расширения, оставив нетронутым только центральный процессор.
После, включаем компьютер и обращаем внимание на то, что в отсутствии модулей памяти, исправная материнская плата должна выдать один короткий и один длинный звуковой сигнал, сигнализирующие о неисправности оперативной памяти. Если спикер молчит, то, скорее всего, МП подлежит замене
Дальше поочередно добавляем модули памяти в соответствующие слоты и проверяем реакцию спикера. При условии, что модули памяти все исправные он должен выдать один длинный и два коротких звуковых сигнала, говорящих уже о возможной неисправности, связанной с видеосистемой. Поэтому следующим шагом устанавливаем видеокарту, подключаем к ней монитор и проверяем работоспособность материнской платы по наличию одного звукового сигнала и появлению на мониторе заставки BIOS.
Определить, имеется ли в вашей МП или процессоре встроенное графическое ядро, можно из их руководства по эксплуатации или на сайте производителя. В любом случае, если системная плата оснащена или только поддерживает встроенную видеокарту в центральном процессоре, она должна иметь соответствующий разъем для подключения монитора.
Итак, в этой статье мы дали основные методы того, как проверить материнскую плату на работоспособность самому, не привлекая специалистов. Поэтому, если проделав все выше описанные действия, вы так и не определили причины поломки ПК, то советуем обратиться за помощью к специалистам любого сервисного центра.
Детали
Все вышеуказанные причины не являются единственными. Вообще, существует огромное количество ошибок, которые приводят к тому, что материнская плата не стартует. Первое, что нужно помнить — это забота о системе
Нельзя купить ПК и забыть о нем, важно ухаживать за ним, чистить, следить за нагревом и т. д

Среди других поломок, которые могут вывести материнку из строя, может назвать некорректную работу сетевого адаптера — это кабель, который подключает интернет к системе. Из-за нестабильных роутеров, интернет-центров и других устройств могут возникать скачки напряжения, которые ведут к выгоранию цепи.
Нередко пользователи сталкиваются с проблемами в работе БИОС. Из-за них может не стартовать Обычно производители стараются представить более новую модель этой мультипрограммной платформы. Но если вдруг села обычная батарейка на плате, то никакие системные внедрения не помогут. Нужно просто её заменить.
Питание также играет ключевую роль. При самостоятельном сборе ПК нужно просчитать необходимую мощность, с которой справится блок питания. Кроме того, нужно не забывать о хорошем охлаждении, так как производители, экономя на материалах, забывают установить пару лишних радиаторов на силовые элементы либо используют слабые стабилизаторы.
Еще одна причина, из-за которой ваша не стартует — это поврежденные порты. Не все знают, но выключение периферии во время работы ПК может пагубно влиять на элементы платы. К примеру, если резко высунуть мышку из разъема, произойдет скачок напряжения, который вызовет сгорание порта. И хорошо, если нерабочим окажется лишь разъем… А если сгорит вся системная плата? Придется собирать деньги на новую.

Неисправности материнской платы компьютера: проверка и диагностика причин
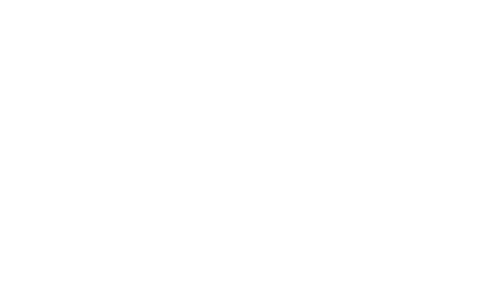
Что связывает все комплектующие в один единый организм компьютера? Правильно! Материнская плата. Она отвечает за стыковку всех узлов воедино, их согласованную работу друг с другом и нормальное функционирование всего устройства в целом. Но, к сожалению, и с ней могут случаться различные неисправности и поломки. Проверка материнской платы и поиск причин неисправности в сервисных мастерских занимает время и стоит денег. В некоторых случаях — немалых денег. А ведь многие самые элементарные неполадки можно выявить и самостоятельно, проведя небольшую диагностику и выявив источник сбоя. Причём, очень часто для этого не нужно даже какого-то сложного инструмента или приборов.
Почему пищит динамик?!
Первый и главный инструмент диагностики материнской платы, который доступен каждому и обычно выдаёт правильную информацию — это системный спикер, то есть динамик системного блока, который обычно один или два раза пикает при включении компа. Если же его сигналы не такие как обычно (например, 4 сигнала вместо одного или он воет как сирена спецавтомобиля), то сразу открываем таблицу звуковых сигналов BIOS и смотрим какой из ни что значит. Как правило, в 75% случаев на этом поиск неисправности заканчивается и начинается её устранение.
Те же случаи, когда динамик вообще молчит и компьютер при этом не включается, обычно означают одно из двух — либо сдох блок питания, либо «отдала концы» матплата. Как проверить блок питания компьютера я уже рассказывал здесь. После этого всё встанет предельно ясно.
Нет сигнала с видеокарты на монитор
Если при попытке включить компьютер на мониторе нет изображения и просто черный экран, то виновник проблемы не всегда однозначно видеокарта. Проверяется это следующим образом. Если используете AGP или PCI-e карточку, то переключите монитор из неё во встроенную. Если и там чёрный экран и нет видеосигнала, то однозначно неисправность материнской платы. Как вариант, можно попросить её у друзей или знакомых на время для теста.
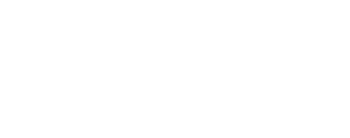
Не греется процессор и кулер холодный
Полное отсутствие нагрева процессора, а вместе с ним и системы охлаждения — ещё один явный признак неисправности материнской платы. То есть, если комп включается, вентиляторы крутятся, но от него нет звука динамика и видеосигнала — просто оставьте его, пусть компьютер поработает 5-10 минут. После этого очень аккуратно, чтобы случай чего не обжечься, попробуйте пальцем дотронутся до радиатора кулера. Холодный? Причина явно в системной плате — скорее всего на процессор не подаётся питание. Иногда такое же бывает, если слетел BIOS или CPU не поддерживается.
Что можно попробовать сделать?
Несмотря на то, что в подавляющем большинстве случаев скорее всего устранить неисправность материнской платы в домашних условиях не получится, тем не менее всегда остаётся небольшой шанс, что это всего лишь сбой работы BIOS. Попробуйте сделать ему Hard Reset, то есть полный сброс настроек материнки. Подробнее про этот способ я уже рассказывал в отдельной инструкции. Если у кого-то из знакомых есть диагностическая плата с POST-индикатором, то попробуйте воспользоваться ей чтобы узнать код неисправности системной платы и тогда уже почти со 100%-й уверенностью будете знать «откуда ноги растут». Удачи и стабильной работы компьютера!