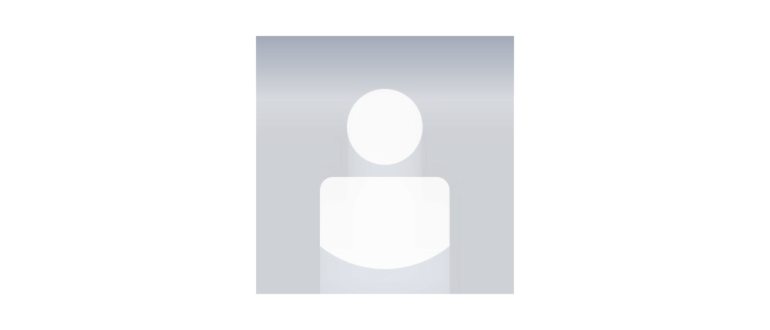Оптимальные и доступные методы
К легкодоступным методам я отношу следующие.
Это интересно: Как узнать температуру процессора и избежать его перегрева помощью Core Temp?
Очистка компьютера от пыли
У меня уже была статья, в которой я говорил, как важно чистить компьютер от пыли и прочего мусора. Так как пыль закупоривает многие мелкие дыры, предназначенные для прохождения воздуха, то это может стать причиной медленно работы компьютера и перегрева
Полную чистку системного блока нужно проводить несколько раз в год.
Прежде чем начать этот процесс, нужно внимательно ознакомиться со следующими правилами:
- Отключить компьютер от питания. Полностью выдернуть кабель питания и немного подождать;
- Прежде чем начать работу, нужно избавить себя от статического электричества, для этого вы можете дотронуться до батареи в своей квартире;
- Поставьте системный блок на ровную и гладкую поверхность, не используйте ковры. Чистку не проводим с использованием шерстяных вещей.
Какие компоненты можно использовать для очистки пыли?
- Спирт;
- Ткань, желательно из микроволокон;
- Пылесос или баллон со сжатым воздухом.
При наличии всех средств для очистки компьютера от пыли, можно приступать к самому процессу. Для начала нужно выкрутить каждый вентилятор компьютера и тщательно их очистить с помощью тряпки и спирта. В труднодоступные места можно попасть с помощью маленькой щётки или кисти. Вы можете использовать баллон со сжатым воздухом и продуть подобные места, например, блока питания.
Чтобы полностью вычистить пыль и грязь из компьютера, нужно его практические полностью разобрать. Кстати говоря, ни в коем случае не используйте воду, если не хотите, чтобы компоненты окислились.
После проведения такой процедуры, компьютер уже может немного выдохнуть.
Повышения оборота вентиляторов
Скорости вентиляторов, которая стоит по умолчанию, может быть недостаточно, а это вызовет перегрев. С помощью специального программного обеспечения вы можете повысить скорость кулеров. В этом вам может помочь SpeedFan.
Подобную операцию можно провести с помощью утилиты MSI Afterburner, которая также имеет возможность повышения скорости кулеров.
Компактное расположение кабелей
Многие пользователи как попало располагают кабели в системном блоке, а это может стать причиной скопления пыли и плохой циркуляции воздуха внутри корпуса. Все кабели вы должны расположить грамотно и компактно, чтобы свободного места было много, они не должны быть расположены напротив воздушного потока вентиляторов.
Если у вас мало опыта в этом деле, то можете доверить работу специалистам, либо обратиться к знающему знакомому.
Правильная вентиляция
Чтобы «внутренности» компьютера оставались охлажденными, нужно соблюдать правильную циркуляцию воздуха внутри корпуса. Как вы поняли, вентилятор может быть расположен в разной ориентации. Вам нужно понять, в каком направлении движется воздушный поток вентиляторов.
Как правило, теплый воздух должен выходить наружу, а воздух снаружи, то есть холодный, должен входить. Просто проверьте работу вентиляторов и расположите их правильно.
Применение силы трения
Рассмотрим еще один вариант, как нагнать температуру на градуснике. Для этого вам потребуется плотная ткань. Идеально подойдет какое-либо шерстяное изделие или хлопок. Возьмите в руку термометр и быстро потрите его конец о ткань. Стоит отметить, что данный способ подходит исключительно для ртутных приборов.
С помощью термометра можно измерять температуру с использованием любого из трех первичных блоков: Фаренгейта, Цельсия или Кельвина. В какой-то момент в течение восемнадцатого века было разработано и использовалось почти 35 масштабов меры. С тех пор было установлено, что 32 и 212 являются фиксированными точками шкалы, причем 6 принимается за здоровую нормальную температуру тела.
Эти две цифры были в конечном итоге включены — создание шкалы, которую мы знаем сегодня, — с 0 градусами в качестве точки замерзания воды и 100 градусов в качестве точки кипения. Использование этой шкалы быстро распространилось через Швецию и во Францию, и в течение двух столетий она называлась стоградусной шкалой.
Внимательно следите за уровнем ртутного столбца. Он может подняться очень быстро. Когда ртуть достигнет нужной отметки, перестаньте тереть градусник.
Проблема с системой охлаждения
Одной из основных причин нагрева видеокарты до 80 градусов является проблема с системой охлаждения.
Недостаточная или неэффективная система охлаждения может привести к нагреву видеокарты и, как следствие, к ее перегреву. Это может быть вызвано несколькими факторами:
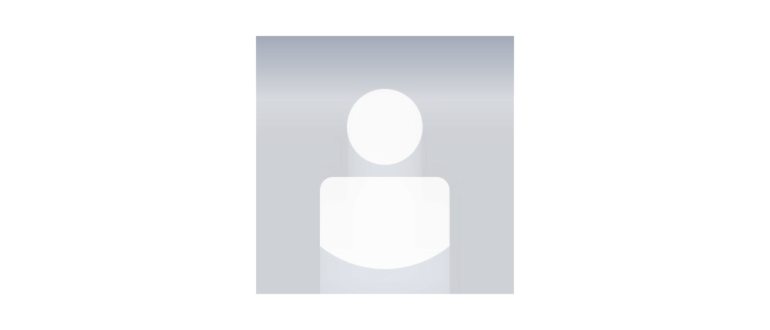
- Засорение вентилятора или радиатора. Если система охлаждения засорена пылью или грязью, вентиляторы не смогут функционировать на полную мощность, что приводит к недостаточному охлаждению видеокарты.
- Неисправность вентилятора. Если вентилятор не работает должным образом, возможно, он поврежден или требует замены.
- Неэффективное размещение корпуса компьютера. Если компьютер находится в закрытом пространстве или рядом с источником тепла, это может повысить температуру внутри корпуса, что в свою очередь приведет к перегреву видеокарты.
Чтобы устранить проблему с системой охлаждения, рекомендуется:
- Проверить и очистить систему охлаждения. Откройте корпус компьютера и проверьте, нет ли пыли или грязи на вентиляторах и радиаторах. Очистите их с помощью компрессора или специальной щетки.
- Заменить неисправный вентилятор. Если вентилятор не работает должным образом, стоит заменить его на новый.
- Улучшить вентиляцию корпуса. Убедитесь, что корпус компьютера находится в хорошо проветриваемом месте и что нет препятствий для циркуляции воздуха вокруг компьютера.
Однако, если проблема с системой охлаждения не решается после выполнения вышеуказанных действий, рекомендуется обратиться к специалисту по ремонту компьютеров для дальнейшей диагностики и устранения неполадок.
Какая температура видеокарты ноутбука?
– сложный и дорогостоящий сервис. Для того, чтобы подобные услуги Вам попросту не понадобились, следует внимательно относиться к температурному режиму процессора, чипсета и видеоадаптера. Это убережет Вас от , «реанимации» процессора или видеоадаптера. Итак, какая критическая температура видеокарты ноутбука мы узнаем чуть позже, а сейчас остановимся на «симптомах», которые говорят о том, что видеоадаптер перегревается.
- Заметное снижение производительности работы ноутбука.
- «Подвисание» в играх и программах со сложной графикой типа 3D.
- Появление точек на экране или цветных полос.
- Мерцающие объекты или текстуры.
- Появление «синего» экрана или регулярная перезагрузка ноутбука.
Причин появления подобных предпосылок к сложной поломке всего три:
- запыленность системы охлаждения видеокарты;
- критическая температура работы устройства;
- неправильно установленный драйвер.
Системные причины проблемы
Не всегда аппаратный сбой является виновником выключения компа, Windows также может приготовить данную подлянку.
На что ещё стоит обратить внимание:
- Плохая адаптация игры под данную системы или конкретную комплектацию компа. Есть вероятность, что причина в конфликте разного ПО между собой;
- Драйвера, преимущественно на видеокарту. Почему выключается только в игре? Всё просто, в игровом режиме запускаются те технологии, что не задействованы в стандартной работе системы;
- Вирусное заражение, в частности трояны для майнинга криптовалюты. Они тратят системные ресурсы на заработок криптовалюты, а запускает цепь событий — перегрев и отключение;
- Аварийное прекращение работы системы может вызвать и прочие системные сбои.

Отличительной чертой программных отключений от аппаратных – разные проявления проблемы. В один раз это может стать синий экран, в другой – выключение или перезапуск системы. Правда, синий экран смерти также может быть спровоцирован неисправностью оборудования, поэтому сделать из этого правило не получится. Все случаи индивидуальны.
Как исправить системные проблемы? Сначала нужно внимательно изучить, когда и при каких условиях появляется проблема. На основании этих данных следует определить источник проблемы. Если сбой в игре, переустановка или обновление должно исправить проблему. В случае с драйверами также можно переустановить, обновить ПО, но ещё часто помогает откат к прошлой стабильной версии. Если появились подозрения, что в системе сидит вирус, антивирусное приложение должно помочь. Ещё часто помогает откат Windows к месту, когда система работала исправно. Только в крайнем случае придётся переустанавливать систему.
Компьютер перегрелся
Защитная реакция ПК – выключение, если одна из плат превышает предельно допустимую температуру. На первый взгляд реакция напоминает ту, когда резко исчезло электричество или достали вилку из розетки. Термозащита не является проблемой, а только следствием.
Во всех компьютерах есть система мониторинга температуры. Она построенная на основании термодатчиков и контроллеров. Диоды и резисторы отправляют данные о текущей температуре оборудования на контроллер. Последний, на основании полученных данных, регулирует скорость вращения кулера. Только в крайнем случае, при нагреве до высокой температуры, контроллер принимает экстренное решение о выключении компьютера.
Чтобы мониторить температуру ЦПУ применяется два вида датчиков:
- Встроенные, которые находятся прямо в процессоре;
- Внешние, установленные непосредственно на материнской плате. Их можно найти поблизости с разъёмом для процессора.
Именно по этой причине в приложениях для отображения температуры процессора отображается пара значений для всех узлов. Это абсолютно нормально.
Каков алгоритм экстренного понижения температуры? Всё происходит в 2 этапа:
- Первая мера наступает после прохождения первого порога экстренной температуры (обычно ниже, приблизительно на 10°C). В этом случае процессор начинает пропускать некоторые такты или появляется троттлинг. За счёт понижения производительность обычно удаётся понизить температуру кристалла. После возобновления нормальной температуры, ЦПУ начинает работать в штатном режиме.
- Второй порог уже является критичеким. Именно он и приводит к полному отключению системы.
Наглядная схема генерации сигналов, создаваемых контроллером после прохождения обоих этапов нагрева. Троттлинг активирует сигнал PROCHOT, а за моментальное выключение ПК – THERMTRIP.
Перегревается компьютер Помощь от экспертов в Москве
Компоненты современного компьютера обладают большой вычислительной мощностью. Они потребляют много энергии и выделяют тепло, поэтому работающий компьютер греется. Нагрев компьютера – нормальное явление, но только в том случае если температура его компонентов не превышает допустимых пределов.
Температура компьютера. Программа HWmonitor
Как определить, что компьютер перегревается
Определить перегрев компьютера можно по нескольким признакам:
- Снижение производительности. При выполнении каких-либо задач компьютер начинает заметно «притормаживать». Причиной может быть перегрев центрального процессора, видеокарты или жесткого диска.
- Появление на мониторе дефектов изображения. Различные артефакты в виде цветных полос, квадратов, мерцающих точек указывают на перегрев видеокарты.
- Самопроизвольная перезагрузка или отключение. Если температура центрального процессора или чипа видеокарты превышает верхний порог, компьютер выполняет перезагрузку или выключается. Это предусмотрено для защиты компонентов от разрушения при перегреве.
- Нестабильная работа компьютера, отказ портов usb. Эти и другие ошибки могут появиться при перегреве микросхем системной логики материнской платы (южный и северный мосты).
Как проверить температуру компьютера
Узнать температуру компонентов компьютера можно при помощи специальных программ. Для этой цели хорошо подходит программа HWmonitor. Она имеет простой интерфейс и распространяется бесплатно.
Программа AIDA64 позволяет заранее протестировать систему на перегрев при максимальной нагрузке. Для этого после запуска программы в меню «сервис» нужно выбрать пункт «тест стабильности системы». В появившемся окне отметить галочкой все пункты и нажать «Start». В верхнем окне можно наблюдать за изменением температуры. В нижнем будет отображаться график загрузки процессора.
AIDA64. Тест стабильности системы
Типичные температурные показатели стационарного компьютера в режиме простоя:
- Процессор – до 45оС
- Видеокарта – до 50оС
- Жесткие диски – до 40оС
При нагрузке:
- Процессор – до 60оС
- Видеокарта – до 75оС
- Жесткие диски – до 45оС
Что делать, если компьютер перегревается и отключается
Самая распространенная причина перегрева компьютера – пыль в системном блоке. Она забивает охлаждающие радиаторы и препятствует теплоотводу. Во многих случаях чистка системного блока позволяет устранить перегрев компонентов компьютера.
Если компьютер перегревается и выключается во время игры нужно в первую очередь обратить внимание на состояние системы охлаждения видеокарты: проверить вращается ли вентилятор и убедиться в отсутствии пыли в радиаторе. То же самое касается и процессорного кулера
Пыль на кулере компьютера
Еще одной причиной перегрева может быть неправильная установка системного блока, снижающая циркуляцию воздуха в нем. Вентиляционные отверстия в корпусе должны быть открытыми, так чтобы ничего не препятствовало доступу воздуха. Не следует устанавливать системный блок слишком близко к отопительным приборам. Если снять боковую крышку корпуса компьютера, температура его компонентов может снизиться до нескольких градусов. В некоторых случаях устранить перегрев помогает установка дополнительных вентиляторов.
Если компьютер продолжает перегреваться после чистки, а все вентиляторы системы охлаждения работают в нормальном режиме и ничего не препятствует доступу воздуха в системный блок, остудить «горячие» компоненты поможет замена термопасты.
как предотвратить перегрев видеокарты
Основой профилактики должна быть война с пылью. Чем меньше его в помещении, тем меньше попадает внутрь системного блока. Разумеется, компьютер не должен работать круглосуточно, отдых — это еще и профилактика перегрева и износа деталей.
Видеокарта особенно сильно нагревается, если в помещении жарко. Летом можно снять боковую стенку системного блока для улучшения циркуляции воздуха. Кроме того, когда панель снята, легче следить за пылью и удалять ее. Можно установить дополнительные кулеры на обдув и обдув.
Системный блок должен находиться вдали от отопительных приборов и другого оборудования. Лучше не ставить его вплотную к стене, и уж тем более, чтобы он был окружен стенами со всех сторон. Воздух должен свободно циркулировать вокруг устройства.
При своевременной чистке, смазке, замене термопасты компьютер и все его части прослужат долго и безотказно. Гораздо проще предотвратить возникновение системных проблем, чем потом переживать, что он нагревается. Если не помочь техническому специалисту при первых признаках проблемы, это приведет к неисправностям. Вплоть до того, что придется покупать новую видеокарту или весь системный блок.
Руководство по категориям сообщает об этом объявлении
Перегрев видеокарты может привести к проблемам с запуском программ, которые вы хотите использовать на своем компьютере. Если вы часто обнаруживаете, что ваши видеоигры или рендеринг видео останавливаются, замедляются или останавливаются, и при этом наблюдается устойчивое повышение температуры вашего графического процессора, вам следует предпринять шаги для диагностики и устранения охлаждения графического процессора, чтобы предотвратить долгосрочное повреждение вашего компьютера. система.
Несмотря на то, что нет единой программной причины перегрева вашего графического процессора, существует множество различных факторов, влияющих на температуру вашего графического процессора, в том числе чистота вашего корпуса, положение вашей видеокарты и вентиляторов, а также эффективность вашего процессора. радиаторы.
Ниже приведены некоторые из лучших решений по перегреву графического процессора, которые вы можете попробовать, чтобы ваша карта работала должным образом.
Оглавление
Блок питания
Как и любой другой компонент ПК, блок питания со временем изнашивается или может сломаться. В такой ситуации он нередко без ведома пользователя прекращает подачу электрического тока к остальным комплектующим или подает его не в полном объеме. Возможна и обратная ситуация: с блока питания поступает ток повышенного напряжения из-за износа резисторов или перегорания перемычек, что ведет к защитному отключению системы. Такая неисправность опасна тем, что ПК может не отключиться, а просто сгореть. Чаще всего в подобных случаях горят процессоры и материнские платы.

Неполадки в блоке питания могут спровоцировать внезапное выключение компьютера
Кроме того, выключение может происходить по причине недостатка мощности блока. Такое обычно бывает, когда в ПК с относительно слабым блоком питания помещают какие-либо новые комплектующие с достаточно высоким энергопотреблением. Чаще всего это процессор или видеоадаптер. Во время повышенной нагрузки (обычно она бывает во время запуска видеоигр) детали блока сильно нагреваются и могут достигать температуры в 70 – 80 градусов Цельсия. При перегреве у блока питания срабатывает механизм защиты, и он автоматически выключается. По этой причине прекращается подача электроэнергии в остальные части ПК, и он тоже прекращает работу.
Чтобы узнать, действительно ли причиной выключения машины является блок питания, нужно попробовать подключить к компьютеру другой источник энергии. Для этого необходимо предпринять следующие действия.
- Снять боковую крышку системного блока, предварительно открутив удерживающие ее болты (они расположены в задней части корпуса).
Откручиваем болты удерживающие боковую крышку, снимаем ее - Отсоединить аккуратно провода блока питания, передающие электричество на диски, процессор, материнскую плату и видеокарту.
Отсоединяем провода блока питания от всех комплектующих - Открутить винты, с помощью которых блок питания крепится к корпусу. Они также находятся сзади корпуса ПК.
Откручиваем винты, с помощью которых блок питания крепится к корпусу - Извлечь блок питания из корпуса. Делать это надо очень аккуратно: этот элемент ПК достаточно тяжелый, и если его уронить на материнскую плату, можно ее повредить.
Затем берут другой блок питания, подсоединяют его в обратном порядке и пробуют включить компьютер с ним. Если ПК работает нормально, значит, причина проблем была действительно в блоке питания, а если ситуация не изменилась и машина по-прежнему выключается, надо дальше искать неполадку.
Приводим температуру к нормальным значениям
Не удалось устранить проблему?Обратитесь за помощью к специалисту!
Решите мою проблему
Итак, причин почему греется видеокарта может быть несколько, как и способов, которые помогут вам самостоятельно устранить перегрев:
Чистка от пыли и грязи. Для начала выключите компьютер, выдернув кабель питания из сети. Далее снимите боковую крышку системного блока
Возьмите кисточку, тряпочку и аккуратно удалите всю накопившуюся пыль (конечно, можно это сделать и с помощью пылесоса, но делать это нужно очень осторожно).
Если обычная чистка не принесла результата, то скорее всего высохла термопаста. Ее необходимо заменить
Для этого нужно вынуть видеокарту из корпуса компьютера, аккуратно снять крепящийся к ней кулер, открутив все винты. Под ним вы увидите графический чип с нанесенной на него термопастой (белого или темного цвета). Аккуратно удалите ее с помощью мягкой тряпочки и нанесите свежую термопасту тонким слоем, аккуратно размазав ее по всей поверхности чипа. Затем прикрепите кулер обратно к плате.
Нарушение циркуляции воздуха внутри корпуса. Убедитесь, что все кулера находящиеся внутри корпуса работают исправно. Для обеспечения правильной циркуляции, вентиляторы должны быть установлены сбоку корпуса и на задней его части. На некоторых бюджетных корпусах отсутствуют места для крепления вентиляторов. В таком случае, следует задуматься о покупке более дорогого решения.
Со временем кулера начинают плохо работать, а то и вовсе перестают. В таком случае, требуется замена.
Заводской разгон. Некоторые видеокарты поступают на рынок уже с заводским разгоном (как правило имеют приставку “TI” в своем названии). Если такая видеокарта была разогнана слишком сильно, то она начинает работать на пределе своих возможностей, отсюда и рост температуры. Правильным решением будет – понизить рабочие частоты. В этой статье я рассказывал, как их повысить, сделайте все тоже самое, только наоборот.
Следует добавить, что существуют игры, которые изначально не оптимизированы для видеокарт, не важно от какого она производителя, NVIDIA или ATI RADEON. И как бы вы не старались привести в порядок систему охлаждения, может ничего не получиться
Профессиональная помощь
В этом вам поможет наш специалист.
Оставьте заявку и получите Бесплатную консультацию и диагностику специалиста!
Об авторе
Виктор Трунов
IT-специалист с 10-летним стажем. Профессионально занимаюсь ремонтом, настройкой компьютеров и ноутбуков. В свободное от работы время веду свой блог «Оноутбуках.ру» и помогаю читателям решать компьютерные проблемы.
- https://zulkinoks.ru/tech/greetsya-videokarta-na-kompyutere-chto-delat-nvidia.html
- https://public-pc.com/pochemu-silno-greetsya-videokarta/
- https://onoutbukax.ru/peregrevaetsya-videokarta-chto-delat-i-kak-eto-ispravit/
Видеокарта шумит и перегревается в ноутбуке
В ноутбуках диагностика причины перегрева видеокарты заметно сложнее, так как разобрать устройство неподготовленному пользователю сложнее, чем системный блок персонального компьютера. В любом случае нужна разборка ноутбука, а делать ее желательно в сервис-центре, так как современные ноутбуки становятся все более навороченными, а их комплектующие все более изощренно переплетаются друг с другом.
Вот какие причины влияют на перегрев видеокарты или ее шум:
- Установлена производительная видеокарта и вы много играете;
- Вы используете ноутбук на коленках, на «теплом полу», на кровати;
- Ноутбук контактирует с домашними животными;
- Есть вероятность частого попадания пыли, золы или грязи.
Следовательно, вот какие общие советы мы можем дать вам, чтобы продлить срок эксплуатации ноутбука и увеличить интервалы между подходами в сервис-центр:
Если вы много играете, то озаботьтесь хорошим охлаждением своего маленького друга. Зачастую производители размещают отверстия для охлаждения на нижней крышке, которая всегда закрыта. Это не правильно — поставьте ноутбук выше уровня стола при помощи ножек или используйте подставку — так вы увеличите приток холодного воздуха, ну а для усиления перемещения воздуха, можно поставить какой-нибудь кулер для дополнительного обдува нижней части.
Категорически запрещается класть ноутбук на одежду, кровать, теплый пол или плотную скатерть — его корпус «утонет» в этих вещах (или получит дополнительное тепло), прорези для подвода воздуха к системе охлаждения перекроются не только снизу, но и по бокам, что приведет к быстрому выходу ноутбука из строя.
Избегайте контакта ноутбука с домашними животными — их шерсть очень хороший теплоизолятор и попадание ее в стенки радиатора, в кулеры, приводит к засорению элементов, а потом и быстрому росту температуры внутри корпуса. Также не допускайте попадания пыли и грязи в корпус, держите ноутбук в закрытом кейсе, когда не пользуетесь им.
Перегрев ноутбука что делать?
Для понижения температуры внутри ноутбука существует несколько способов, отвечающих на вопрос, что делать, если ноутбук выключается во время игры.
Приподнимите заднюю часть.
Главной ошибок владельцев ноутбука является использование его на мягких материалах. Такое обращение приводит к закупорке отверстий, которые охлаждают и в недостатке прохладного воздуха. Использование подкладок исключит такое явление, так как это позволит улучшить приток воздуха к радиатору системы охлаждения. Как подкладку можно использован любой твердый предмет. В результате чего внутренняя температура понизится на 5–10 градусов, что поможет избежать перегрева ноутбука.
Приобретение подставки.
Использование такого способа эффективно повлияет на работоспособность. Охладитель для ноутбука состоит из двух вентиляторов и основы с прорезями. Питание подставки происходит USB-портом ноутбука. При нагревании мы своими действиями создаем принудительную циркуляцию воздуха, что приводит к понижению внутренней температуры прибора приблизительно на 15 градусов.
Прочистка системы охлаждения.
Этот способ является более радикальным и подходит не всем обладателям ноутбука.
Поскольку самостоятельное вскрытие корпуса влечет за собой, нарушение гарантийных обязательств
Порядок выполнения:
Сначала нужно отключить ноутбук от сети и извлечь батарею. Батарею отключаем обязательно для исключения короткого замыкания.
Снимаем заднюю крышку. Она крепится на нескольких болтах. Главным условием, является точное запоминание расположения болтиков, поскольку в разных местах они имеют разную длину. При несоблюдении этого правила, повредите внутренности, во время обратной сборки.
Открутив шурупы, аккуратно снимите заднюю крышку. Но, будьте готовы к тому, что она может держаться на дополнительных пластмассовых фиксаторах.
Отсоединяем вентилятор от платы. Он может держаться на дополнительном шурупе
Так как вентилятор считается основной частью охлаждения, протрите салфеткой, а труднодоступные места очистите с помощью пылесоса.
Пропылесосьте внутреннюю часть ноутбука, обращая внимание на оперативную память и процессор. Не забудьте прочистить медные трубки и труднодоступные места.
После тщательной очистки проведите сбор деталей в обратном порядке.
Включите ноутбук
Если он заработал, вы все сделали правильно и тогда наслаждайтесь проделанной работой, ведь еще полчаса назад вы искали, что делать, когда при игре выключается компьютер, а сейчас все работает как часы!
https://youtube.com/watch?v=Bu2hI6JYjZU
ПОСМОТРЕТЬ ВИДЕО
Надеюсь, все поняли, что делать если компьютер выключается сам по или когда ноутбук сам по себе выключается. Но все таки, может быть, что есть какая то другая причина. Пишите свой вопрос внизу статьи, если не смогли решить проблему, поможем.
Симптомы перегрева видеокарты
Их не слишком много, но все они легко определяются:
- Фризы и лаги в играх (которые до этого работали нормально), а также при обработке графики — 3D моделировании, рендеринге видео или обработке изображений с высоким разрешением в «тяжелых» графических редакторах (например, Photoshop).
- Появление на экране артефактов — инородных объектов в виде точек, полос или абстрактных фигур. Хочу отметить, что такие объекты в некоторых играх скорее признаны нормой из-за «кривого» кода.
- Увеличение нагрузки на кулер, который начинает шуметь сильнее. Однако это не всегда говорит о перегреве: такое явление может говорить и о том, что вентилятор прекрасно справляется со своими обязанностями, охлаждая девайс, как положено.

При сильном перегреве компьютер будет выключаться или вылетать в синий экран, чтобы защитить дорогостоящий компонент от выхода из строя. Стоит учитывать, что синий экран также может свидетельствовать о неполадках в работе оперативной памяти, так что не все так однозначно.
Допустим, вы заметили один из симптомов. Но это еще «бабка надвое сказала», в чем именно причина аномальной работы ПК. Это скорее «звоночки», дающие подсказку, что пора использовать одну из диагностических программ для проверки «здоровья» железа.
Перегревается видеокарта. Решение аппаратных проблем
Теперь перейдем к другим возможным проблемам и рассмотрим для начала вопросы, связанные с охлаждением видеокарты на аппаратном уровне, то есть в корпусе. Чаще всего эта проблема приходит надолго и связана она со следующими причинами:
- Износ основных механизмов системы охлаждения и попадание пыли в ее радиаторы. Решение: надо хорошенько прочистить пылесосом видеокарту, палочкой убрать пыль в труднодоступных местах. Не заденьте элементы платы и посмотрите, все ли элементы на месте.
Во-первых, компьютер должен стоять в хорошо проветриваемом месте, должен наличествовать приток свежего холодного воздуха. Избегайте закрытых пространств, вроде отдельных блоков компьютерных столов или установки системного блока на пол. Также не ставьте его перед южным окном и избегайте попадания на него прямых солнечных лучей.
Во-вторых, регулярно чистите компьютер пылесосом от пыли, следите, чтобы кабели не перекрывали доступ воздуха и не мешали вентиляторам. Если у вас нет дополнительных вентиляторов на корпусе, то самый простой способ понизить температуру внутри него — это снять боковую крышку, только будьте уверены, что внутрь не полезет кот и не попадет посторонний предмет. Обязательно посмотрите, как работают все вентиляторы в разных режимах, поскольку со временем на любой видеокарте они начинают работать по-разному, может даже какой-то из них не работает вовсе, хотя «по приборам» все отлично.
В-третьих, поставьте несколько дополнительных кулеров 120х120 мм на вдув и выдув, хотя бы по одному. Для дополнительного притока воздуха откройте на лицевой панели одну плашку под DVD. Постарайтесь поставить вентилятор на вдув внизу на входе компьютера и один на выдув ниже блока питания, как показано на картинке, а крышку снимать в таком случае уже необязательно.
В-четвертых, современные мощные видеокарты требуют сильных элементов питания, которые потребляют много электричества и рассеивают много тепла. Чтобы избежать перегрева энтузиасты ставят дополнительный 40х40 или 80х80 вентилятор на блок-питания видеокарты или на VRM-блок.
В-пятых, если вы обладатель небольшого корпуса с mini-ATX материнской платой, то расстояние между видеокартой и кулером процессора будет минимальным, особенно если видеокарта мощная, а кулер процессора башенного типа. Тогда вентилятор из предыдущего пункта надо поставить таким образом, чтобы он продувал не только VRM-область, но и щель между платой видеокарты и башней кулера.
В-шестых, если видеокарта сначала перегревается, а затем выключается, то стоит проверить работу блока питания. Иногда именно в нем кроется корень всех проблем и только замена его на более мощный и качественный может решить проблему. Подобрать подходящий блок питания можно на специализированных форумах.
Постукивание
Если вам нужно узнать, как набить температуру на градуснике незаметно, то данный способ именно для вас. Подходит он только для ртутных измерительных приборов.
Шкала Кельвина чаще всего используется в научных исследованиях. Принцип работы термометра довольно прост. Известная мера жидкости вакуумируется в стеклянной трубке. Жидкость расширяется или сжимается, когда воздух нагревается или охлаждается. По мере изменения уровня жидкости можно определить соответствующую шкалу температуры, чтобы указать текущую температуру.
Термометры разработаны в соответствии с предопределенными стандартами, определенными Национальным институтом стандартов и технологий и стандартными методами производства. В нормативных руководящих принципах предусмотрены условия для изготовления термометров. Пользовательские термометры могут быть такими же разнообразными, как и те, кто их использует. Существуют разные размеры для количества, веса и длины используемого стекла, типа жидкости, заполненной в стекле, частоты градаций, нанесенных на стеклянную трубку или корпус, и даже цвета градационных шкал.
Поместите термометр в теплое место. Можете воспользоваться собственным телом. Нагревание ртути отлично происходит в области подмышек. Когда градусник станет теплым, переверните его ртутным концом вверх. После этого несколько раз постучите тупым основанием о любую кость вашего тела. Ртуть медленно будет сползать вниз. Таким способом можно довести отметку до нужного уровня.
Инженер-проектировщик рассмотрит пределы перемещения жидкости, которая будет использоваться в термометре. После установления точных пределов можно определить размеры стеклянной трубки и размер стеклянной колбы. Увеличилось использование электронных компонентов в термометрах. Многие из сегодняшних широко используемых термометров содержат цифровые индикаторы и программные циклы программ для обратной подачи текущей температуры на светодиодную или жидкокристаллическую панель дисплея. Для всех доступных электронных волшебников термометр должен по-прежнему содержать сенсибилизированный от тепла Чтобы реагировать на изменения окружающей среды.