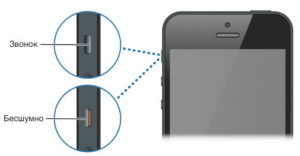Что делать, если iPhone не реагирует на перезагрузку?
К сожалению, если программный сбой прямо-таки критический, iPhone может не среагировать на перезагрузку при подключении к iTunes. Можно ли как-то выйти из этой ситуации? Да! Специально для таких случаев инженеры Apple снабдили свои девайсы двумя критическими режимами — DFU и Recovery Mode. Recovery Mode, скажем так, более лайтовый. Чтобы вы понимали, перевод iOS-гаджета в режим Recovery Mode аналогичен откату Windows к точке восстановления системы, а DFU — это что-то вроде переустановки Windows. Recovery Mode работает через софт, а DFU обращается непосредственно к «железу».
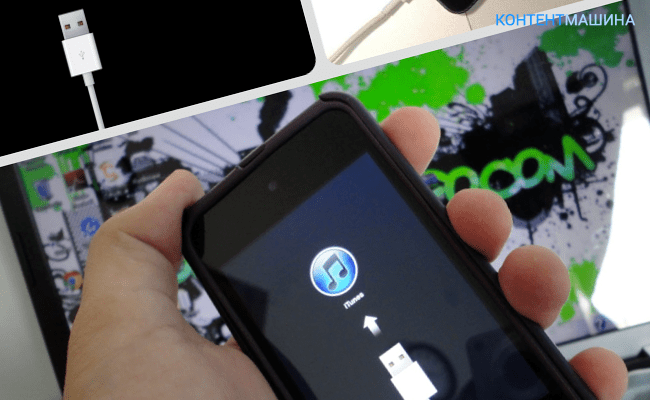
Если на Recovery Mode iPhone не реагирует, тогда выполняем эту инструкцию:
- Открываем iTunes на ПК.
- Берем iPhone и зажимаем одновременно кнопки Power и Home (уменьшения громкости на «семерках»). Через 10 секунд Power отпускаем и коннектим девайс к ПК.
- Когда iTunes выдаст окошко об обнаружении гаджета в режиме восстановления, можно отпустить Home. Важный момент! В DFU режиме экран iPhone будет оставаться черным — никаких сигналов он подавать не должен. Единственный критерий того, что вы все правильно сделали — уведомление от iTunes.
- Далее следуем шагам 5,6 первой инструкции.
Обращаем ваше внимание, не у всех получается активировать режим DFU с первого раза, так что не сдавайтесь и повторите запуск режима
Разблокировка через iTunes
При вводе неправильного кода 10 раз телефон заблокируется с отображением сообщения «iPhone отключен, подключение к iTunes».
iPhone заблокирован и просит подключиться к iTunes
В этом случае ничего не остается, кроме как удалить пароль. В этом случае вы потеряете все данные на своем телефоне, которые затем можно будет восстановить из резервной копии. Вы уже это сделали, правда?
Для этого вам понадобится iTunes — бесплатная многофункциональная программа, работающая с устройствами Apple. По умолчанию он установлен на компьютерах Mac. Если у вас его нет или вы используете Windows, загрузите его с официального сайта Apple.
Если у вас есть Catalina, вам не нужен iTunes. Это потребуется для Windows и более ранних версий macOS.
Если у вас нет компьютера, вы можете попросить помощи у друзей или обратиться в ближайший сервисный центр Apple, где вам помогут специалисты.
Также понадобится кабель для подключения смартфона к компьютеру. Вы не сможете стереть данные с iPhone по Wi-Fi, только по кабелю. Поскольку интерфейсы разных iPhone и ноутбуков различаются (USB, USB-C или USB-LED), вам понадобится адаптер.
Вот простое руководство о том, как разблокировать iPhone 4, 5, 6, 7, 8, X, Xs, Xr, 11 и все их версии S, Plus, Pro, Max.
Шаг 1 — ввод телефона в режим DFU
Мы уже говорили о режиме DFU, но сделаем это снова. Убедитесь, что устройство НЕ подключено к компьютеру, и сделайте следующее:
- iPhone 8, X, Xs, Xr, 11 — нажмите и удерживайте боковую кнопку и любую кнопку регулировки громкости, пока на экране не появится ползунок «Выключение». Сдвиньте его, чтобы выключить устройство. После выключения нажмите боковую кнопку, подключите устройство к компьютеру, удерживайте боковую кнопку до запуска режима восстановления.
- iPhone 7, iPod touch 7-го поколения — нажмите и удерживайте боковую или верхнюю кнопку, пока не появится ползунок «Выключение». Выключите iPhone, нажмите кнопку уменьшения громкости, подключите его к компьютеру. После этого нажимайте кнопку уменьшения громкости, пока не откроется экран режима восстановления.
- iPhone 4s, 5, 5s, SE, 6, 6s, iPod touch 6-го поколения или новее — нажмите и удерживайте боковую или верхнюю кнопку, пока не появится ползунок «Выключение». Выключите устройство, зажмите кнопку «Домой» и подключитесь к компьютеру с помощью кабеля. Затем удерживайте кнопку «Домой», пока не появится экран режима восстановления.
Шаг 2
Если у вас есть maсOS Catalina или более поздняя версия, откройте Finder и найдите свое устройство в левом меню. Для всех остальных операционных систем запустите iTunes и найдите свой телефон или планшет в левом меню.
В появившемся диалоговом окне выберите «Восстановить» (обновление не поможет).
Finder или iTunes начнет загрузку программного обеспечения для вашего iPhone: загрузка занимает до 15 минут. После этого iPhone будет автоматически обновлен до последней версии iOS, которая сотрет все данные на нем, включая код доступа.
Фактически перед вами будет новое устройство, готовое к настройке и восстановлению из резервной копии.
Возможные проблемы
Не всегда операция разблокировки проходит так гладко как описано выше. В ряде случаев возможно появление ошибок. Рассмотрим несколько наиболее распространенных.
«Найти iPhone»
Восстановление из локального бэкапа невозможно при включенной функции «Найти iPhone» которая является одной из основных мер обеспечения безопасности на случай утери устройства. Благодаря ее использованию становится доступен поиск по геопозиции и удаленное стирание данных. В нашем случае появление такого уведомления означает, что для разблокировки придется использовать режим DFU.
Завершив принудительное восстановление, можно реанимировать пользовательские данные из локальной или «облачной» копии.
iTunes не распознает iPhone
В некоторых случаях, программа iTunes не может распознать iPhone, когда мы пытаемся подключаться к ПК посредством кабеля USB. В операционной системе Windows при этом появляется ошибка с кодом 0xe8000015. Иногда она сопровождается дополнительной текстовой информацией о получении неправильного ответа от устройства. Обычно такое поведение связано с несоответствием выпуска Айтюнс и прошивки Айфона, а значит вы пропустили крупное обновление.
- Вызываем меню «О программе» и смотрим номер установленной на ПК версии. Актуальность всегда можно проверить на странице iTunes и с нее же загрузить последнюю сборку для используемой на десктопе ОС.
- Принудительно перезагружаем iPhone. Устройство нужно именно перезагрузить, а не выключить и включить снова. Телефон все равно останется заблокированным, но при этом устраняться внутренние ошибки ПО. Совершается эта операция точно также, как и перевод в режим восстановления, описанный выше. Выполнение этих действий должно устранить ошибку соединения 0xe8000015, после чего попытку восстановления можно повторить.
Проблемы с экраном
Вторая частая проблема – разбитый или не рабочий экран (25% от всех обращений в сервис).
С разбитым экраном все понятно: упал – разбил – поменял. Что касается других проблем, это:
- не работает или и сам срабатывает сенсор,
- нет изображения, но целое стекло,
- полоса на экране,
- нет подсветки,
- пятна и точки на экране.
Большинство проблем с экраном тоже связано с падением либо каким-то другим механическим повреждениям, даже несмотря на целое стекло.

Какие модели чаще всего разбивали за последний год – любопытная статистика. В лидерах iPhone 7 и 7+, iPhone 11.
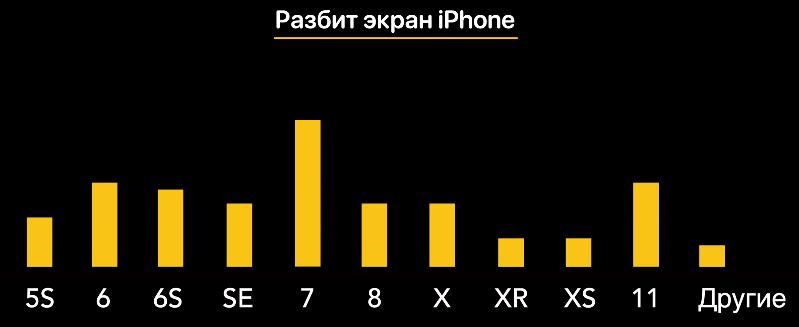
В iPhone X/XS от падений часто появляются зеленые полосы, пятна на матрице, и при этом стекло будет целым. А iPhone SE 1-го поколения и iPhone 5s славятся своими отклеивающимися рамками от модуля, из-за этого появляются проблемы с самим дисплеем или сенсором.

Не включается Айфон 4, 5, 6 или 7 – адаптер питания
Достаточно распространенной проблемой, что не включается Айфон 5s является ситуация со сбоем в питании. Пользователь даже при подключении может не видеть никакой реакции смартфона, но часто даже не подозревают о настолько банальном варианте решения проблемы как зарядка.
Владельцу Айфона необходимо подключить его к зарядному устройству, не важно какой источник питания: сеть 220 B, автомобиль или компьютер. Не стоит пугаться, если сразу никакой реакции не последовало
При глубокой разрядке, например, при промерзании телефона, требуется время для появления индикатора зарядки. Стоит подождать по крайней мере несколько минут, обычно этого времени достаточно. Лучше поставить на зарядку на 1 час, а затем попробовать включить, не забывайте про предыдущий способ, он применим и сейчас. Иногда процесс так и не начинается, это могут спровоцировать различные проблемы механического характера.
Что может повлиять на зарядку:
- Проверить чистоту разъемов, всевозможные посторонние предметы и грязь убрать иголкой или кисточкой;
- Удостовериться, что нет перегибов провода, вероятно там находятся перебои;
- Проверить плотность контактов, возможно провод входит не полностью, тогда придется определить причину для этого;
- Настоятельно рекомендуем использовать оригинальные зарядные устройства. Кабеля lightning китайских производителей перегреваются в процессе работы, могут обладать недостаточной силой для зарядки или практически не выдавать мощности;
- Иногда выходит из строя контроллер питания или зарядки, тогда придется воспользоваться услугами сервисного центра.
Что делать, если пишет: Айпад отключен подключитесь к iTunes
Итак, появилось сообщение “iPad отключен подключитесь к iTunes”, что делать в такой ситуации? Нужно разблокировать iPad, вернув себе доступ. Сделать это можно тремя способами, которые описаны далее.
Разблокировка через iTunes
Стандартный вариант, подразумевающийся компанией Apple — разблокировка через iTunes. В этом случае используется резервная копия или возвращение к изначальным настройкам. Это самый простой способ для того как разблокировать мобильное устройство.
Сначала необходимо загрузить и установить программное обеспечение iTunes на компьютер. Есть сборка как для Mac (на Mac Catalina вместо iTunes можно использовать Finder), так и для Windows. Скачать установочный файл можно с официального сайта Apple.
После инсталляции программного обеспечения необходимо запустить его и авторизоваться в аккаунте Apple ID. Теперь можно приступать к восстановлению аппарата.
Пошаговая инструкция:
- Перевести Айпад в режим DFU. Способ перехода в режим зависит от модели планшета.
В случае с современными моделями без кнопки “Домой” нужно удерживать кнопку питания и любую клавишу на ползунке громкости, после чего выключить девайс, проведя пальцем по соответствующей надписи. Далее надо подключить планшет к компьютеру, нажать и удерживать кнопку питания до тех пор, пока не запустится нужный режим.
В случае со старыми аппаратами с кнопкой “Домой” необходимо выключить устройство и подсоединить его к компьютеру через Lightning/USB-шнур. Далее необходимо удерживать кнопку питания до тех пор, пока планшетник не перейдет в режим DFU. - Запустить Айтюнс.
В левом списке кликнуть на изображение подключенного Айпада. - Программа моментально продиагностирует устройство и выявит неполадку.
Отобразится окно с предложением восстановить планшетник. Кликнуть на надпись “Восстановить”. - Если ранее создавалась резервная копия, можно восстановить гаджет через нее. В таком случае большая часть пользовательских данных не будет утеряна.
Если резервной копии нет, то под восстановлением подразумевается откат планшета до заводского состояния, но с последней версией операционной системы. - Дождаться завершения процедуры, после чего отсоединить девайс от компьютера и включить его.
Использование сервиса iCloud
Можно снять блокировку и без режима восстановления. Для второго способа используется сервис iCloud. При этом на устройстве должна быть включена синхронизация и резервное копирование Айклауд.
Что делать для восстановления через iCloud:
- Через браузер на компьютере перейти на сайт по удаленному управлению устройств от Apple (ссылка: https://www.icloud.com/find).
- Сайт предложит авторизоваться в аккаунте Apple ID. Ввести данные с учетной записи, использующийся на заблокированном Айпаде.
- В правом верхнем углу кликнуть на надпись “Все устройства”.
- Нажать на свой iPad и выбрать “Стереть iPad”.
- Планшет выключится и включится полностью обнуленным.
Так как этот метод является удаленным сбросом системы, все пользовательские данные будут утеряны. Большую их часть можно восстановить из облачного хранилища iCloud.
Переустановка iOS
Самая категоричная мера разблокировки после сообщения “iPad отключен подключитесь к iTunes” — переустановка операционной системы. Легче всего это сделать через стороннее программное обеспечение, например, Tenorshare Reiboot.
Поэтапные действия:
- Загрузить и установить Tenorshare Reiboot на компьютер. Ссылка для скачивания с официального сайта: https://www.tenorshare.ru/products/reiboot.html
- Запустить программу.
- Подключить Айпад к компьютеру.
- Кликнуть на надпись “Исправить операционную систему”.
- Нажать на кнопку “Глубокое восстановление”.
- Следовать инструкции, которая появится в программе, чтобы перевести устройство в режим восстановления.
- Программа найдет и покажет самую актуальную и подходящую версию официальной операционной системы для подключенного планшета или смартфона.
- Запомнить место сохранения файла и нажать на “Скачать”.
- Следовать советам для выполнения глубоко восстановления. Дождаться переустановки операционной системы.
- Когда появится сообщение об успешном восстановлении, нажать на “Готово” и отсоединить планшет от ПК.
Готово. Теперь устройство можно включить. Так как ОС была переустановлена, все данные пользователя пропадут.
Подождите
Для всех 9 неправильных догадок все, что вам нужно сделать, это подождать. (Вы заметите, что «повторите попытку через X минут» отсчитывает время, чтобы вы могли видеть, сколько осталось). Вы не можете что-то сделать, пока ждете, но если хотите, то совершите экстренные вызовы – коснитесь в нижней части с надписью «Экстренный вызов».
По истечении периода ожидания экран вашего iPhone изменится на обычный фон, и вы сможете попробовать еще раз
Но очень важно, чтобы вы вводили свой пароль, когда у вас появился шанс. Если вы снова ошибетесь, вы перейдете на следующий период ожидания
Как только вы доберетесь до 60-минутного ожидания, у вас последняя жизнь. Сделаете ошибку еще раз – и вы будете заблокированы до тех пор, пока вы не подключите iPhone в iTunes, и данные на устройстве не будут восстановлены.
Если вы приближаетесь к 10 разу, будьте осторожны. Может быть вы записали куда-то правильный пароль, или есть кто-нибудь еще, кто это знает?
Возможно, стоит записать каждую догадку, которая у вас есть с этого момента (и все, которые вы вводили ранее), но это только для того, чтобы помочь памяти состредоточиться – довольно умно, iOS подсчитывает несколько записей одного и того же неправильного кода доступа как одни неправильное догадки, так что вам не нужно беспокоиться о том, чтобы тратить впустую любые догадки, повторяющиеся.
Если вы достигнете 10-го неправильного предположения, вам нужно перейти к следующему разделу этого урока.
Надпись support.apple.com/iphone/restore на экране iPhone: что случилось и что делать?
Неисправность смартфона иногда определить довольно сложно. Но в ряде случаев все элементарно: гаджет сам подсказывает, что с ним случилось.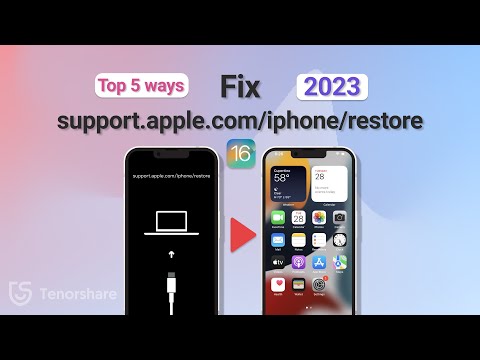
Такая надпись обычно свидетельствует о проблеме с прошивкой или основным «железом» яблочного устройства. При этом включить телефон не удается. Если вы роняли гаджет с большой высоты или он упал в воду, вполне возможно, что починить его смогут только в сервисе. Но в любом случае можно попробовать вернуть iPhone к жизни самостоятельно. Тем более, что никакие инструменты и навыки вам не понадобятся. Итак, что делать, если iPhone пишет support.apple.com/iphone/restore на экране?
1. Принудительный перезапуск
2. Восстановление с помощью специальных программ
3. Восстановление через iTunes
Начнем с самого простого: попробуем принудительно перезапустить iPhone. Для этого действуем так.
На iPhone 8 или более свежих
- Нажмите и отпустите сначала кнопку увеличения громкости, потом уменьшения.
- Нажмите и удерживайте боковую кнопку, пока не появится логотип в виде яблока.
На iPhone 6s или более ранних моделях
Нажмите и удерживайте кнопку «Домой» и боковую или верхнюю кнопку, пока не появится логотип.
Не факт, что получится, но попробовать стоит перед более кардинальными мерами.
Эксплуатация
Как перенести Ватсап с андроида на айфон: два способа
Если Айфон завис в режиме восстановления, и перезагрузка не помогает, можно попробовать использовать специальный софт — например, Tenorshare ReiBoot.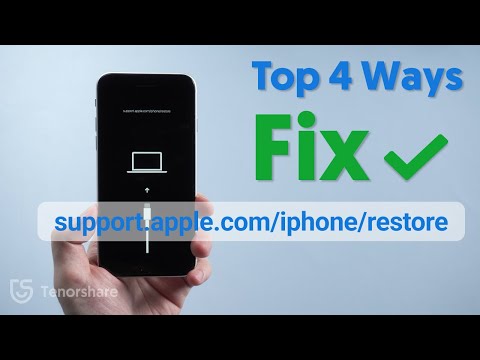
1. Скачайте программу, установите ее на компьютер и подключите iPhone к компьютеру (желательно оригинальным кабелем).
2. Нажмите на кнопку «Выйти из режима восстановления».
3. Дождитесь окончания операции и попробуйте перезагрузить iPhone.
Если таким образом вернуть работоспособность смартфону не удалось, придется прибегнуть к более основательному способу: программе он называется «Стандартный ремонт».
1. Снова подключите iPhone к компьютеру.
2. На главном экране Tenorshare ReiBoot нажмите кнопку «Начать».
3. Теперь нужно выбрать проблему: в нашем случае это «Экран завис». Подтверждаем выбор кнопкой «Исправить сейчас».
4. Выберите «Стандартный ремонт». Это режим, который позволяет решить большинство проблем без потери данных.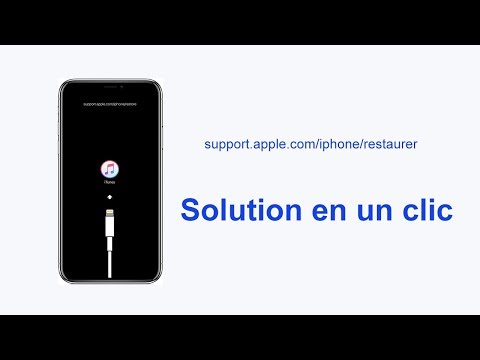
5. Подтвердите выбор нажатием на кнопку и дождитесь окончания восстановления.
Эксплуатация
Как настроить родительский контроль на iPhone и iPad
Поскольку сервисные сообщения типа support.apple.com/iphone/restore — не единичный случай, Apple предусмотрела штатное восстановление смартфонов. Правда, при этом устанавливается новая прошивка, поэтому все данные будут утеряны. Если они у вас синхронизированы — отлично, можно попробовать.
1. Запустите iTunes (или Finder, если у вас macOS Catalina), подключите iPhone к компьютеру.
2. Выберите свое устройство: вверху или в левой колонке.
3. В появившемся окне можно попробовать выбрать «Обновить» — тогда информация не будет потеряна.
4. Через некоторое время на iPhone будет установлена последняя версия прошивки, смартфон перезагрузится. Все данные будут потеряны, но их можно восстановить из резервной копии.
Восстановить iPhone через iTunes — один из самых надежных способов самостоятельного ремонта гаджета, если он завис в режиме восстановления. Однако, мы рекомендуем идти по пути от простого к сложному: сначала попробовать банальную перезагрузку, потом использовать софт, и лишь в крайнем случае прибегнуть к полной замене прошивки.
Еще одна популярная проблема с «яблочными» смартфонами — зависание с изображением логотипа Apple на экране. Ее тоже можно решить — почитайте, как. А узнать, что делать, если айфон выключился и не включается, можно в этой статье.
После падения
Если Айфон упал и не включается, хотя видимых крупных повреждений нет – скорее всего при падении отошел один из шлейфов. Попробуйте перезагрузить аппарат, если не получается – эту проблему лучше решать в сервисном центре, особенно если телефон еще находится на гарантии. Но механические повреждения не являются гарантийными случаями, поэтому ремонт придется оплатить.
При полном отключении вы можете и самостоятельно раскрутить смартфон, снять заднюю крышку и осмотреть контакт – но только при наличии достаточно уверенности, что не повредите своими действиями микросхемы еще больше.
Черный экран и не работают кнопки
Если на iPhone отображается черный экран – не спешите паниковать. Возможно, причина заключается в том, что батарея полностью разрядилась. Еще причина может быть в зависшей iOS
Гаджет реабилитировать легко, важно в точности соблюдать инструкции, которые мы рассмотрим ниже
Долгое пребывание iPhone на морозе может стать причиной разрядки батареи. Вначале необходимо в ладонях согреть девайс, а затем на 15 мин подключить его к зарядке. Если Айфон не работает из-за разряженной батареи, то он должен включиться.
Если способ не помог, то вероятно, что причина в зависшей iOS. В данной ситуации:
- Для старых моделей с кнопкой Home — необходимо одновременно нажать на клавишу Power и Home и удерживать их в течении 10 – 20 секунд. Вскоре отобразится яблоко. Тогда нужно отпустить кнопки, а приблизительно через минуту запустится iOS.
- Для новых моделей без кнопки Home — выполняем быстро: нажали и отпустили кнопку увеличения громкости; нажали и отпустили кнопку уменьшения громкости; нажали и удерживаем боковую кнопку до тех пор, пока устройство не перезагрузится.
 Увеличить
Увеличить
При неудаче нужно 2 – 3 раза подряд запустить/выключить на Айфоне беззвучный режим. Потом подключаем зарядное устройство на 15 мин. Довольно часто данная операция дает положительных результат.
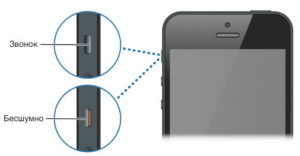 Увеличить
Увеличить
Встречает ситуация, когда гаджет не реагирует на нажатие клавиш, а на экране завис скриншот последнего приложения. Сначала при такой ситуации необходимо перезагрузить iPhone в принудительном режиме. Чтобы выполнить операцию, удерживаем одновременно кнопки «Пробуждение»/«Режим сна» и «Домой». Спустя 10 – 15 секунд экран на устройстве должен вновь работать.
 Увеличить
Увеличить
Если устройство не запускается все равно, необходимо девайс подключить к зарядке и оставить заряжаться на 50 – 60 мин. Вскоре можно будет увидеть, что загорелся экран зарядки.
Если этого не произошло, то внимательно проверяем гнездо разъема, кабель и зарядное устройство. Можно попытаться выполнить процедуру при помощи иного источника заряда батареи.
Сброс настроек
Сброс настроек – это более радикальное решение проблемы, так как вместе с паролем придется удалить и все данные со смартфона. Apple позаботились о защите конфиденциальности, поэтому просто так обойти пароль нельзя. Несмотря на сложившуюся проблему, ситуация радует, так как похитить данные в случае кражи телефона не удастся.
Предварительно следует сделать бекап медиа, фотографий и видеозаписей, при помощи специальных утилит. Так для этой задачи следует использовать один из вариантов: iTools, iTunes или iCloud. Последний вариант доступен только для владельцев айфонов, которые предварительно настроили синхронизацию с облаком и имеют доступ к Wi-Fi сети.
Для создания бекапа с помощью iTunes необходимо:
- Перейдите в приложение с подключенным устройством;
- Откройте вкладку «Обзор»;
- В разделе «Резервные копии» выбрать путь для хранения бекапа;
- Клик по «Создать копию сейчас».
После получения резервной копии, которая позволит вернуть данные, можно восстановить заводское состояние смартфона.
Для отката нужно:
- В iTunes на компьютере открыть вкладку «Обзор»;
- Теперь справа от информации об устройстве нажать на кнопку «Восстановить iPhone…».
Также для выполнения описанных действий необходимо отключить функцию «Найти iPhone». Это сделано с целью того, чтобы краденный телефон нельзя было разблокировать, пока не будет подтверждена личность.
После восстановления айфона необходимо вернуть данные из копии, процедура идентична записи образа, но кнопку нужно нажать «Восстановить из копии».
Новая учетная запись
Мы рекомендуем создать новую учетную запись и проверить, повторится ли зависание с ней. Для этого отрываем меню «Пуск», где выбираем «Панель управления», клацаем на «Добавление и удаление учетных записей». Создаем новую и действуем по простым рекомендациям, после чего повторно переходим в «Пуск» и выбираем «Выход из системы». Входим в систему уже под новым профилем, открываем программу и проверяем осталась ли неисправность.
Если при подключении iPhone программа снова зависла, то проделываем следующее:
- Проверьте свой ПК хорошим антивирусом и при обнаружении сотрите все вредоносные объекты;
- Очистите автозапуск, оставив в нем лишь действительно необходимые программы;
- Обновите программное обеспечение вашего компьютера или восстановите заводские настройки.
Устранение проблемы через iTunes
Данный официальный способ с наибольшей вероятностью должен исправить неполадку. К тому же, он абсолютно безопасен для вашего аппарата, и все важные личные данные, хранящиеся на нём, будут сохранены. К такому методу обращаются при возникновении каких-либо проблем с операционной системой, из-за которых iPhone не может корректно загрузиться.
Подобное решение уже было рассмотрено в этой статье немного выше. Действуем по следующему алгоритму действий:
- На систему, под управлением Windows, вам необходимо установить iTunes, загружаемый с официального сайта Apple (если этого ещё не выполнено). Если операционная система Mac, то необходимо, помимо приложения, загрузить последнюю версию программного обеспечения.
- Соединить компьютер и iPhone при помощи родного кабеля, поставляемого вместе с устройством. Утилита напишет о необходимости разрешения проблем с гаджетом.
- Будут предложены три варианта действий: «Отменить», «Восстановить» и «Обновить». Следует выбрать именно третий пункт, так как он позволит вам переустановить ОС без потери данных на своём устройстве.
Что делать тем, кому не помогает даже данная инструкция от поддержки Apple, рассматривается в статье ещё ниже
Сообщение от iPhone на экране должно исчезнуть, важно лишь найти решение конкретно для вашего устройства
4. Google Ассистент
Если вы не пользуетесь экосистемой Google, этот недостаток не покажется вам существенным. Однако в некоторых частях мира использовать Siri нет смысла, зато сервисы Google работают там отлично.
На смартфонах с Android Google Ассистент работает намного лучше, чем на iPhone. Одно касание, и вы сразу видите все последние события мира, интересующие вас темы, акции, отслеживание посылок и т.п.
На iPhone такой информации нет. Приложение Ассистент предоставляет только ответы на голосовые команды. Если вы пользовались Google ассистентом, то знаете, насколько он хорош. Пользователи iOS никогда этого не узнают из-за ограничений Apple.
Отключение автоматической синхронизации
Проблемы с iTunes при подключении iPod могут наблюдаться при неполадках с автоматической синхронизацией. В таком случае ее потребуется отключить. Сделать это можно перейдя в меню «Правка», а там «Настройки» и нажать на вкладку «Устройства». Далее Вам останется сделать активной опцию «Предотвратить автоматическую синхронизацию», установив галочку напротив нее. Подтверждаем изменения и закрываем меню. Заново подключаем iPad, если iTunes больше не зависает, то причиной был определенный контент. Чтобы полностью ликвидировать проблему требуется: в меню синхронизации отключить все типы содержимого, произвести синхронизацию iPad, а затем поочередно активировать каждый тип содержимого и тестировать до того момента, пока программа не зависнет. Выяснив проблемный тип данных, удалите его с iPad.
Выполните перезагрузку
Да, это средство может дать «оздоровительный» эффект не только для ПК на Windows. Самая распространённая причина, из-за которой айфон не включается, — зависание устройства из-за программных ошибок. Это обычно можно исправить перезагрузкой. Порядок действий зависит от вашей модели.
Перезагрузка iPhone 8 и более новых устройств
Если вы пользователь следующих моделей и их версий:
- iPhone 8;
- iPhone 10;
- iPhone 11;
- iPhone 12;
- iPhone 13;
- iPhone 14,
сделайте следующее:
- Коротко нажмите на кнопку увеличения громкости.
- То же самое — с кнопкой уменьшения громкости.
- Зажмите кнопку включения.
Дождитесь, когда появится логотип Apple, и отпустите кнопку.
Перезагрузка iPhone 7
Нажмите и удерживайте одновременно кнопку включения и кнопку уменьшения громкости в течение 15–20 секунд. Отпустите, когда на экране появится логотип Apple.
Перезагрузка более старых моделей
Если у вас следующие модели или их версии:
- iPhone 2G;
- iPhone 3G;
- iPhone 4;
- iPhone 6, включая SE,
зажмите одновременно кнопку включения и кнопку «Домой» в течение 15–20 секунд. Отпустите, когда на экране появится логотип Apple.
Как включить Айфон, если он не включается?
Бывает, что Айфон заряжается, но не включается, особенно часто он доходит до логотипа и зависает на этом моменте или выключается. В таком случае можно применить режим восстановления. Для его использования нужно иметь под рукой компьютер. Очень желательно, чтобы предварительно к нему уже подключался iPhone, а ПК был добавлен к доверенному источнику соединения, но это может и не пригодиться.
Принцип восстановления следующий:
- Соедините смартфон и компьютер;
- Запустите iTunes;
- Проведите принудительный перезапуск устройства — Home (для 7-ой версии кнопка снижения громкости) и Power;
- На экране компьютера появится сообщение, позволяющее восстановить работу системы iOS, стоит нажать на «Обновить».
В этом случае произойдет попытка установки операционной системы без стирания файлов. Возможно потребуется полностью восстановить Айфон к заводским параметрам. Тогда в iTunes придется перейти на главную вкладку и нажать «Восстановить».
В конечном счете, если все так же не включается Айфон 6, Айфон 7 или любая другая версия, необходимо обратиться в техническую поддержку. Они удаленно предоставят инструкции по методам устранения проблемы, если это не поможет, тогда направят в сервисный центр, ближайший к вам. Это будет означать, что проблема технического характера и пользователь здесь бессилен.
Если смартфон использовался бережно и заряжался оригинальными зарядными устройствами, то скорее всего удастся восстановить его работу описанными методами. В противном случае придется отдать устройство экспертам.
Девайс не запускается после рестарта
Если после процедуры принудительной перезагрузки ваш iPhone 8, iPhone 8 Plus или iPhone X все равно не включается, он мог разрядиться. Да, вы даже не заметили этого.
В данном случае подключите устройство к проводной зарядке (это предпочтительней) или положите на беспроводную станцию и оставьте на часик. Через пару минут появится вот это:
Если экран зарядки не появляется в течение часа или отображается экран необходимости подключения к источнику питания, не отчаивайтесь. Просто проверьте разъем, кабель USB и адаптер питания.
Сначала убедитесь на все 100%, что все разъемы надежно подключены, не имеют повреждений и не забиты грязью. Попробуйте другой кабель или адаптер питания. Если глухо — в сервис.
Учтите, что зимой аккумулятор может сильно быстро разряжаться из-за низкой температуры. Более того, он может не давать необходимой мощности, и устройство будет просто выключаться.
Конечно, все написанное выше справедливо и для iPhone 7 и ниже. Никаких нюансов кроме отсутствия поддержки беспроводной зарядки в данном случае попросту нет.
Если не работают кнопки
Встречается и следующий вариант: iPhone не реагирует на нажатие кнопок, а на экране завис скрин последнего приложения. Первое, что необходимо делать в этой ситуации, — перезагрузить устройство в принудительном режиме. Для этого одновременно удерживайте кнопки «Режим сна»/ «Пробуждение» и «Домой» и через десять-пятнадцать секунд вы увидите, что на экране вновь горит яблоко.
Бывает, что устройство всё равно не включается. Тогда вам следует подключиться к зарядке и оставить заряжаться iPhone на пятьдесят-шестьдесят минут. Вскоре вы увидите, что горит экран зарядки. Если этого не случилось, проверьте внимательно гнездо разъёма, зарядное устройство и кабель. Возможно, причина в них. Попытайтесь выполнить эту же процедуру, прибегнув к помощи другого источника заряда батареи.
Возможные сложности
Если в процессе перепрошивки возникли ошибки, например появляется предупреждение с ошибкой № 9, тогда дело обстоит намного хуже. Скорей всего повреждена важная микросхема внутри телефона, самостоятельно исправить врядли получится. В таком случае придется обращаться к мастерам по ремонту, так как без специального оборудования перепаять микросхему не реально. Хотя наши умельцы научились делать и это, оставлю видео про перепайку микросхемы своими руками, вдруг кому пригодится.
Бывает, возникают другие разновидности проблемы, когда айфон не включается, на экране крутится ромашка и ничего не происходит. Скорей всего придется перепрошивать устройство, но для начала попробуем сделать жесткую перезагрузку, вдруг поможет. Не пугайтесь, сложного и страшного ничего нет, вы даже не потеряете данные, как в случае, если все же решитесь перепрошить iPhone.