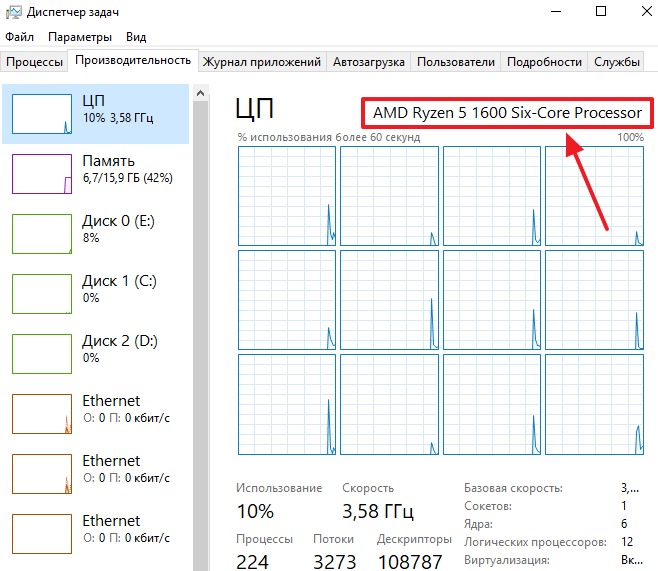Посмотреть температуру CPU в AIDA64
AIDA64 предоставляет широкий спектр возможностей для того, чтобы узнать температуру процессора. Причём снять показания можно как в спокойном состоянии, так и под полной загрузкой, в режиме реального времени. Легко также просмотреть максимально допустимую температуру процессора и сформировать отчёт с этими важными показателями.
Способ 1: Показания текущей температуры
Самый быстрый способ проверить интересующий показатель на данный момент в AIDA64 — снять показания с датчиков. Открыв программу, сделать это можно так:
- Щёлкните по значку «Компьютер» или на соответствующую вкладку слева.
- Откройте подвкладку «Датчики», вновь кликнув по одному из двух вариантов.
- Дождитесь сбора информации.
- Просмотрите данные о температуре процессора и отдельных ядер в реальном времени.
Таким образом можно узнать текущую температуру CPU и его ядер, причём показания будут меняться в зависимости от нагрузки в конкретный момент или обновления вручную.
Способ 2: Показания максимальной температуры
В AIDA64 имеется возможность отобразить предельную температуру, на которой способен работать процессора без троттлинга, то есть сброса частоты и принудительного «торможения». Поиск этого значения производится так:
- Щёлкните по значку «Системная плата» или нажмите на эту вкладку слева.
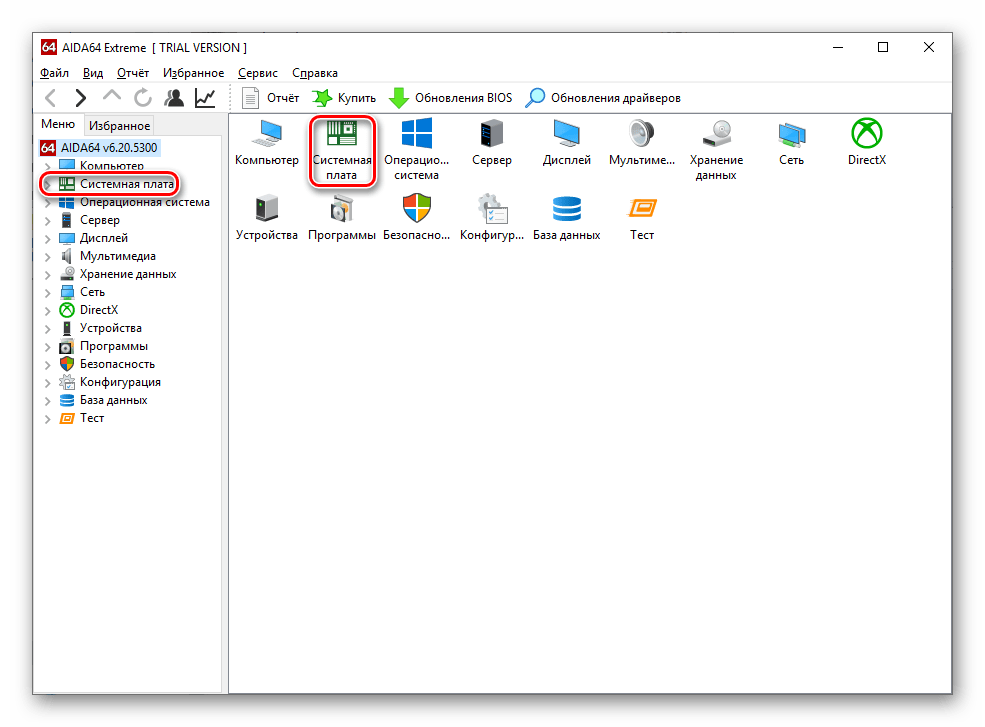
Перейдите в подраздел «CPUID» через панель или ярлык.
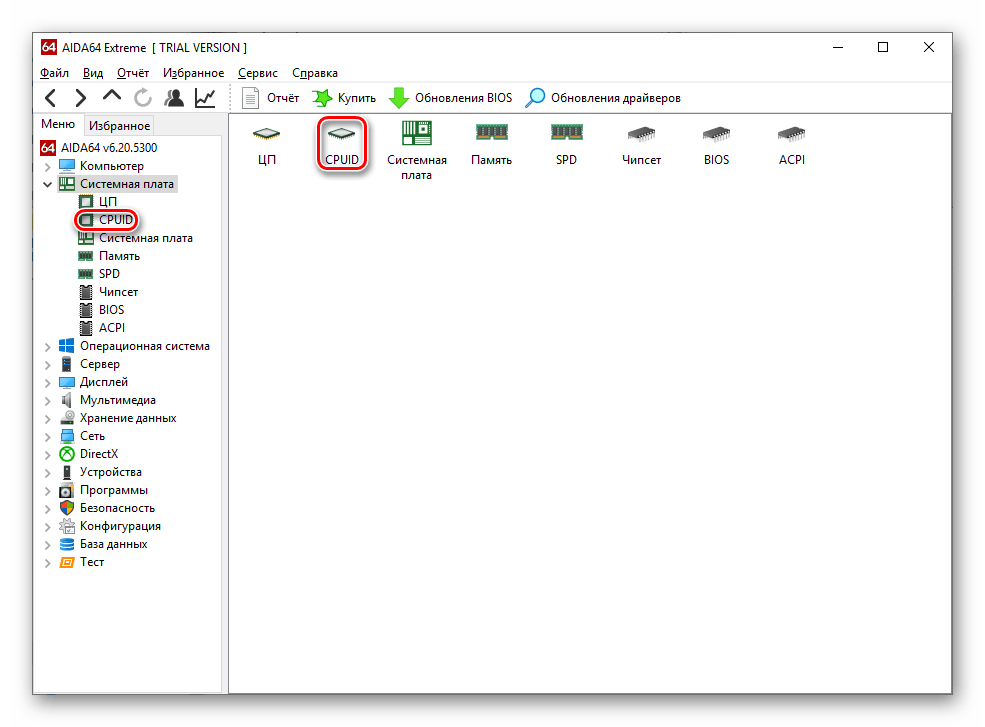 Взгляните на показатель максимальной температуры процессора.
Взгляните на показатель максимальной температуры процессора.
Определив искомый параметр, вы сможете сами контролировать и предупреждать его перегрев.
Способ 3: Отчёт по температуре
AIDA64 способна предоставить текстовый отчёт, собрав показания датчиков и данные о максимальной температуре процессора. Для этого следует воспользоваться «Мастером отчётов».
- Кликните по кнопке «Отчёт», а затем по «Мастер отчётов».
- В открывшемся окне нажмите «Далее».
- Выберите профиль «Аппаратные разделы» и снова нажмите «Далее».
- В завершение укажите «Простой текст» в качестве формы отчёта.
- Долистайте до температуры CPU и ядер на отчётный момент и просмотрите данные.
- Немного ниже можно увидеть показатель максимальной температуры процессора.
Формирование отчёта в AIDA64 позволяет передать информацию о температурах вашей системы на бумаге, послав по электронной почте или просто сохранив на компьютере.
Способ 5: Температура во время нагрузки
В обычном состоянии температура CPU чаще всего равняется комнатной, увеличенной в полтора раза с некоторым отклонением. Однако, чтобы узнать «рабочую» цифру — ту, что достигается при работе, нужно нагрузить процессор, и с AIDA64 это можно устроить так:
- Щелкните по пункту строки меню «Сервис» и выберите «Тест стабильности системы».
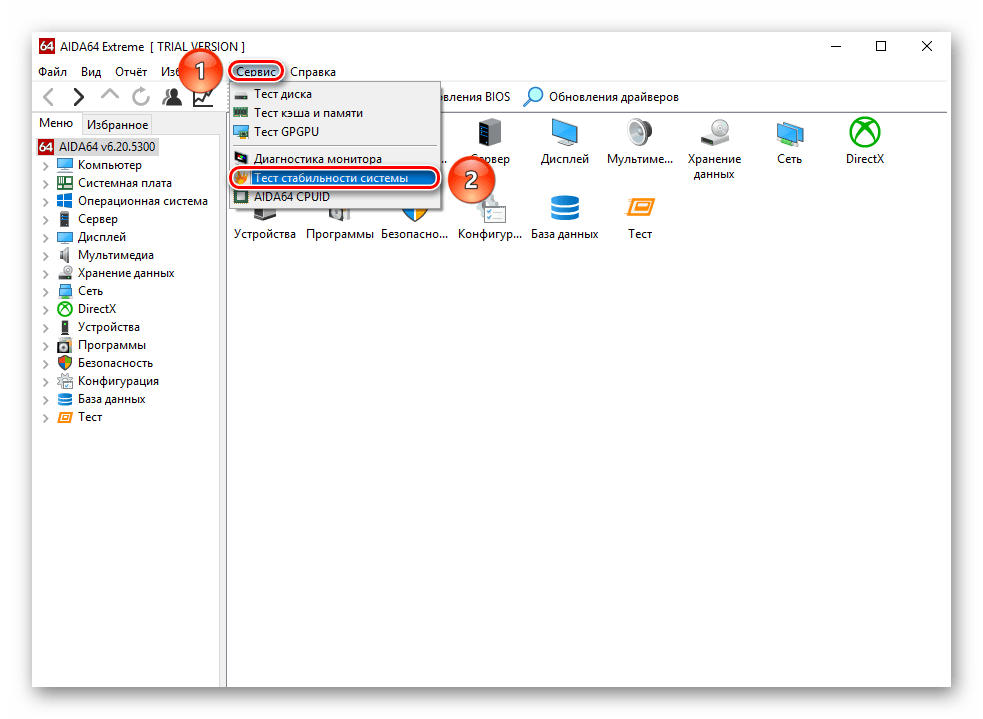
Здесь в центре будут расположены графики температуры и нагрузки, слева находятся варианты стресс-тестов по разным компонентам системы. Внизу есть кнопка «Preferences», по нажатии которой можно настроить отображение определённых компонентов. Справа отображаются абсолютные показатели температуры по Цельсию. Для того чтобы начать тест, нажмите «Start».
Кликнув по «Preferences», настройте отображение температуры процессора и его ядер, щёлкая по строчкам справа от цветных линий. На свое усмотрение измените внешний вид графика, максимальную/минимальную температуру и его толщину
После этого сохраните настройки на «ОК».
Запустив тестирование кнопкой «Start», обратите внимание на фиксирование времени начала тестирования, а также на то, какие компоненты отражаются на графике, их температуру и на полную загрузку процессора.
По желанию можете включать и отключать отражение температур отдельных компонентов, щёлкая по ним левой кнопкой мыши. Их показатель будет виден на графике и справа от него, где она отображена в цифровом значении.
При отображении температуры процессора и всех ядер может возникнуть мешанина справа от графика. Для удобства имеет смысл кликнуть по их идентификаторам левой кнопкой мыши снова, чтобы они начали показывать значения в числах
После сбора данных нажмите «Stop» для прекращения стресс-теста.
Для удобства имеет смысл кликнуть по их идентификаторам левой кнопкой мыши снова, чтобы они начали показывать значения в числах. После сбора данных нажмите «Stop» для прекращения стресс-теста.
Определение температуры CPU под нагрузкой позволит узнать, не перегревается ли процессор от работы и насколько хорошо справляется система охлаждения.
Перечисленные способы дают возможность собрать разнообразную информацию, касающуюся нагрева CPU, в AIDA64: от показаний на настоящий момент времени до данных о его номинально максимальной и «рабочей» температуре.
Подробное объяснение CPU Package в AIDA64
В программе AIDA64, CPU Package представляет собой одно из основных значений, отслеживаемых и отображаемых в разделе «Материнская плата» или «Процессор». Это параметр, который отображает температуру процессора.
Температура процессора — это одно из важнейших значений, которые нужно отслеживать при работе с компьютером, поскольку высокая температура может привести к перегреву и сбоям системы.
В AIDA64, CPU Package позволяет отслеживать текущую температуру процессора в режиме реального времени. Она измеряется в градусах Цельсия (°C) и обновляется каждую секунду.
Раздел «Материнская плата» или «Процессор» в AIDA64 также может отображать другую информацию о процессоре, такую как частоту ядра, использование процессора, напряжение и прочее. Однако, CPU Package является одним из самых важных параметров для мониторинга температуры процессора.
В AIDA64 также присутствуют другие средства и функции для мониторинга и управления системой, такие как мониторинг напряжения, скорости вентиляторов, утилиты для разгона процессора и многое другое.
Если вы обнаружили, что температура вашего процессора слишком высокая, рекомендуется принять меры для ее снижения, например, установить более эффективную систему охлаждения или провести очистку от пыли системы. Это поможет предотвратить перегрев и обеспечить стабильную работу компьютера.
В целом, CPU Package в AIDA64 предоставляет пользователям удобный способ отслеживания температуры процессора. Эта информация может быть полезна для диагностики проблем с системой и оптимизации работы компьютера.
Какая нормальная температура для процессора
Итак, какая нормальная температура процессора? Нормальная температура процессора для разных процессоров может отличаться, это зависит от его характеристик. Однако, максимальные значения, которые еще можно назвать нормальной температурой процессора такие:
- в режиме простоя до 45 градусов Цельсия;
- под нагрузкой до 65 градусов Цельсия;
Если температура вашего процессора превышает эти показатели, то, скорее всего у вас проблемы с охлаждением. В этом случае необходимо срочно принять меры для того чтобы избежать негативных последствий.
70 градусов и выше – это уже критическая температура для процессора. При такой температуре может наблюдаться понижение производительности. При дальнейшем повышении температуры произойдет перезагрузка компьютера.
Для того чтобы не доводить процессор до таких нештатных ситуаций необходимо регулярно проверять его температуру. Это не обязательно делать каждый день. Одна проверка в месяц – более чем достаточно. Регулярные проверки позволят контролировать состояние процессора и вовремя отреагировать на проблему.
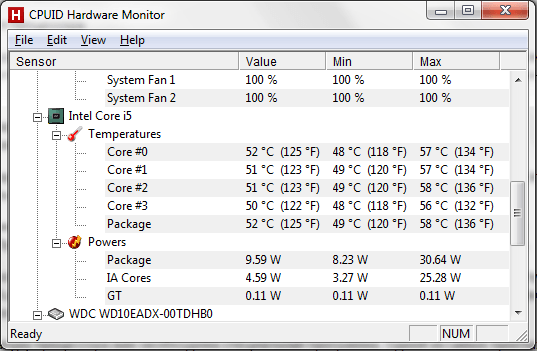
Для того чтобы проверить температуру процессора вам необходима специальная программа. Одной из самых простых и удобных программ такого рода является программа HWmonitor. С ее помощью можно узнать температуру всех основных компонентов компьютера, среди которых: процессор, жесткие диски, видеокарта и чипсет. Кроме этого, с помощью данной программы можно узнать напряжения и скорости вращения кулеров.
На скриншоте выше видно температуры процессора в программе HWmonitor. Температуры, помеченные как «Core», это температуры для отдельных ядер процессора. Температура «Package» это температура корпуса процессора.
Для каждого термодатчика программа показывает три температуры: текущую (колонка Value), минимальную за время работы программы (колонка Min) и максимальную за время работы программы(колонка Max).
Что такое CPU package в программе AIDA64?

Aida64 заслуженно считается одной из лучших информационно – диагностических утилит. Самой популярной ее функцией является просмотр температуры отдельных компонентов компьютера или ноутбука.
Вот так выглядит страница “Датчики”, на которой можно посмотреть все актуальные температуры:
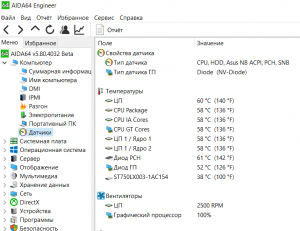
Просмотр температур компонентов ПК в AIDA64
Для многих пользователей далеко не все понятно на изображении выше. А именно частым вопросом является смысл обозначения CPU package. Не совсем понятно где показывает температуру данный параметр.
В данной статье мы расскажем что такое CPU package и в каком месте компьютера он показывает температуру.
CPU package – это где?
Для того, чтобы правильно дать ответ на этот вопрос нужно сказать пару слов о строении процессора. Дело в том, что верхняя металлическая часть процессора это так называемый теплораспределитель, который нужен для увеличения площади контакта с радиатором охлаждения, а также для защиты того, что находится под ним.

А вот уже под теплораспределителем находится сам кристалл процессора.
Так вот показатель CPU package показывает температуру под этой самой защитной крышкой (теплораспределителем).
Как правило, она всегда на несколько градусов выше, чем температура на поверхности крышки процессора. В Aida64 этот показатель называется просто ЦП.
Если же разница в показаниях между CPU package и ЦП достигает 15 градусов и больше, то это может быть свидетельством того, что термоинтерфейс (термопаста) между кристаллом и теплораспределителем нуждаются в замене.

Процессор AMD со снятым теплораспределителем. 1-кристалл ЦП,2- термопаста на термораспределителе
Вывод
Говоря более простым языком показатель CPU package отображает температуру внутри самого процессора, а не на его поверхности. И этот показатель в идеале должен быть примерно равен показателю температуры ЦП на его поверхности.
Лучшая благодарность автору — репост к себе на страничку:
Проверка температур
Проверка температуры процессора и видеокарты — дело нехитрое. Сделать это можно без сторонних программ, хотя и с некоторыми ограничениями.
Самый простой способ — использование «биоса». Скорее всего, с ним сталкивались все во время установки операционной системы. Попасть в него можно только при включении компьютера путём зажатия определённых кнопок — ESC, «F 1- F 12» или Delete. Какая подойдёт к конкретному ноутбуку — сказать сложно, нужно просто брать и пробовать.

В способе «попадания» в BIOS и кроется его основная проблема — можно узнать температуру ЦП в режиме простоя, а проблема чаще всего проявляет себя под нагрузками. Но если и в простое температура выше на 10−15 градусов, чем должна быть, это уже повод задуматься.
Посмотреть информацию о температурах в «биосе» можно на вкладке «H / W Monitor», называться она будет CPU Temperature и будет два значения — первое в Цельсиях, второе в Фаренгейтах. Опять же, это информация о температуре в простое, даже не при запущенной операционной системе. А для того чтобы узнать, что будет в нагруженном состоянии, придётся скачивать специальные программы для мониторинга. Сразу нужно сказать, что по функционалу они примерно сходны. Нет объективно плохой или, наоборот, самой хорошей.
CPU Thermometer
Первая и самая минималистичная программа — это CPU Thermometer. Кроме измерения температуры ЦП, она ничего не делает, но зато она не требует установки, весит очень мало, и также можно запустить виджет на рабочем столе с термометром. Она показывает не только общую температуру, но и загрузку каждого ядра процессора в отдельности. Подойдёт для неопытных пользователей.
Real Time и Core Temp
Real Time — это программа с более обширным функционалом. Отличительная черта — показ пиковой температуры с указанием времени, когда это произошло. Программа характерна простым дизайном, маленьким весом и простотой в использовании
Core Temp — уже более продвинутая программа для проверки температуры процессора. Также в ней можно настроить верхний предел, и есть функция сохранения отчётов, а это позволит понять, в какой момент процессор был перегрет и почему. А также идёт определение частоты каждого ядра, что может быть в теории полезно, особенно если частоты внезапно начнут падать.
HWMonitor
Это уже более серьёзная и многофункциональная программа. С её помощью можно произвести контроль температуры процессора и видеокарты одновременно. Вдобавок в ней показаны значения вольтажа, скорости вентиляторов и температуры дисков с материнской платой. Конечно, большинство этих функций особо никогда и не понадобится в повседневном использовании, но их наличие все же ставит программу на более высокий уровень.
AIDA 64
AIDA — это самая обширная и многофункциональная программа. Её наличие почти обязательно на компьютере любого, кто следит за состоянием своего гаджета. В ней показаны все характеристики, данные по операционной системе, загруженность, драйвера, и главное — температуру процессора. Находится она во вкладке «Компьютер» — «Датчики», под званием ЦП (центральный процессор).
Можно ли диагностировать температуры в нагрузке и перегрев заранее?
Наиболее хитрые спросят, мол, а можно ли проверить заранее температуру всех компонентов под 100%
нагрузкой в режиме мониторинга температур. Конечно можно. Именно поэтому я выбрал AIDA
для замера температур.
Запускаем программу, выбираем там «Сервис
—
Тест стабильности системы»
, где в появившемся окошке отмечаем галочками все пункты и жмем «Start».
После чего, собственно, наблюдаем за температурами в соответствующем окошечке.
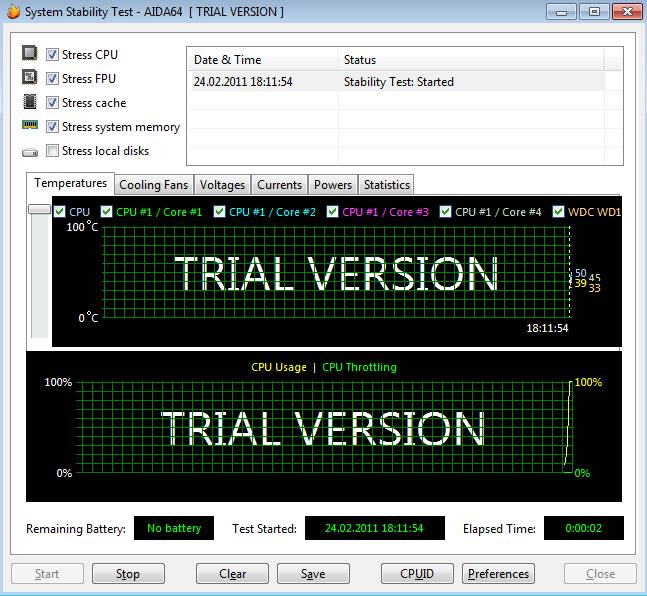
Под окном с температурами Вы можете наблюдать загрузку процессора программой, а так же тот самый режим тротлинга
(пропуск тактов при перегреве), о котором я говорил. Как только увидите, что начался тротлинг, то смело останавливайте тест, ибо это значит, что перегревается процессор. Во всех остальных случаях программа сама оповестит Вас о сбое какого-либо из компонентов и остановит тест.
Если Вы не уверены в результатах и хотите подвергнуть систему более точной стресс-нагрузке
Есть еще более суровый вариант проверки, который поможет сразу выявить есть ли у Вас сбои, описанные ниже и Выше, связанные с температурами, а так же проверить самые экстремальные варианты, то есть еще Вариант проверить компьютер с помощью программы OOCT.
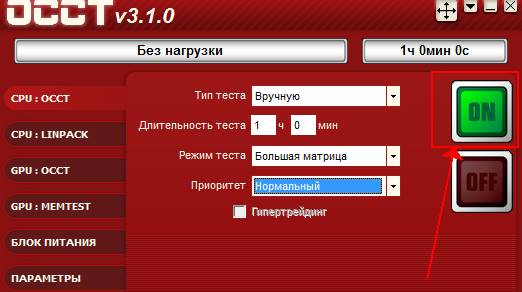
Наша детальная статья по этой теме есть . Если кому-то интересно и хочется, то можете (я бы даже сказал, что в сложных случаях — стоит) ознакомится.
Что такое MCP в компьютере?
Все знают, что в компьютере есть такой компонент, как материнская плата, которая содержит в себе важнейшие компоненты компьютера. Все знают, что на материнской плате располагается процессор, который отвечает за вычислительные способности компьютера. Не вдаваясь в подробности строения процессора, можно сказать, что процессор — это микросхема.
Однако на некоторых материнских платах, помимо основного процессора есть еще микросхемы. Одной из таких микросхем является MCP. Аббревиатура MCP означает «Media Communication Processor». Под этим определением скрывается микропроцессор, который отвечает за работоспособность:
-
USB-разъемов;
-
звуковой карты;
-
сетевой карты;
-
БИОС;
-
и др.
По сути, MCP берет на себя часть работы основного процессора. Если взять материнскую плату в руки, тогда визуально можно обнаружить MCP в правом нижнем углу материнской платы. Кстати, этот процессор очень часто прикрывается радиатором системы охлаждения, поэтому его не сразу можно обнаружить. Радиатор нужен для того, чтобы поддерживать нормальную температуру работы процессора. Как известно, если процессор перегревается, то он начинает показывать низкую производительность.
Вообще, на современных материнских платах, MCP практически не используется, а его функции полностью заменяет основной процессор. Но в более старых устройствах или в устройствах со слабыми основными процессорами до сих пор можно встретить MCP.
Зафиксируем, MCP — это дополнительный процессор на материнской плате, который есть не во всех материнских платах.
CPU package: основные понятия
Микропроцессоры – это маленькие микросхемы, которые выполняют инструкции и задачи в компьютере. Они включают в себя множество электронных компонетов, включая различные функциональные блоки, основные из которых это ядра центрального процессора (CPU Core) и контроллер памяти (Memory Controller).
Однако, микропроцесоры не являются отдельными частями компьютера, они поставляются в корпусах, называемых «CPU package». Это механический компонент, предназначенный для установки микропроцессора на материнскую плату. Он также является важным элементом охлаждения процессора и увеличивает плотность размещения на плате.
Существует несколько типов CPU package со своими особенностями. LGA (Land Grid Array) и PGA (Pin Grid Array) — самые распространенные. LGA использует контакты на материнской плате, в то время как PGA использует штырьки на микропроцессоре.
Необходимость знать о CPU package заключается в выборе подходящего процессора для определенного компьютера. Например, если материнская плата имеет LGA сокет, необходимо выбирать процессор с соответствующими контактами, и наоборот.
Важно помнить, что правильный выбор CPU package позволит максимально использовать процессор и предотвратить ошибки при его сборке
Как узнать какой ЦП в компьютере
Пользователей часто интересует, какой ЦП применяется в их компьютере. Получить эту информацию можно разными способами. Если у вас установлена операционная система Windows 7 или Windows 10, то вы можете узнать название ЦП с помощью окна «Сведения о компьютере», которое можно открыть с помощью комбинации клавиш Windows+Pause/Break. В данном окне доступна все основная информация о версии Windows, центральном процессоре и памяти.
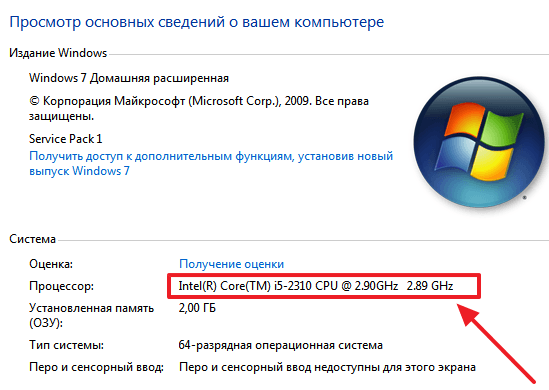
В операционной системе Windows 10 название ЦП также можно посмотреть в окне «Диспетчер задач». Для этого нужно нажать комбинацию клавиш Ctrl-Shift-Esc, перейти на вкладку «Производительность» и выбрать параметр «ЦП»
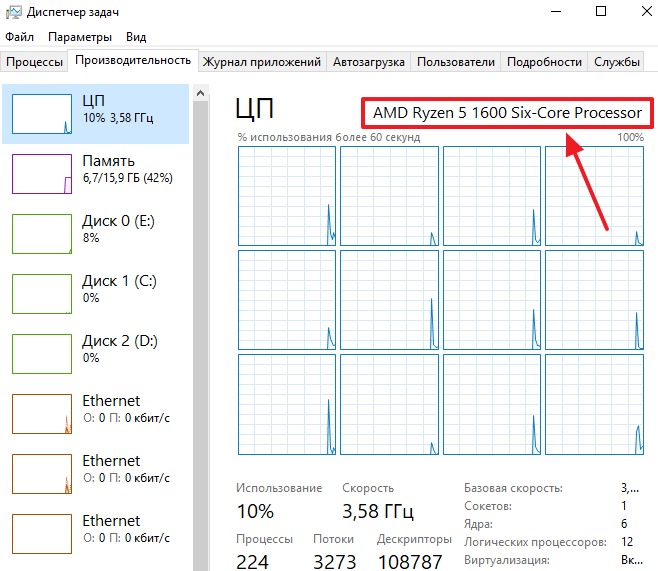
Кроме этого, есть и другие способы узнать установленный в компьютере ЦП, например, можно зайти в BIOS и посмотреть эту информацию там. BIOS обычно доступен только на английском языке, поэтому процессор там обозначается как CPU.
Зачем нужно знать об этом?
Знание о CPU package является важным особенно для тех, кто работает с компьютерной аппаратурой. Изучение данной темы поможет лучше понимать принципы работы центрального процессора и позволит эффективнее решать технические проблемы.
Например, если требуется обновить процессор или совершить ремонт, то важно знать, какой тип CPU package используется в конкретном компьютере. Это поможет выбрать соответствующий процессор или запасные детали, не допустить ошибок и повреждений оборудования
Также знание о CPU package может понадобиться при сборке готовых системных блоков. Различные процессоры имеют разные типы установки, что может повлиять на выбор материнской платы и других компонентов для сборки компьютера.
И наконец, знание об особенностях CPU package позволит более грамотно выбирать и настраивать процессорные системы, улучшать производительность и оптимизировать работу компьютера.
Что такое Сpu Package и какого значения он должен быть?

Всем привет! Сегодня разберем CPU Package — что это такое в компьютере или на ноутбуке, за что отвечает и что означает этот параметр, а также какая должна быть температура ЦП. О том, что такое CPU OPT, можно почитать здесь (скоро на блоге).
Это значение можно увидеть в некоторых коммерческих сервисных утилитах для диагностики ПК, которые работают на платформе Windows — AIDA или Sisoftware Sandra.
Как вы знаете, любой проводник нагревается при прохождении через него электрического тока, и процессор не исключение. Скажу больше: чем выше мощность (power) ЦП и чем больше энергии он потребляет, тем сильнее будет нагреваться.
Однако и греется этот компонент неравномерно, что связано с его конструкцией. Кроме кристалла кремния, ЦП состоит из печатной подложки с контактами, которые вставляются в сокет, и корпуса.
В свою очередь, кристалл кремния может быть разбит на несколько ядер (а у современных ЦП это уже всегда так). Если нагрузка на ядра подается разная, то и греются они неравномерно.
Если снять кулер, можно увидеть контактную площадку процессора с нанесенной маркировкой, или так называемый тепло распределитель. CPU Package — это и есть температура под контактной крышкой корпуса. Обычно она самая высокая, так как в этом месте скапливается все тепло и далее отводится на радиатор охладителя.
Обычно значение CPU Package равно нагреву ядер, а при высоких вычислительных нагрузках не больше на 10 градусов максимум. Если же разброс 20 градусов и выше, это уже свидетельствует о том, что термопаста отработала положенный срок и не отводит тепло в необходимой мере. Ее пора заменить.
Существенный разброс, более 30 градусов, скорее всего свидетельствует о неправильной интерпретации сервисной утилитой полученных данных. В таком режиме ЦП просто не смог бы работать, а компьютер для его защиты постоянно бы перезагружался.
Что касается рабочих температур, то нагрев ЦП выше 90 градусов уже считается критическим. Исключение составляют только старые модели AMD — для них такой режим работы под нагрузкой скорее норма, чем исключение из правил.
Но даже они не должны нагреваться до 100 градусов — при такой температуре кристалл кремния начинает плавиться, и могут разрушиться микросхемы внутри процессора.
Также советую посчитать « CPU TM Function — что это такое »(скоро).
Другие тесты в AIDA64
Ранее мы рассмотрели общий стресс тест на все основные компоненты, в AIDA64 также есть индивидуальные:
- Тест диска
- Тест кэша и памяти
- Тест GPGPU
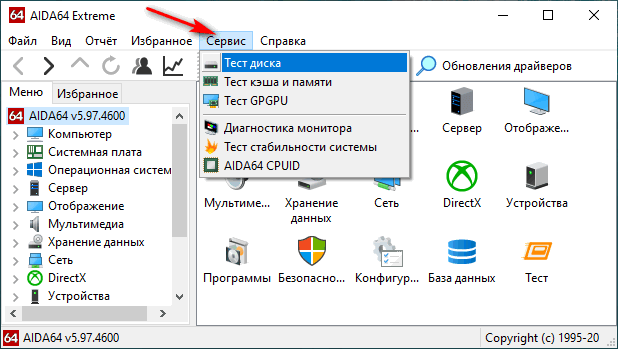
Для этого кликните по верхней вкладке «Сервис» и выберите необходимый тест.
Тест диска
Выбрав тест диска, у вас появится новое окно, в нижней части которого в выпадающем списке можно выбрать жесткий диск для дальнейшего тестирования и метод теста. Выбрав, нажмите Start.
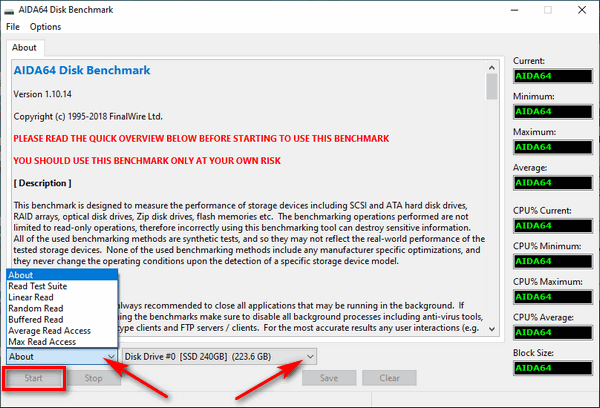
- Read Test Suite – чтение тестового набора
- Linear Read – линейное чтение
- Random Read – случайное чтение
- Buffered Read – буферизированное чтение
- Average Read Access – средний доступ для чтения
- Max Read Access – максимальный доступ для чтения
Тест кэша и памяти
Выбрав тест памяти и кэша, необходимо лишь нажать на кнопку Start Benchmark и дождаться окончания.
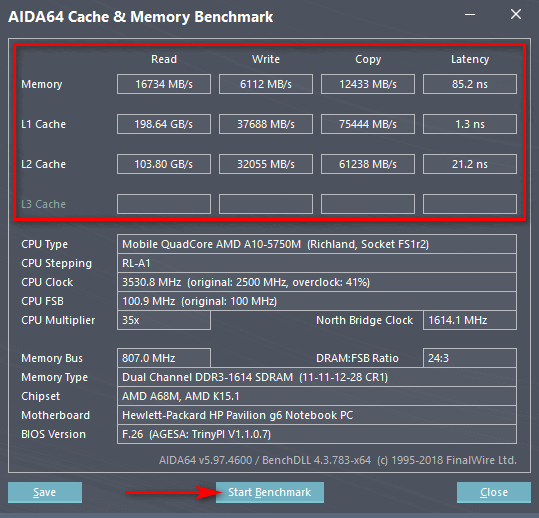
Тест позволяет измерить скорость в оперативной памяти и кэше процессора. Замер происходит по четырем критериям:
- Read – чтение
- Write – запись
- Copy – копирование
- Latency – задержка
Оперативная память в программе указана как Memory, Кэш 1-го уровня как L1 Cache, Кэш 2-го уровня как L2 Cache, Кэш 3-го уровня как L3 Cache – он отсутствует в процессорах AMD и присутствует в Intel.
Тест GPGPU (видеокарты)
Процесс теста видеокарты схожий с предыдущим, после открытия окна, нажмите кнопку Start Benchmark и дождитесь завершения.
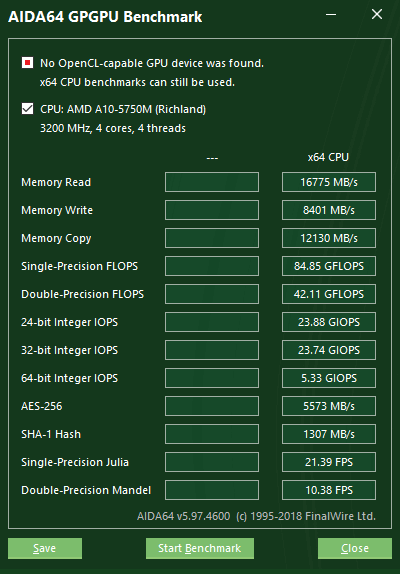
Думаю, здесь не нужно ничего расшифровывать, в целом и так все понятно. В окне вы увидите скорость чтения, записи, копирования видеопамяти. Так как была протестирована интегрированная видеокарта, то видеопамять используется из оперативной памяти, отсюда и схожести цифр с предыдущим тестом озу.
Диагностика монитора
В AIDA64 во вкладке «Сервис» есть также функция для проверки целостности LCD-экрана, если есть битые пиксели или неправильно передаются цвета, то вы сможете их увидеть во время теста. Для запуска диагностики нажмите кнопку Auto Run Selected Test (Автоматический запуск выбранного теста) или Run Selected Test (Запуск выбранного теста), однако во втором режиме придется пролистывать вручную с помощью стрелок право/лево/верх/низ на клавиатуре.
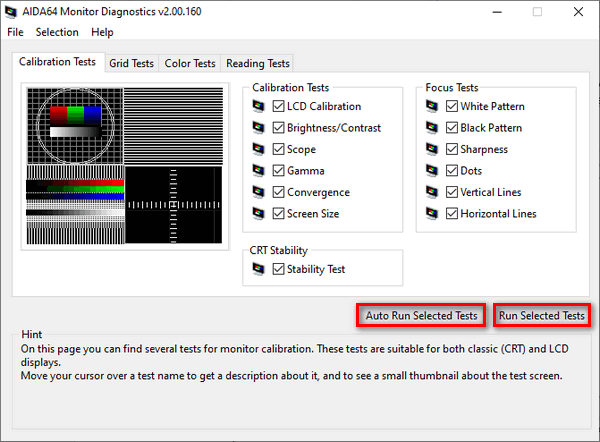
температура package что это
Автор Ёквильям Фенсисон задал вопрос в разделе Железо
Правильное значение температуры ЦП и получил лучший ответ
Ответ от ЛестерТемпература процессора определяется температурой самого горячего его ядра. В вашем случае — 40°C.Температура абсолютно нормальная для простоя.Чтобы было совсем понятно:ЦП — температура датчика, находящегося под сокетом. Реальной картины не отражает, можно игнорировать.CPU Package — температура под теплораспределительной крышкой процессора. По сути, в 90% случаев — и есть температура самого горячего ядра. Однако если нагружен FPU или графическое ядро — данный показатель теряет свою актуальность.CPU IA cores — температура хз чего (возможно, fpu)CPU GT Cores — температура графического ядра процессора.Ну и далее — температура ядер, на которую и нужно ориентироваться.KonsulПросветленный(35465)А можно ссылку, где вы конкретно видели чтобы температуру процессора измеряли по среднему значению?Давайте попробую объяснить:Центральный процессор — представляет из себя совокупность вычислительных ядер, математического сопроцессора и графического ядра.Посему «общая температура процессора» — это такой же бредовый показатель, как и «средняя температура по больнице». Я уже не учитываю тот факт, что к температуре т.н. рабочей части плюсуется ещё и температура обычного металла.А CPU Package — это и есть температура самого горячего ядра, т.е. наивысшая температура под крышкой ЦП.
https://youtube.com/watch?v=0D9ZYWJSpzM
Aida64 заслуженно считается одной из лучших информационно — диагностических утилит. Самой популярной ее функцией является просмотр температуры отдельных компонентов компьютера или ноутбука.
Вот так выглядит страница «Датчики», на которой можно посмотреть все актуальные температуры:
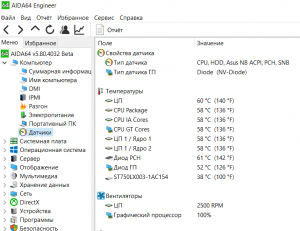
Просмотр температур компонентов ПК в AIDA64
Для многих пользователей далеко не все понятно на изображении выше. А именно частым вопросом является смысл обозначения CPU package. Не совсем понятно где показывает температуру данный параметр.
В данной статье мы расскажем что такое CPU package и в каком месте компьютера он показывает температуру.
Почему температура процессора поднимается
Температура процессора может выходить за нормальный уровень по многим причинами. Рассмотрим самые популярные из них:

Пыль на радиаторе процессора. Самая распространенная причина повышения температуры процессора. Со временем на радиаторе собирается огромное количество пыли, которая ухудшает теплообмен. Поэтому если не проводить чистку компьютера хотя бы раз в полгода, то добиться нормальной температуры процессора не получится.
Плохое охлаждение системного блока. Иногда перегрев процессора это только часть большой проблемы. Если системный блок плохо охлаждается, то нормальной температуры процессора и других компонентов компьютера не достичь. Чаще всего причиной перегрева системного блока стает пыль. Но, иногда встречаются и более экзотические причины. Например, установка системного блока прямо под батарею центрального отопления.
Проблемы с монтажом процессора. Довольно редкая проблема. Чаще всего встречается после самостоятельной замены процессора.
Что, где, зачем…
Центральный процессор – главный и самый горячий узел системы, со всех сторон обложен датчиками. Они располагаются как внутри него, так и снаружи.
CPU Package – один их таких датчиков, который интегрирован в сам процессор. Его название как бы намекает, что он имеет отношение к упаковке – сокету (в спецификациях AMD сокет обозначается как package) или теплораспределительной крышечке CPU – той «железячке», на которую нанесена маркировка процессоров для настольных систем.

На самом деле упаковкой процессора называют не крышечку и разъем, а корпус – часть, покрытую зеленым лаком, на одной стороне которой расположен кремниевый кристалл – основной вычислительный узел, а на другой – интерфейс подключения к материнской плате компьютера (ножки, шарики или контактные площадки). CPU Package – это термодиод, в реальном времени определяющий температуру упаковки ЦП.

What is CPU Package temp
The CPU (Central Processing Unit) is a vital and pivotal unit in computer systems. No matter what type of computer or laptop you have, nor the type of OS (e.g. Windows Operating System, Linux, Mac, etc.), Having a healthy CPU is indispensable for a good working computer system. So how can we keep the CPU in a good state? What causes the high temperature of CPU ( CPU package temp ) and how to rectify it? We have provided the intel on this in-depth. Read below to know more.
The package temperature is the thermal reading of the CPU. It simply means the temperature of the heart of your system (i.e. CPU). These readings of temperature are noted down by a sensor (A device that detects the physical or chemical attributes and properties of the object attached to it).
Это нормальная температура ЦП ил это баг?
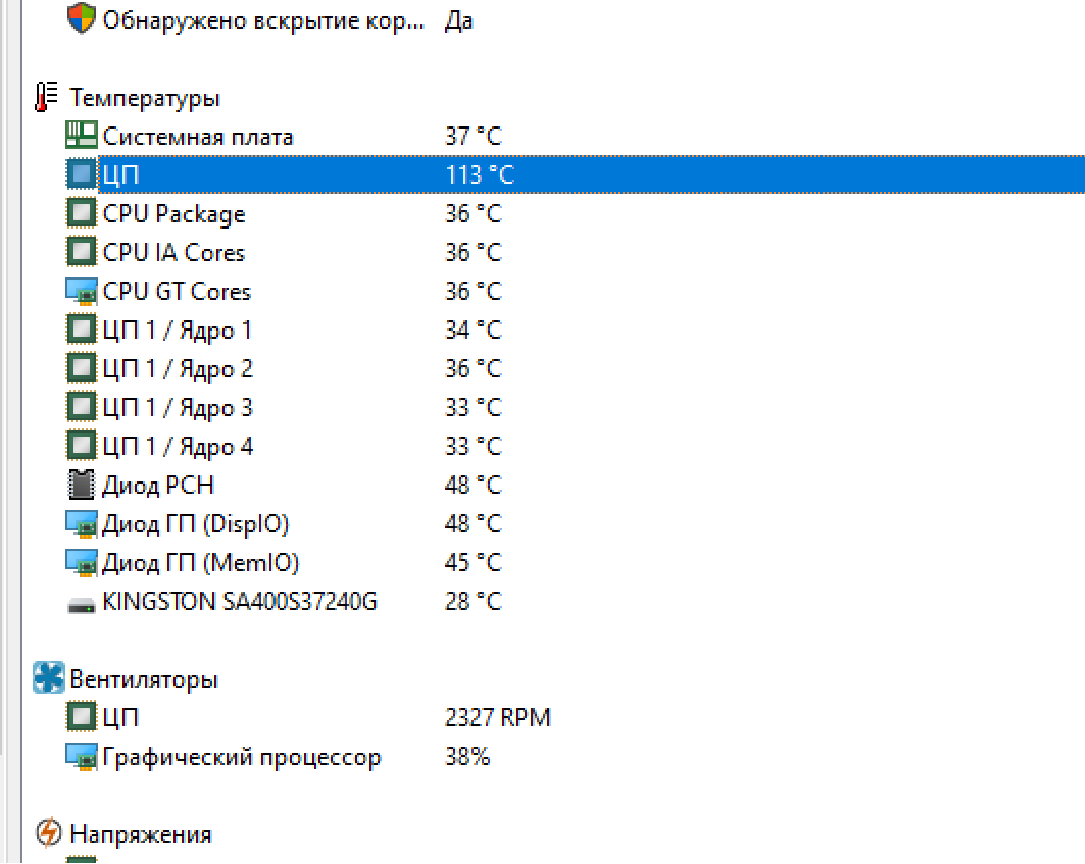
Это нормальная температура ЦП ил это баг?
- Вопрос задан более трёх лет назад
- 1786 просмотров
3 комментария
Простой 3 комментария
ars-frimont @ars-frimont Автор вопроса
В эвересте тоже высокая
ars-frimont @ars-frimont Автор вопроса
Процессор Xeon e3-1230 v2 Материнка AsRock H61M-VG3 Кулер Xilence M402
У меня было такое когда у был новый процессор и старый эверест, точно так же показывало пока не обновил.
Решения вопроса 1
Баг очевидно, при такой температуре он бы просто сгорел сразу. Но он даже бы не достиг такой температуры, хвала троттлингу. Это хер пойми вообще откуда датчик, смотрите cpu package и ядра. Попробуйте ещё hwmonitor, у меня пара проблемных пк есть, где только он читает данные
Ответ написан более трёх лет назад
Нравится 4 1 комментарий
ars-frimont @ars-frimont Автор вопроса
Прочитал на форуме, что можно попробовать направить кулер на VRM цепи, я так сделал ( он у меня от туда воздух выдувает) и температура ЦП в аиде стала ниже (60-70), но все равно иногда скачет до 100-120 градусов. А в этой проге все норм
Ответы на вопрос 2
Системный администратор со стажем.
Датчики температуры и напряжения — они такие. Погоду показывают в зимбабве.
Ответ написан более трёх лет назад
Нравится 1 1 комментарий
batyrmastyr @batyrmastyr
Я больше подозреваю, что тут температура не в цельсиях, а в фаренгейтах.
Мне приносили ноутбук ASUS, в режиме энергосбережения грелся до 105 градусов. Клиент говорит, что уже около года так ноут грелся, но он не обращал внимания на жуткий нагрев и лаги, так как боялся нести в сервис. Интересно, как при таком состоянии он столько проработал)) После замены термопасты пришел в порядок.
А в вашей ситуации — скорее всего баг с датчиком, так как отдельно температура каждого ядра в норме.
Ответ написан более трёх лет назад
Комментировать
Нравится 1 КомментироватьВаш ответ на вопрос
- Процессоры
- +4 ещё
- 1 подписчик
- 19 янв.
- 67 просмотров
Как оценить эффективность системы охлаждения
Судить, достаточно ли эффективно функционирует система охлаждения процессора (и остальных устройств), можно косвенно — по работе компьютера. Когда оборудование хорошо охлаждается, машина работает стабильно, бесперебойно и уверенно тянет адекватную для нее нагрузку. Температурные показатели ЦП приближаются к верхним пороговым значениям только при очень интенсивной работе, но максимума не достигают.
При недостатке охлаждения компьютер начинает тормозить сначала при высокой, потом при средней и, наконец, при незначительной нагрузке. В особо запущенных случаях — виснет во время запуска Windows или даже до его начала. Часто самопроизвольно перезагружается и выключается. Процессорный кулер и другие вентиляторы издают, как правило, громкий вой, а из вентиляционных отверстий корпуса, если они не полностью забиты пылью, выдувается горячий воздух.
Бывают ситуации, когда проверить эффективность теплоотвода от процессора нужно быстро, например, если вы разгоняете систему или диагностируете чужой компьютер. Это можно сделать при помощи любой программы стрессового тестирования ЦП, которая отображает температурные графики в реальном времени. Для проведения теста хватает 5-10 минут. В это время вам следует наблюдать за линией прироста показателей, числовые значения здесь второстепенны.
Кривая роста температуры ЦП с пологим подъемом говорит о том, что система охлаждения эффективно справляется со своей задачей. А если линия практически сразу устремляется вверх, процессор охлаждается недостаточно.
Пример такого теста в программе AIDA64, запущенной на Windows 10, показан на скриншоте ниже.
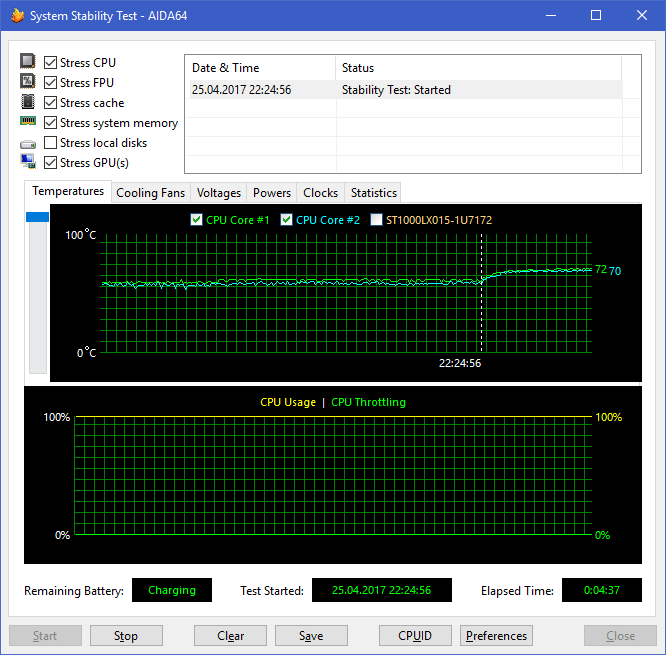
На этом графике мы видим совершенно нормальные показатели. При 100% нагрузке ЦП ноутбука нагрелся с 55 °C до 70-72 °C, а линия подъема температуры почти горизонтальная. Кстати, «T junction» этого процессора составляет 100 °C, значит, у него запасе есть около 30 градусов.