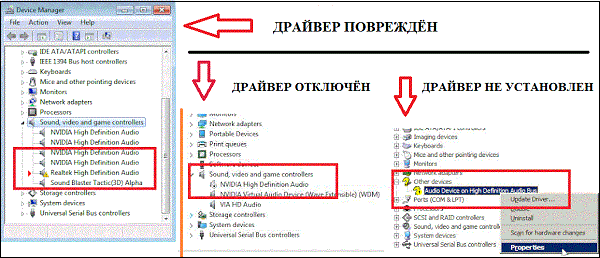Conclusion
Conexant HD Audio is an essential software driver that enables high-definition audio playback on your computer. While it is generally recommended to keep this software installed, there may be certain situations where uninstalling it becomes necessary. If you suspect malware or security concerns, encounter compatibility issues, or want to optimize system performance, uninstalling Conexant HD Audio might be a viable option.
However, it is important to exercise caution when uninstalling critical system components. Before proceeding with the uninstallation, make sure to perform a thorough malware scan using reliable security software like Malwarebytes Free. Additionally, if you are unsure about the consequences of uninstalling Conexant HD Audio, it is recommended to seek professional assistance or consult the official support channels of your computer manufacturer.
Remember, the decision to uninstall Conexant HD Audio should be based on valid reasons and careful consideration of the potential impact on your computer’s audio functionality.
Features Of Conexant HD Audio Driver
Connect Computer to Sound Card
The driver connects the sound card to the PC and makes it possible for the PC to deliver high-quality sound to its users. It translates the driver’s language into the computer’s language which makes it easy for Windows to connect with it.
Improve Sound Quality
An updated version of the sound driver is always helpful in improving the sound quality of a computer. So make sure to update the driver time and again to experience better sound quality.
Available for many Windows OS
The driver is not specified to any particular Windows OS as it is available for the latest and prior Window operating system. It is available for 32-bit computers as well as 64-bit computers.
Different Versions Available
As you must know, the Conexant Sound card has many different versions available in the market. Meanwhile, this driver is also available in different versions like Conexant ISST Driver, Conexant HD Driver, etc. The type of driver you need will depend on the sound card on your PC.
Installation Process Of Conexant SmartAudio HD Driver
After downloading the right driver for your PC, you have to go to the Downloads folder of your PC. If it is not there, then locate the setup file on your PC and run the driver’s setup file. The installation wizard will ask for confirmation of the installation. If you download the file from any installation source, make sure to allow the installation of the file.
After that, the installation of the diver will start. Follow the installation wizard’s steps one by one, and at the end of the installation. You will get the option of finishing the installation. After that, make sure to restart your computer so that the driver will work properly.
Как удалить Realtek High Definition Audio Driver с компьютера полностью?
Так что еще раз, если думаете удалить Realtek High Definition Audio Driver, то имейте ввиду что звук у вас скорее всего пропадет
Но еще важно понимать то, что этих чипов Realtek тьма, я даже иногда путал сетевые и звуковые в плане моделей. Но драйвера для всех разные
То есть смотрите, а то потом найти драйвера под вашу звуковую может быть проблематично. Но это так, на всякий случай вам пишу, ибо винда и так сама все обычно находит
Но тем не менее, чтобы у вас не было вопросов о том как удалить, ну чтобы вы не искали инфу, то я все таки покажу как это сделать. Но надеюсь что я вас предупредил хорошо и вы поняли что удалять нужно только тогда, когда это реально необходимо! Итак для удаления Realtek High Definition Audio Driver вам нужно нажать Пуск и выбрать там Панель управления:
Если же у вас Windows 10, то это круто, но там этот пункт находится в другом меню, чтобы его вызвать то нажмите Win + X!
Потом находим значок Программы и компоненты, ну и запускаем его:
Откроется окно с установленными программами, вот там находите Realtek High Definition Audio Driver и нажимаете правой кнопкой, потом выбираете там Удалить:
Потом начнется удаление, оно пройдет быстро, а потом вам будет предложено для завершения удаления сделать перезагрузку:
Советую с этой перезагрузкой не тянуть и по возможности сделать сразу
Ну что, вроде бы все я написал, надеюсь что все понятно и доступно. Осталось только пожелать вам удачи и хорошего настроения
Поскольку компьютерная отрасль считается высокотехнологичной, находящейся на переднем крае современной науки и технологий, конкуренция здесь не настолько ожесточённая – как правило, имеется один-два, реже больше производителей, занимающих лидирующие позиции в своей нише. Это справедливо для самых сложных компонентов ПК – центральных процессоров, материнских плат, графических и звуковых адаптеров. Так, среди производителей аудиоустройств несомненным лидером считается компания Realtek, захватившая львиную долю рынка. Но это не значит, что конкурентов у неё нет. Скажем, аудиочипы от Conexant справляются со своей задачей ничуть не хуже, просто бренд менее известен. И если в списке автозагрузки или в диспетчере задач вам встречается это наименование, то волноваться не стоит. Это всего лишь означает, что в вашем компьютере установлена звуковая карта именно от этого производителя, и Conexant HD Audio – это ПО, поставляемое вместе с аудиочипом.
Простой компьютерный блог для души)
Эта прога SmartAudio у вас может быть на ноутбуке Lenovo, например модель >
Ну а вот SmartAudio и в автозагрузке:
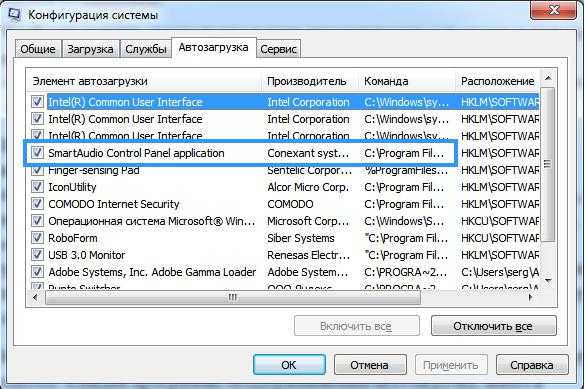
Можно ли его отключить? Я думаю что да, вряд ли могут быть какие-то ошибки. Если что — потом обратно включите. Зайти в автозагрузку просто, зажимаете Win + R, потом пишите команду:

И потом на вкладке Автозагрузка снимаете галочку. Если у вас Windows 10, то вас перекинет в диспетчер, там в принципе все почти также.
Хотите дам совет? Для всего что касается автозагрузки, чтобы там отключать что-то и получать куда больше информации, то я вам советую использовать прогу AnVir Task Manager, она бесплатная и оочень полезная. Вот как она выглядит:
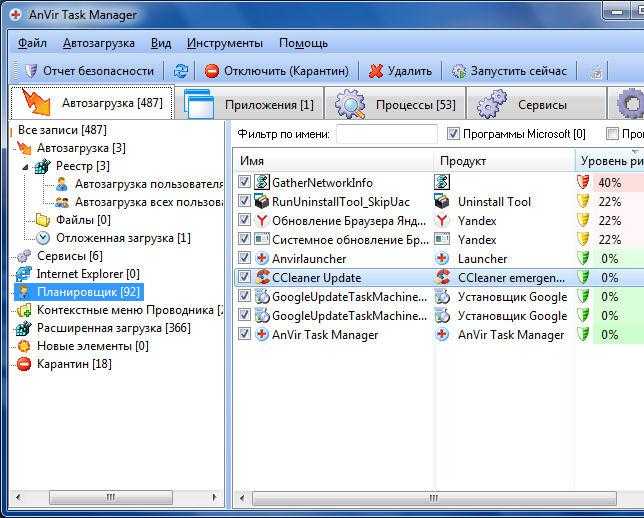
Для отключения вроде нужно снять галочку и потом пункт будет в категории Карантин, откуда его можно и восстановить. В общем годная прога ,советую!. Еще советую вам прогу CCleaner — также качественная и там тоже легко можно что-то выключить из автозагрузки. Запускаете CCleaner, идете в Сервис, а там выбираете автозагрузка:
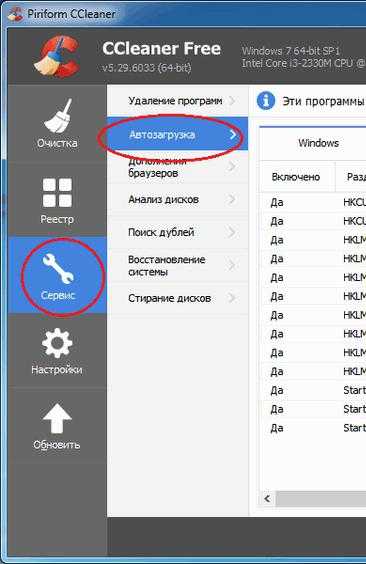
Далее выбираете пункт, например тот же SmartAudio и потом нажимаете кнопку Выключить:
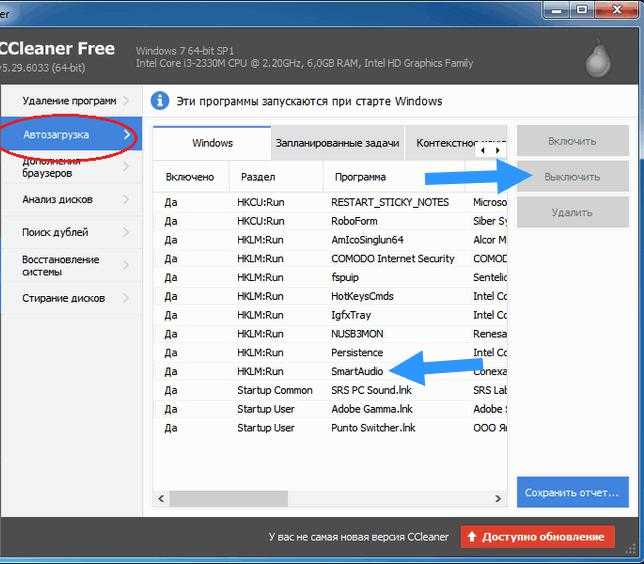
Значок SmartAudio может быть и в панели управления:

Кстати на картинке вообще Windows XP, даже тогда уже была прога SmartAudio. Ну а вот как выглядит сама прога:

В общем обычная фирменная прога от производителя для его устройств =) Никакого особо функционала или качества в таких прогах я лично не встречал..
Ладно, я поискал нормальные картинки, теперь узнаем немного детальнее о проге SmartAudio HD, хотя сразу скажу — чудес в ней нет и польза от нее сомнительная. Это только программа, не драйвер, который может работать и без этой проги. Итак, вот смотрите, я вижу что в проге есть эквалайзер и всякие режимы работы звука — колонки или наушники:

То есть тут двигаете ползунки и звук подстраиваете под себя. Ползунки которые идут вначале отвечают за басс, а которые в конце.. ну в общем за высокие частоты. Басс это низкие частоты.
Вот на этой картинке мы видим что.. можно настроить разьем, то есть указать, для чего будет использоваться разьем? Для микрофона, наушников, или для гарнитуры? Все это указывается в настройках:
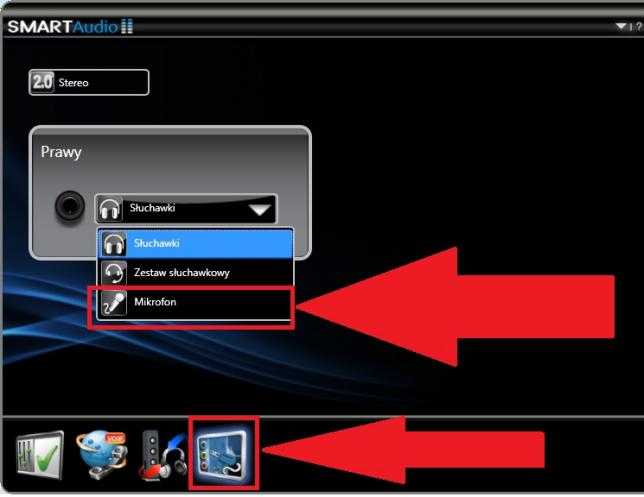
Вот еще картинка:

Тут видим есть регуляторы звука, правда не понял что это.. можно или каналы регулировать или что.. внизу вижу что можно менять также громкость микрофона. И также можно регулировать громкость левого и правого канала. В общем стандартные функции, которые есть почти у всех подобных программ.. =)
Вот ребята еще картинка.. и тут.. как я понимаю можно выбрать режим работы — или в режиме классическом, правда не знаю что это, или в режиме мульти-стрим:

Второе это может быть связано с записью видео и.. чтобы при этом работала гарнитура? Сори, точно сказать не могу =( Кстати если выбрать мульти-стрим то будет такое показано:

Вообще эффекты неплохие, красиво смотрится.
Еще какие-то настройки, какой-то Disable Headphone limiter:

Но что значит Disable Headphone limiter? Может это отключение какого-то ограничения для наушников? Может ограничение громкости?
Нашел такую картинку, которая говорит то драйвера и прогу SmartAudio можно установить через обновлялку драйверов DriverMax:
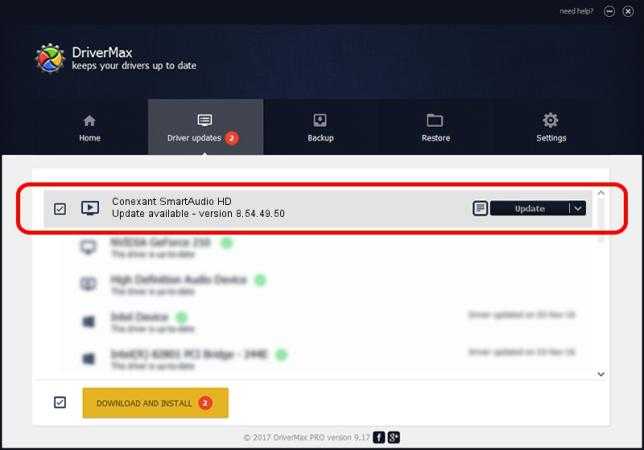
Хоть я такие проги и не очень люблю.. Получается что SmartAudio входит в состав драйверов для звуковой карты.
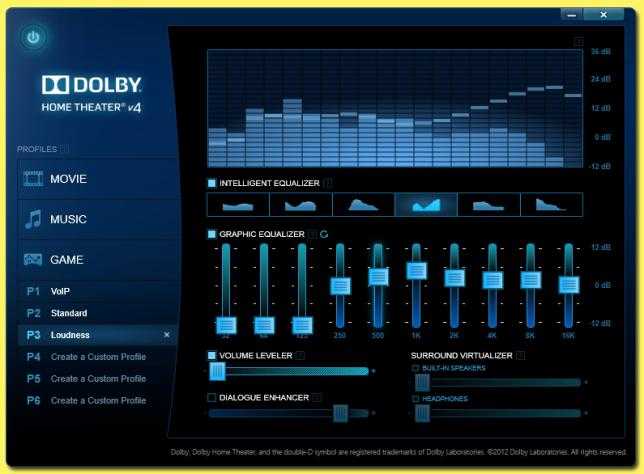
Вот почему мировые производители типа Lenovo не могут делать тоже красивый интерфейс? Он постоянно как будто недоделанный или из прошлого века =(
Вы наверно можете меня спросить, а что такое SmartAudio CPL? Значит первое что мне пришло на ум — это запускальщик окна SmartAudio, так как CPL это расширение апплетов панели управления. Посмотрел в интернете — стоп, возможно что CPL расшифровывается просто как Common Public License. Тогда если у вас в автозагрузке SmartAudio CPL, то это означает что там прога SmartAudio с типом лицензии Common Public License, как-то так.
Еще я нашел такую картинку, возможно такое окошка запускается если нажать два раза по значку SmartAudio в панели задач:

Еще одно подтверждение, что SmartAudio это относится к звуку:
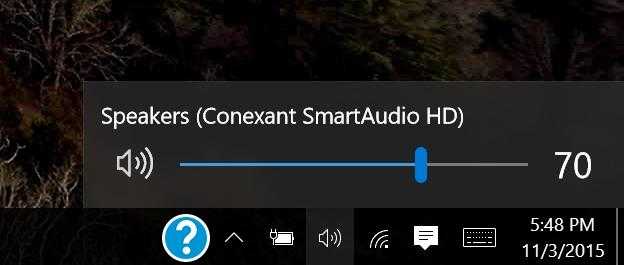
Вот ребята на этом и все, надеюсь что вам инфа была полезной, ну а если что не так — то уж извините! Удачи, берегите себя!
Conexant HD Audio – что это за программное обеспечение
Мало кто знает, но первые персональные компьютеры были беззвучными, колонки просто не к чему было подключать. Чтобы ПК «заговорил», к нему разработали отдельную звуковую карту, вставляемую в незанятый слот материнской платы. Позже такие аудиочипы начали интегрировать в материнскую плату, и в настоящее время такой вариант является самым распространённым. По крайней мере, в нише бюджетных компьютеров. Как правило, такие аудиоустройства распознаются операционной системой, то есть не требуют установки драйверов.
И всё же возможности воспроизведения звука в таких случаях весьма скудны и ограничиваются базовыми функциями.
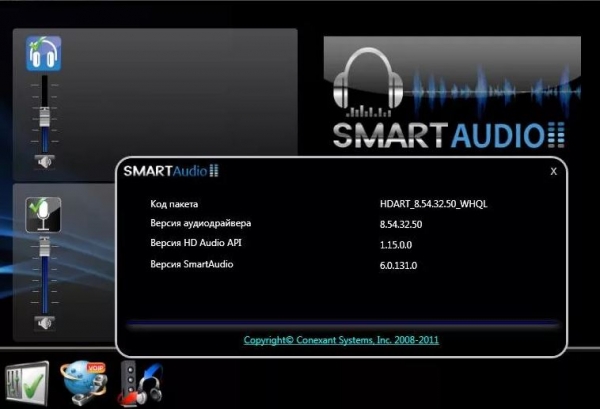
Для улучшения качества звучания требуется firmware, то есть те самые драйвера. Так вот, Conexant HD Audio – это и есть драйвер для аудиоплаты от этого производителя. Реализованная в виде модулей, загружаемых в память при старте системы, Conexant HD Audio имеет также отдельную утилиту, позволяющую производить расширенные настройки звукового оборудования.
Могу ли я удалить или удалить caudiofilteragent64.exe?
Не следует удалять безопасный исполняемый файл без уважительной причины, так как это может повлиять на производительность любых связанных программ, использующих этот файл. Не забывайте регулярно обновлять программное обеспечение и программы, чтобы избежать будущих проблем, вызванных поврежденными файлами. Что касается проблем с функциональностью программного обеспечения, проверяйте обновления драйверов и программного обеспечения чаще, чтобы избежать или вообще не возникало таких проблем.
Лучшая диагностика для этих подозрительных файлов — полный системный анализ с ASR Pro or это антивирус и средство для удаления вредоносных программ, Если файл классифицирован как вредоносный, эти приложения также удалят caudiofilteragent64.exe и избавятся от связанных вредоносных программ.
Однако, если это не вирус, и вам нужно удалить caudiofilteragent64.exe, вы можете удалить Агент фильтрации аудио высокой четкости Conexant с вашего компьютера, используя его деинсталлятор. Если вы не можете найти его деинсталлятор, то вам может потребоваться удалить Conexant High Definition Audio Filter Agent, чтобы полностью удалить caudiofilteragent64.exe. Вы можете использовать функцию «Установка и удаление программ» на панели управления Windows.
1. в Меню Пуск (для Windows 8 щелкните правой кнопкой мыши в нижнем левом углу экрана), нажмите Панель управления, а затем под Программы: o Windows Vista / 7 / 8.1 / 10: нажмите Удаление программы. o Windows XP: нажмите Установка и удаление программ.
2. Когда вы найдете программу Conexant High Definition Audio Filter Agentщелкните по нему, а затем: o Windows Vista / 7 / 8.1 / 10: нажмите Удалить. o Windows XP: нажмите Удалить or Изменить / Удалить вкладка (справа от программы).
3. Следуйте инструкциям по удалению Conexant High Definition Audio Filter Agent.
Наиболее распространенные ошибки caudiofilteragent64.exe, которые могут возникнуть:
• «Ошибка приложения caudiofilteragent64.exe». • «Ошибка caudiofilteragent64.exe». • «caudiofilteragent64.exe — столкнулся с проблемой и должен быть закрыт. Приносим извинения за неудобства». • «caudiofilteragent64.exe не является допустимым приложением Win32». • «caudiofilteragent64.exe не запущен». • «caudiofilteragent64.exe не найден». • «Не удается найти caudiofilteragent64.exe». • «Ошибка запуска программы: caudiofilteragent64.exe». • «Неверный путь к приложению: caudiofilteragent64.exe.»
Аккуратный и опрятный компьютер — это один из лучших способов избежать проблем с caudiofilteragent64.exe. Это означает выполнение сканирования на наличие вредоносных программ, очистку жесткого диска cleanmgr и ПФС / SCANNOWудаление ненужных программ, мониторинг любых автозапускаемых программ (с помощью msconfig) и включение автоматических обновлений Windows. Не забывайте всегда делать регулярные резервные копии или хотя бы определять точки восстановления.
Если у вас возникла более серьезная проблема, постарайтесь запомнить последнее, что вы сделали, или последнее, что вы установили перед проблемой. Использовать resmon Команда для определения процессов, вызывающих вашу проблему. Даже в случае серьезных проблем вместо переустановки Windows вы должны попытаться восстановить вашу установку или, в случае Windows 8, выполнив команду DISM.exe / Online / Очистка-изображение / Восстановить здоровье, Это позволяет восстановить операционную систему без потери данных.
Чтобы помочь вам проанализировать процесс caudiofilteragent64.exe на вашем компьютере, вам могут пригодиться следующие программы: Менеджер задач безопасности отображает все запущенные задачи Windows, включая встроенные скрытые процессы, такие как мониторинг клавиатуры и браузера или записи автозапуска. Единый рейтинг риска безопасности указывает на вероятность того, что это шпионское ПО, вредоносное ПО или потенциальный троянский конь. Это антивирус обнаруживает и удаляет со своего жесткого диска шпионское и рекламное ПО, трояны, кейлоггеры, вредоносное ПО и трекеры.
Способ №2. Решаем проблемы с драйверами
Как мы уже упоминали выше, доминантное большинство проблем со звуком возникает из-за повреждённых, некорректных или отсутствующих драйверов к звуковым устройствам. Для проверки необходимо перейти в Диспетчер устройств, и просмотреть там отображение имеющихся на ПК звуковых девайсов. Для этого нажмите на кнопку «Пуск», в строке поиска введите devmgmt.msc, и нажмите ввод.
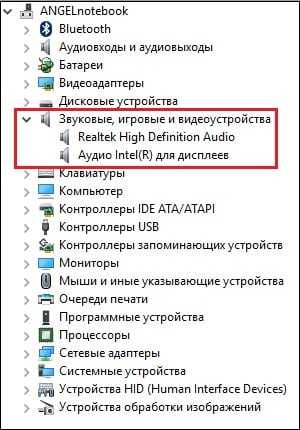
- После открытия окна «Диспетчера устройств», нам необходимо проверить звуковые драйвера в списке на наличие проблем в их работе.
- Для этого найдите в списке вкладку «Звуковые, игровые или видеоустройства».
- Дважды кликните на ней, и в открывшемся перечне звуковых устройств проверить наличие рядом с ними жёлтых или красных значков с восклицательным знаком, или других обозначений, сигнализирующих о проблемах в работе звукового оборудования.
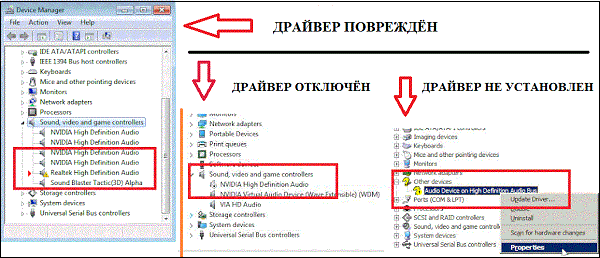
Если же в данном вкладке отсутствует информация о звуковых устройствах, при этом в Диспетчере устройств имеется вкладка «Неизвестное устройство» с вопросительным знаком или «Выходное аудиоустройство не установлено», то это может сигнализировать об отсутствии в системе драйвера для вашего устройства
Что делать, если данные значки обнаружены?
- Если драйвер звука отключён (знак со стрелочкой вниз), тогда необходимо навести на данную звуковую карту курсор, нажать на правую клавишу мыши, и в появившемся меню выбрать «Задействовать»;
- Если имеется жёлтый кружочек с восклицательным знаком (а то и красный), то вам необходимо переустановить (или откатить) драйвера для данного звукового устройства. В первом случае рекомендуем сначала деинсталлировать существующие драйвера. Для чего необходимо навести курсор на звуковое устройство с «жёлтым» восклицательным знаком, нажать правую клавишу мыши, и выбрать «Удалить устройство». Затем перезагрузить ПК, и дать системе переустановить драйвера самостоятельно, или задействовать автоматический поиск драйверов, как указано чуть ниже.
Звук перестал работать после обновления
Если же ранее звук работал нормально, а после какого-либо обновления работать перестал, тогда необходимо откатить систему на ранее использовавшийся корректный драйвер. Для этого наведите курсор на ваше звуковое устройство в Диспетчере устройств (вкладка «Звуковые, игровые или видеоустройства»), нажмите на правую клавишу мыши, и выберите «Откатить» (при наличии).
Также можно попробовать обновить проблемный драйвер, для чего в Диспетчере устройств выберите ваше звуковое устройство, нажмите правую клавишу мыши, и выберите «Обновить драйвера» — «Автоматический поиск драйверов».
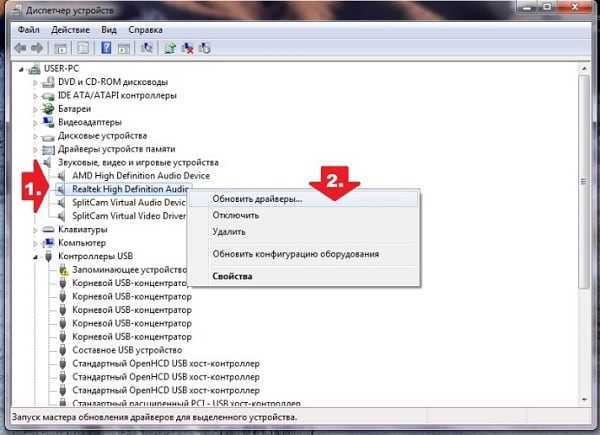
Если данное обновление драйверов не дало результата, рекомендую использовать специальные программные решения для обновления драйверов уровня «DriverPack Solution», «Driver Easy» или других аналогов, или скачать драйвера для звуковой карты вашего ПК на сайте производителя.
Проблемы в Windows 10
Если на вашем ПК установлена Виндовс 10, и ваша звуковая карта отображается как «Устройство с поддержкой High Definition Audio», то это может сигнализировать о том, что для вашей звуковой карты не установлены корректные драйвера. Ищите драйвера именно для вашего ноутбука (и в частности материнской платы) на сайте производителя, или восользуйтесь списком . Если вы скачали установщик драйверов для вашей звуковой платы под другую ОС (Виндовс 7 или Виндовс 8), тогда стоит попробовать запустить установщик в режиме совместимости с указанными ОС.
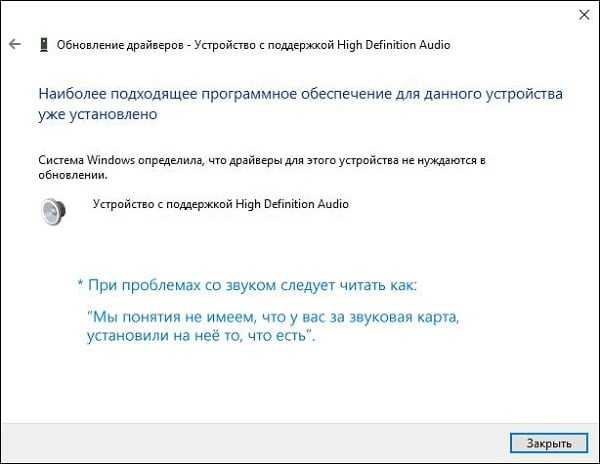
Описание программы и ее предназначение
Conexant HD Audio – это драйвер для звуковой карты, производителем которой является компания Conexant. Утилита гарантирует стабильную и производительную работу аудиоустройства.
Бывают случаи, когда в «Диспетчере задач» Conexant HD Audio появляется внезапно, хотя до этого момента никаких проблем с воспроизведением аудио не было. Ни для кого не секрет, что многие составляющие компьютера способны работать без драйверов. Стандартных цифровых подписей от Windows зачастую хватает для базовой работы оборудования. Но операционная система кроме обычного обновления отвечает и за установку последних версий драйверов. Поэтому не бойтесь резкого появления Conexant HD Audio на компьютере – его установил Центр обновления Windows.
Другое дело, если у вас звуковая карта от Realtek. В таком случае появление утилиты может означать заражение компьютера вирусом. Скачайте AdwCleaner и Dr.Web CureIt! и проведите полное сканирование памяти ПК.
На этом все. Теперь вы знаете, что это за программа Conexant HD Audio. А здесь можно скачать последнюю версию драйвера. Удачи!
Conexant hd audio – это аудио-драйвер, который обеспечивает корректную работу звуковых карт, произведённых компанией Conexant. Разумеется, что отсутствие Conexant hd audio на компьютере ещё не означает, что звуковая карта точно не будет работать. Звук вполне может быть. Но он может быть слабыми или искаженным. В общем за корректность работы звуковой карты без драйвера никто отвечать не может.
Почему же звуковая карта работает без драйвера, который так необходим? Потому что современные операционные системы стараются сами находить и устанавливать необходимое ПО для корректной работы всего железа на компьютере. Но совсем не факт, что то, что найдёт система сама обеспечит наилучшую работу компонентов.
Драйвера от официального поставщика, который ко всему прочему является ещё и создателем самой звуковой карты, абсолютно точно в большей мере обеспечит продуктивную работу железа. Кроме того, это даёт звуковой карте максимальную совместимость с другими комплектующими в компьютере.
Conexant hd audio что это за программа
Нужна ли звуковая карта в принципе на компьютере? – Конечно нужна. Если вы исключительно работает в текстовых редакторах или офисных приложениях, абсолютно никак не использую мультимедиа – то жить можно и без звуковой карты. Но если Вы хотите использовать потенциал компьютера в полной мере, то звуковая карта, как и драйвера на неё просто необходимы.
Это касается не только любителей посмотреть фильмы или послушать музыку. Если Вы просто время от времени любите заходить на новостные ресурсы, то некоторые материалы там могут быть поданы в видео-формате, а поскольку без звука информативность видео может упасть до минимума, звуковая карта просто необходима.
caudiofilteragent64.exe это исполняемый файл, который является частью Conexant High Definition Audio Filter Agent разработанный Conexant Systems, Inc., Версия программного обеспечения для Windows 7: 1.7.16.0 обычно 521272 в байтах, но у вас может отличаться версия.
Расширение .exe имени файла отображает исполняемый файл. В некоторых случаях исполняемые файлы могут повредить ваш компьютер. Пожалуйста, прочитайте следующее, чтобы решить для себя, является ли caudiofilteragent64.exe Файл на вашем компьютере — это вирус или вредоносная программа, которую вы должны удалить, или, если это действительно допустимый файл операционной системы Windows или надежное приложение.
Отличия от аналогичных программ
Для большинства компьютеров с интегрированной звуковой картой от Conexant эта утилита будут лучшим выбором. Но в некоторых случаях можно попробовать аналог от Radeon. Она выполняет те же функции, но содержит больше эффектов и пунктов в настройках.
Перед тем как скачать Conexant SmartAudio HD бесплатно на русском языке, прочитайте характеристики софта и требования к вашему устройству.
Несмотря на то, что все звуковые карты и настройки на компьютере непременно ассоциируются с Realtek, существуют другие фирмы-производители аудиоустройств. Если вы никогда не слышали о компании Conexant – не думайте, что их продукция хуже по качеству.
Просто в свое время им «не повезло» и конкуренты завоевали львиную долю рынка. Поэтому рассмотрим, что это за программа Conexant HD Audio.
Управление разъёмами передней панели
Исправление таким способом является очень специфичным для системы, но в некоторых случаях оно действенно. Пользователи исправляют постоянную проблему звука RealTek, отключив обнаружение переднего разъёма из самого RealTek HD Audio Manager. Далее, рекомендуется поставить улучшения Windows 10 Audio Enhancements. Это встроенные пакеты Microsoft и сторонних производителей, предназначенные для обеспечения безупречной работы аудиооборудования. В случаях, когда система не воспринимает эти улучшения и их надо просто отключить, порядок отключения:
- В панели задач ввести «Звук» и нажать «Панель управления звуком».
- В открывшемся новом окне нажать устройство по умолчанию и выбрать «Свойства».
- Перейти на вкладку «Улучшения» и установить флажок «Отключить все улучшения» и «Применить».
- Если проблема с несколькими устройствами, повторить процесс для каждого в отдельности.
Очистка автозапуска
Отключение службы мы произвели, теперь следует убрать модуль графического адаптера из автоматической загрузки. В Виндовс 7 для этого нужно ввести в консоли выполнения (вызов – Win + R ) команду:
На вкладке Startup (Автозагрузка) находим ненужный объект и снимаем галочку напротив него. Зачастую, он называется Catalyst Control Center (или ATI CCC). А вот в «десятке» указанные манипуляции выполняются напрямую в диспетчере задач. После процедуры обязательно перезапускаем ПК.
Когда снова включите компьютер, процесс atieclxx.exe не должен больше Вас беспокоить. Но если это происходит, значит имеем дело с вирусом. Придется еще немного потрудиться.
Особенности установки и настройки Conexant HD Audio
Интегрированная аудиокарта Conexant – редкость на настольных ПК, в большинстве случаев она устанавливается в ноутбуки, чаще всего – от Asus/Lenovo. Для всех интересующихся приводим системные требования этого аудиочипа:
- частота CPU – минимум 1 ГГц (напомним, в интегрированных чипах собственного процессора нет, за обработку звука отвечает центральный процессор);
- объем ОЗУ – от 1 ГБ;
- для инсталляции драйвера требуется около 40 МБ дискового пространства;
- ПО работает на версиях Windows, начиная с «семёрки» и поддерживает ОС любой разрядности;
- аудиочип поддерживает стандарт воспроизведения звука HD Audio (частота – 192 кГц, разрядность кодированного звука – 32 бита).
Скачивать самый свежий драйвер желательно с сайта Microsoft или Lenovo. Инсталлировать ПО можно двумя способами – запустив инсталлятор или через диспетчер ус. Рассмотрим подробнее оба метода.
Установка через exe-файл
Внимательно читайте инструкцию и делайте все именно так, как в ней сказано. Уже через несколько минут нужный софт будет инсталлирован на ПК. Для этого действуем по следующей схеме:
- запускаем инсталлятор с правами администратора;
- средства безопасности Windows спросят у вас разрешение на внесение изменений в систему запущенной программой – отвечаем утвердительно;
- теперь просто дожидаемся окончания процесса установки драйвера, никаких других действий предпринимать не потребуется.
Инсталляция через диспетчер устройств
Второй способ установки или обновления драйвера Conexant HD Audio заключается в запуске диспетчера устройств (самый быстрый способ – через меню «Пуск» и набор в поисковой консоли соответствующей фразы).
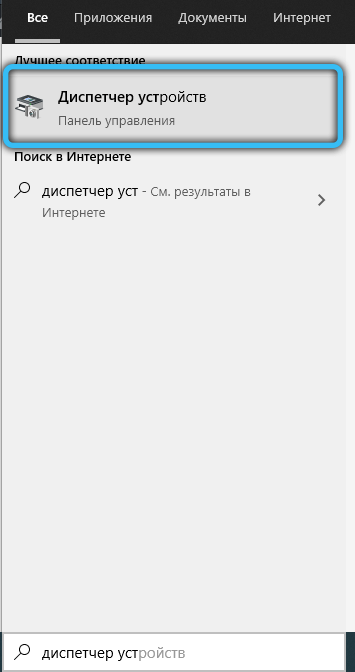
Дальнейшие действия:
- находим ветку «Звуковые и игровые, видеоустройства», раскрываем её;
- кликаем ПКМ по наименованию звуковой карты и в открывшемся контекстном меню жмём пункт «Обновить драйвер»;
- выбираем способ обновления – на локальном компьютере;
- жмём кнопку «Обзор» и указываем местоположение скаченного драйвера;
- жмём кнопку «Далее». Операционная система проверит, является ли указанный файл драйвером устройства и самостоятельно его установит.
Для того чтобы звук заработал, никаких настроек в работу утилиты вносить не нужно. Хотя не исключено, что в дальнейшем вы захотите подстроить звучание «под себя», и тогда нужно будет воспользоваться настройками программы.
После установки драйвера в системном трее появится пиктограмма утилиты в виде громкоговорителя. Кликнув по ней ПКМ, вы запустите утилиту настроек параметров работы аудиочипа.
В ней вам будут доступны четыре функциональных подменю:
- вкладка, отвечающая за улучшение звучания голоса;
- кнопка, запускающая режимы воспроизведения музыки;
- подменю аудиоэффектов;
- настройки работы драйвера.
Первый пункт отвечает за способ кодирования звука, передаваемого на звуковую плату с микрофона. Имеется возможность выбора между кодированием разговоров по сети или воспроизведением офлайн-звука.

Второй пункт позволяет выбрать режим воспроизведения музыки – классический или с использованием всех подключенных к компьютеру звуковых устройств (функция, используемая музыкантами).
Пункт «Эффекты» позволяет активировать шумоподавление для разных аудиоустройств (динамиков, микрофона), а также для микширования акустического эха. Здесь же можно подстроить звучание с помощью эквалайзера, а также установить параметры для переговоров в конференц-зале и при частном разговоре.
Отметим ситуации, когда требуется выполнение обновления уже установленного драйвера любым из описанных способов:
- возникновение ошибок и неточностей при воспроизведении звука, которые ранее вы не замечали;
- если после очередного обновления ОС пропал звук;
- если в отдельных программах звук начал воспроизводиться с дефектами.
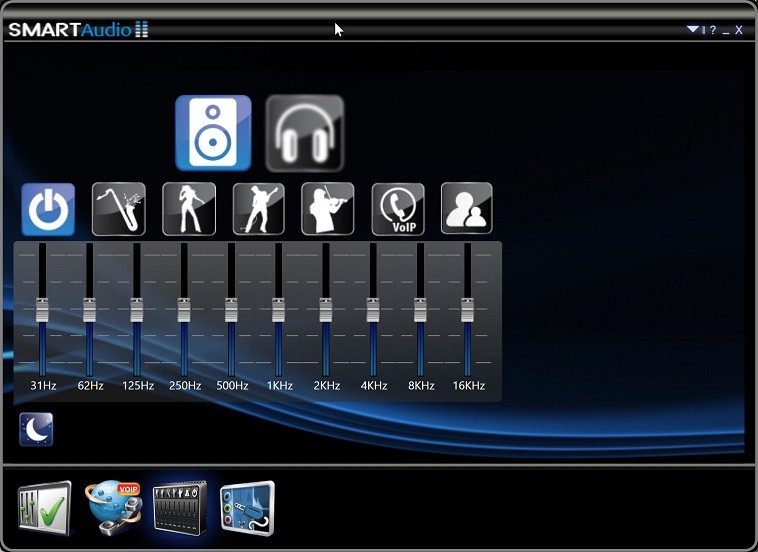
Отметим, что утилиты и драйвера от разных производителей часто являются взаимозаменяемыми. Можете не сомневаться, что, установив драйвер от Conexant на ПК со звуковой платой Realtek, вы сможете наслаждаться звуком – возможно, в худшем качестве, и всё же. И наоборот, драйвер от Radeon вполне можно использовать для звуковых карт Conexant. Более того, в этой утилите имеется намного больше настроек, так что вы сможете настроить звучание аудиоустройства более тонко.
Возможности
Долго разговаривать о драйверах мы не будем, лучше остановимся на самом менеджере Conexant SmartAudio HD. Одним из его важнейших задач является регулировка звука на подключенных устройствах воспроизведения и записи. Все необходимые ползунки вынесены на отдельную панель управления. Оттуда можно сменить громкости наушников, динамиков и микрофонов. К сожалению, поддержки профилей в Conexant SmartAudio HD не предусмотрено. Зато в программе есть встроенный эквалайзер, помогающий «подогнать» параметры звучания под разные стили музыки. Также разработчик предусмотрел в программе удобный менеджер портов, раздел с параметрами объемного звука и всплывающую панель, предназначенную для быстрой смены активного устройства воспроизведения.
Сразу после завершения установки Conexant SmartAudio HD, менеджер запускается в фоновом режиме. Для того, чтобы открыть его и изменить основные параметры, следует найти соответствующую иконку в панели уведомлений. Кстати, часть операции можно выполнить из контекстного меню, вызываемого правым кликом на соответствующую иконку.