Как к компьютеру подключить 2 видеокарты
Две карты могут подключаться к ПК для реализации двух основных типов задач: вывода отдельно на два монитора с каждой карты и использования мощностей обеих карт для расчёта физики — например, для игры. Рассмотрим оба варианта подробнее.
Примерно так выглядит монструозное творение с 4 картами на борту
</p>
Как подключить две видеокарты к одному компьютеру для работы нескольких мониторов
Для вывода данных с каждой карты отдельно на свой монитор материнская плата должна поддерживать такой функционал. Никаких особых технологий для этого не требуется. Даже адаптеры могут быть разными. Естественно, что перед тем, как поставить две видеокарты на компьютер, нужно убедиться, что слотов для них хватает. Определить, что будет выводиться, можно непосредственно в самой операционной системе в меню настроек экрана.
Подключение пары SLI/CrossFire для увеличения производительности компьютера
SLI и CrossFire – две смежные и конкурирующие технологии. Они созданы для объединения физических мощностей двух и более видеокарт для повышения эффективности расчётов трехмерной графики.
Сборка 4 карт GeForce по технологии SLI
</p>
В отличие от простого вывода на два разных монитора с отдельного адаптера, здесь имеются требования к самим картам и системе в целом:
- материнская плата должна иметь два или более слота PCI Express, а также поддерживать возможность работы посредством SLI или CrossFire;
- блок питания с высоким запасом мощности — не менее 550 Вт;
- сам видеоадаптер должен уметь работать в режимах SLI/CrossFire.
Используются такие режимы чаще всего для увеличения качества изображения в играх. Подключение происходит путем использования двух слотов PCI-E, расположенных рядом. Для синхронизации работы карты соединяются специальным мостиком.
Объединение карт от «красных» по методу CrossFireX
</p>
Обмен, конечно, можно организовать и без него, через саму шину PCI-E, однако при этом теряется около 10-15% производительности. Количество слотов PCI-E определяет, сколько видеокарт можно подключить к материнской плате.
Почему иногда после чистки видюха не работает
Нередко пользователи сталкиваются со следующей проблемой: после чистки видеокарта отказывается работать.
Здесь может быть несколько причин:
- Неправильное подключение видеоадаптера или его питания.
- Контакты присоединены неплотно.
- Повреждены элементы платы.

Для решения подобных проблем для начала можно попробовать еще раз достать и вставить видеоплату, проверить и почистить контакты. При повреждениях обязательно нужно обратиться в сервисный центр.
Возможно, проблема была не в плате, а в видеопамяти. В этом случае, надо проверить, не появлялись ли ошибки windows. При необходимости, чистят кэш, удаляют лишние файлы из оперативной памяти. Для этого используют утилиту ccleaner, подходящего для win 7, 10.
Главный признак проблем с видеоплатой — не появляется изображение на мониторе.
После процедуры не включается монитор
Следствием проблемы с видеоплатой является черный экран монитора. Не исключено, как говорилось выше, что карта повредилась и вышла из строя или неправильно подключена. Чтобы выполнить проверку можно подключить монитор к интегрированной видеоплате, заранее вытащить дискретную.
Если монитор заработал в привычном режиме, то проблема именно в видеоплате. Хотя, иногда стоит попробовать установить ее в другой слот на материнке.
Если нет интегрированной, то можно попробовать установить дискретную в другой слот на материнке.
Также ошибка может быть в подключении. Современные ПК имеют обычно и встроенную плату и дискретную, а настройки BIOS «выбирают» для работы более мощный вариант. Если ошибочно кабель подключен к интегрированной плате, то монитор будет оставаться черным. Его нужно отсоединить и переподключить.
Кроме того, бывает, что после чистки видеоадаптера проблема возникает не с монитором, а с кулером, находящимся на плате.

Почнему перестал работать кулер
Кулер может перестать работать, если неправильно подключен после завершения процедуры очистки. Причиной также может стать отсутствие смазки или образование смеси из смазочного материала и мелких частичек пыли, пластмассы, изоляции.
Исправить ситуацию можно следующим образом:
- тщательно протереть все внутренние части вентилятора, очищая от данного состава;
- смазать места скольжения машинным маслом.
Первый вариант.
Прежде всего, надо удалить драйвера и программное обеспечение старой видеокарты. Для этого есть специальные программы чистильщики, но мы будем все делать средствами самой Windows, и это тоже будет правильно.
По ярлыку «Мой компьютер», на рабочем столе, щелкаем правой кнопкой мыши, откроется контекстное меню, где мы спускаемся вниз и выбираем «Свойства».

Перед нами открылось основное окно «Свойства системы». Здесь, кому интересно, можно посмотреть в нижней части, какая установлена версия Windows, основные параметры процессора и объем оперативной памяти (ОЗУ) компьютера. Но в данный момент нам это не надо, поэтому жмем на кнопку «Оборудование».
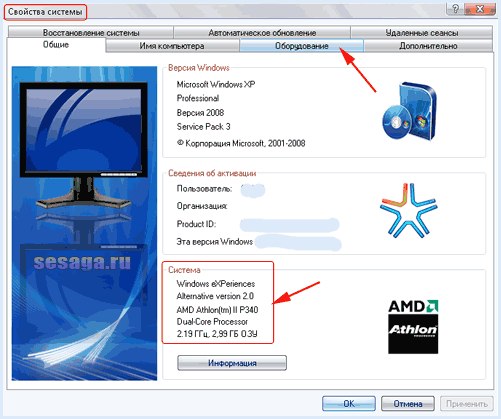
В этом окне для нас ничего интересного нет, поэтому останавливаться не будем, и сразу жмем на кнопку «Диспетчер устройств».
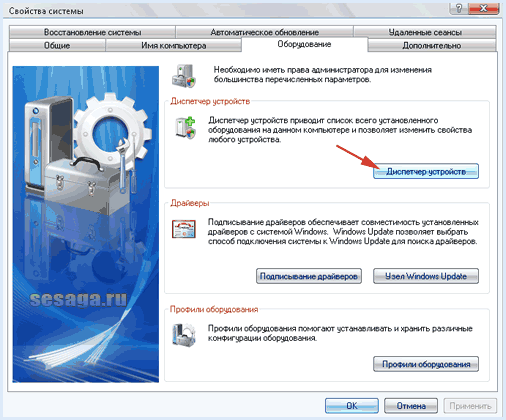
Перед нами открылось окно «Диспетчера устройств», где дана полная информация обо всех установленных, или в данный момент подключенных устройствах и драйверах нашего компьютера.
Чтобы увидеть название или модель железки достаточно мышкой щелкнуть по плюсику напротив интересующего Вас устройства. Но старайтесь без надобности здесь не щелкать, да и вообще, если компьютер работает нормально, то и делать тут нечего. Можете случайно удалить какое-нибудь устройство из системы, а потом будете репу чесать.
Конечно, все восстанавливается, и довольно безболезненно, но при условии, что у Вас есть драйвера для всех устройств компьютера. А если нет, придется лезть в интернет, искать, скачивать. Вам нужны эти проблемы? В этом окне нас интересует пункт «Видеоадаптеры».
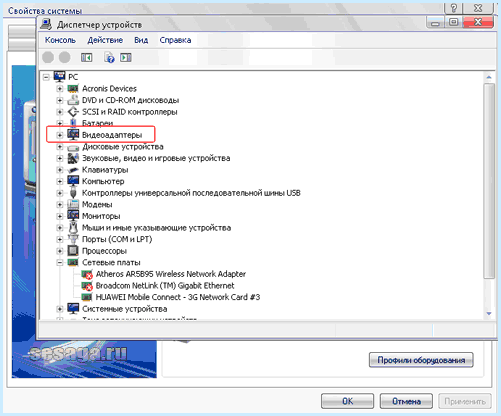
Щелкаем по плюсику, и видим, что на данном компьютере установлена видеокарта семейства Radeon HD пятой серии. Теперь наводим курсор на название видеокарты и щелкаем по ней правой кнопкой мышки.
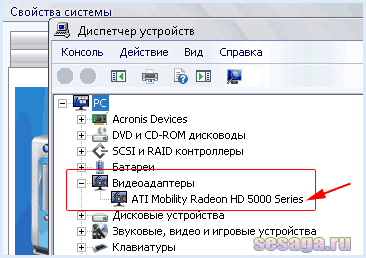
Появится контекстное меню, где опускаемся до пункта «Удалить», и без сожаления удаляем драйвер старой видеокарты из системы. Левой кнопкой мышки жмем на «Удалить».
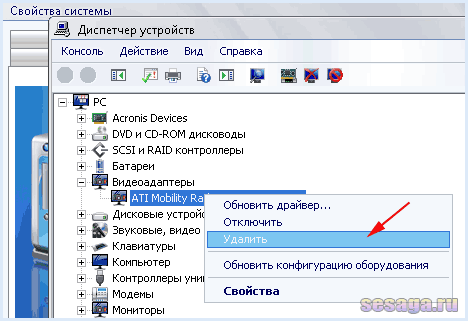
Вас тут же своевременно предупредят, что сейчас устройство будет удалено из системы, но мы знаем, что делаем и поэтому жмем на кнопку «Ок».
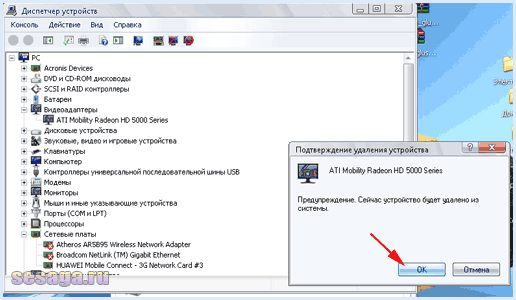
Как только устройство будет удалено из системы, Вам предложат произвести перезагрузку, но мы не соглашаемся, потому, что надо сделать еще один шаг, а именно, удалить программное обеспечение видеокарты. Закрываем все окна, спускаемся вниз, нажимаем кнопку «Пуск», поднимаемся до пункта «Настройка», заходим в подпункт «Панель управления» и щелкаем по нему мышкой.
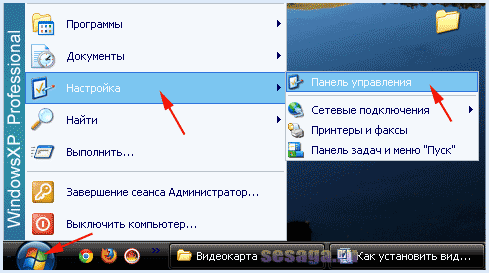
Мы оказались в главном меню панели управления. Здесь находим значок «Установка или удаление программ и компонентов Windows» и открываем его. У Вас вид панели может отличаться от моего, поэтому можете попробовать переключиться на классический вид, или, не переключаясь, ищите значок с таким названием.
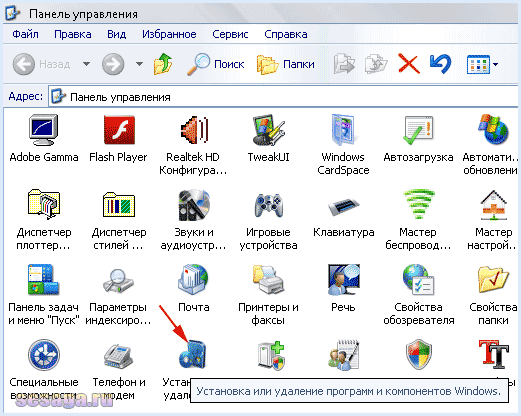
В следующем окне «Установка и удаление программ» появится список всех программ установленных на Вашем компьютере. В левой части будет название программы, а в правой, ее приблизительный размер на жестком диске.
Находим название программного обеспечения для видеокарты Radeon HD 5000, и жмем на кнопку «Изменить». Если у Вас карточка от NVIDIA, значит ищите название программы, где есть такое слово.
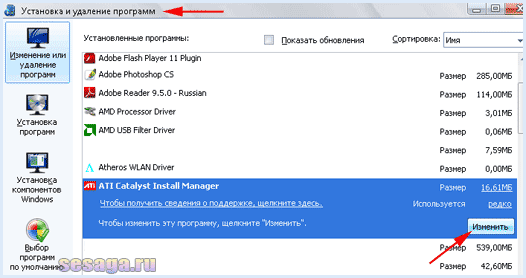
После этого запустится утилита установки или удаления программы. Нажимаем кнопку «Далее». У Nvidia внешний вид утилиты будет другой, но сам процесс удаления остается тот же.
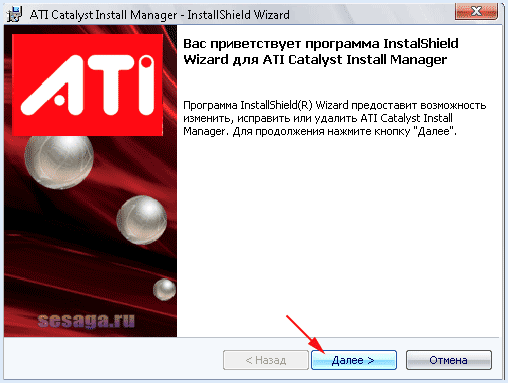
Перед Вами откроется главное меню диспетчера установки Catalyst, где будет предложено несколько вариантов, что делать с этим программным обеспечением. Мы выбираем то, что установлено по умолчанию, а именно «Диспетчер удаления» и жмем кнопку «Далее».
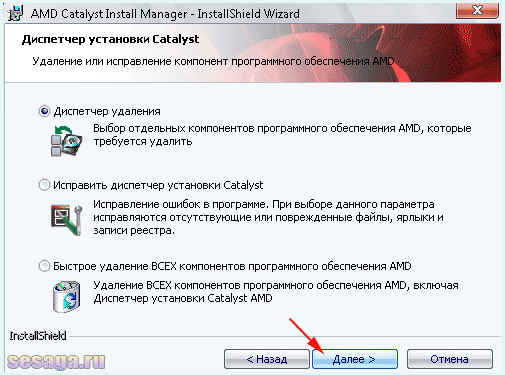
В следующем окне выбираем «Быстрое удаление» и жмем кнопку «Далее».
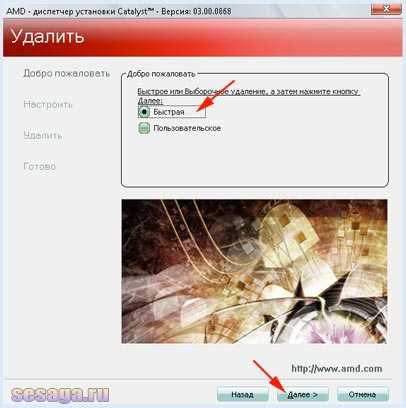
У Вас выйдет окно предупреждения, жмем «Ок».
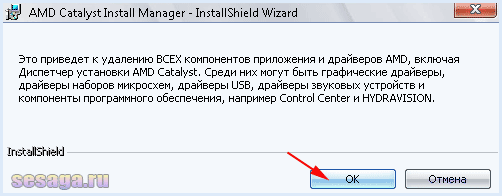
Пошел процесс удаления компонентов программы. Далее во всех окнах жмете «Удалить», а по завершении процесса удаления жмете «Готово».

После полного удаления программы Вам предложат произвести перезагрузку, но мы опять не соглашаемся, а закрываем все окна, идем вниз и через кнопку «Пуск» выключаем компьютер полностью.
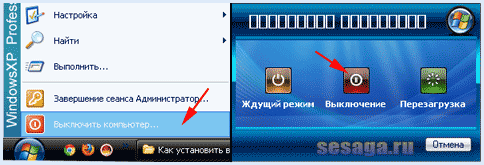
Все. Из системы старая видеокарта удалена, но пока только программно. Теперь нам надо будет извлечь ее из системного блока, вставить новую, и уже для новой видеокарты установить драйвера.Как это сделать, читаем во второй части статьи как установить видеокарту.Удачи!
Почему видеокарта работает не на полную мощность
Сразу хочется отметить, что в некоторых случаях видеокарта не задействует всю свою мощность, так как в этом нет необходимости, например, во время прохождения старой игры, не требующей много системных ресурсов. Беспокоиться об этом нужно только в том случае, когда GPU не работает на 100%, а количество кадров маленькое и появляются тормоза. Определить загруженность графического чипа можно с помощью программы FPS Monitor.
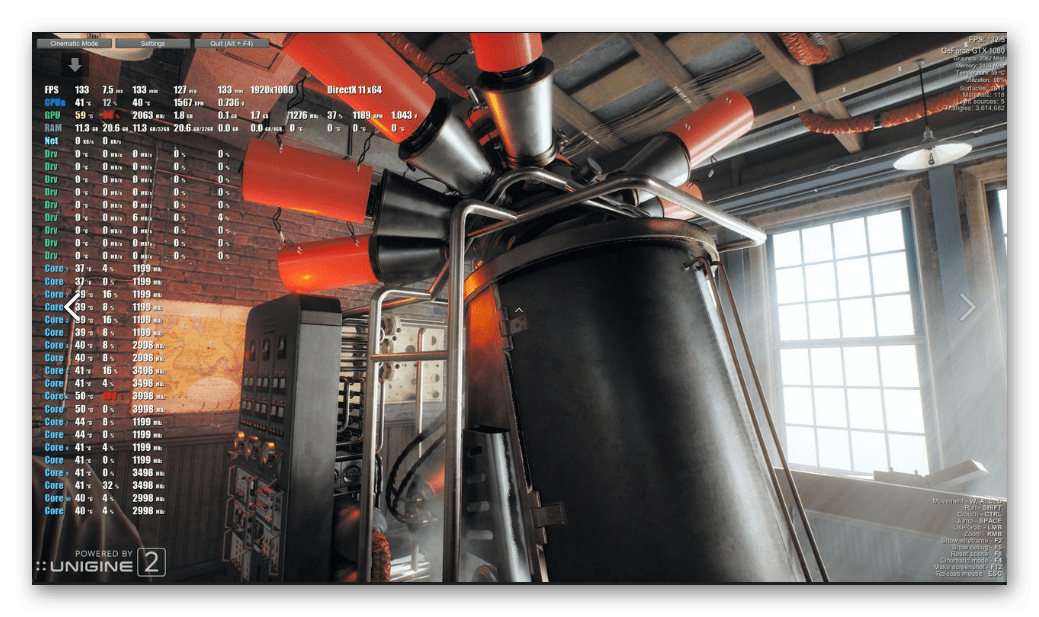
От пользователя требуется выбрать подходящую сцену, где присутствует параметр «GPU», и настроить остальные элементы сцены индивидуально под себя. Теперь во время игры вы будете видеть загруженность компонентов системы в реальном времени. Если вы испытываете проблемы, связанные с тем, что видеокарта не работает на полную мощность, то исправить это помогут несколько простых способов.
Способ 1: Обновление драйверов
В работе операционной системы возникают различные неполадки при использовании устаревших драйверов. Кроме этого старые драйверы в некоторых играх понижают количество кадров в секунду и вызывают торможения. Сейчас AMD и NVIDIA позволяют обновить драйверы своих видеокарт с помощью официальных программ или скачивания файлов вручную с сайта. Еще можно воспользоваться специальным софтом. Выбирайте наиболее удобный для вас способ.
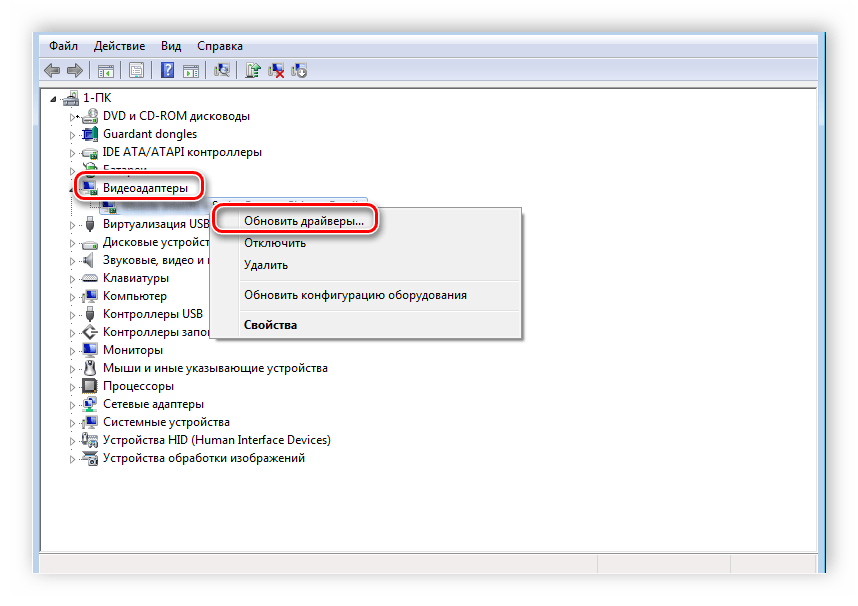
Подробнее:Обновляем драйверы для видеокарты с помощью DriverMaxОбновляем драйверы видеокарты NVIDIAУстановка драйверов через AMD Catalyst Control CenterСпособы обновления драйверов видеокарты на Windows 10
Способ 2: Обновление процессора
Данный способ подойдет только тем, кто использует процессоры старого поколения и современные видеокарты. Дело в том, что мощности ЦП не хватает для нормальной работы графического чипа, из-за чего и возникает проблема, связанная с не полной нагрузкой на GPU. Обладателям центральных процессоров 2-4 поколения рекомендуем обновить их до 6-8. Если необходимо узнать, какого поколения ЦП установлен у вас, то подробнее об этом читайте в нашей статье.
Подробнее: Как узнать поколение процессора Intel
Обратите внимание, что старая материнская плата не будет поддерживать новый камень в случае обновления, поэтому ее так же надо будет заменить. При подборе комплектующих обязательно убедитесь в том, что они совместимы друг с другом
Способ 3: Переключение видеокарты на ноутбуке
Современные ноутбуки часто оборудованы не только встроенным в процессор графическим ядром, но и дискретной видеокартой. Во время работы с текстом, прослушивания музыки или выполнения других несложных задач система автоматически переключается на встроенное графическое ядро для экономии энергии, однако во время запуска игр обратное переключение производится не всегда. Решить эту проблему можно с помощью официальных программ по управлению видеокартой. Если у вас установлено устройство от NVIDIA, то необходимо выполнить следующие действия:
- Откройте «Панель управления NVIDIA», перейдите в раздел «Управление параметрами 3D», нажмите кнопку «Добавить» и выберите необходимые игры.
- Сохраните настройки и закройте панель управления.
Теперь добавленные игры будут работать только через дискретную видеокарту, что даст значительный прирост производительности, и система будет использовать все графические возможности.
Обладателям видеокарт AMD необходимо выполнить немного другие действия:
- Откройте AMD Catalyst Control Center, кликнув правой кнопкой мыши по рабочему столу и выбрав соответствующий параметр.
- Перейдите в раздел «Питание» и выберите пункт «Переключаемые графические адаптеры». Добавьте игры и поставьте значения напротив «Высокая производительность».
Если приведенные варианты переключения видеокарт вам не помогли или являются неудобными, то воспользуйтесь другими способами, они подробно расписаны в нашей статье.
Подробнее: Переключаем видеокарты в ноутбуке
В этой статье мы подробно рассмотрели несколько способов включения полной мощности дискретной видеокарты. Еще раз напомним, что не всегда карточка должна использовать 100% своих ресурсов, особенно во время выполнения несложных процессов, поэтому без видимых проблем не спешите что-то менять в системе.
Похожие инструкции:
Процессор не работает на полную мощность
Что делать, если не работает видеокарта на ноутбуке
Что делать если видеокарта не выводит изображение на монитор
Что делать, если видеокарта не распознаётся компьютером, но кулеры на ней крутятся
Как проверить, какая у вас видеокарта в Windows
Вот как проверить видеокарту, предустановленную на вашем компьютере. Компьютер Windows:
- щелкните правой кнопкой мыши на рабочем столе и выберите “Настройки экрана”
- Прокрутите вниз и выберите “Дополнительные настройки дисплея” section.
- Нажмите “Свойства адаптера дисплея”
- Откроется новое окно с информацией о вашей видеокарте. “Тип адаптера” Поле сообщит вам, есть ли у вас встроенная или дискретная видеокарта. “Описание адаптера” и “Версия драйвера” поля дадут вам более точную информацию о модели видеокарты и версии драйвера.
Как проверить, использует ли программа определенный графический процессор
Многие пользователи Windows имеют в своей системе выделенный графический процессор, но не знают, как проверить, какие программы его используют
Это может быть важно для геймеров, которые хотят, чтобы их игры всегда использовали выделенный графический процессор для максимальной производительности
К счастью, легко проверить, какие программы используют выделенный графический процессор.
Вот как это сделать:
- откройте диспетчер задач. Вы можете сделать это, нажав “Ctrl+Shift+Esc” или щелкните правой кнопкой мыши панель задач и выберите “Диспетчер задач”
- Щелкните значок “Производительность” вкладка Это покажет вам обзор производительности вашего компьютера, включая использование ЦП и памяти.
- Выберите “GPU” выпадающее меню. Это покажет вам, какой графический процессор используется для каждой программы на вашем компьютере.
- Если программа использует встроенный графический процессор, вы увидите “Intel HD Graphics” или “AMD Radeon HD Graphics” в разделе “GPU” столбец. Если он использует ваш выделенный графический процессор, вместо него вы увидите имя этого графического процессора. Например, если у вас NVIDIA GTX 1080, вы увидите “NVIDIA GeForce GTX 1080” перечислены здесь.
- Если вы не видите тег “GPU” нажмите “Просмотр> Выберите столбцы” и установите флажок рядом с “GPU”
Выбор новой видеокарты
Если у покупателя встал вопрос о замене видеокарты, почти наверняка, и остальные комплектующие компьютера не отличаются высокой производительностью. Таким образом, выбирать видеокарту премиального класса попросту бессмысленно.
Человек должен приобрести такое устройство, которое максимально эффективно будет взаимодействовать с другими комплектующими системного блока.
Сразу следует оговориться, что видеокарта приобретается в расчете на то, что компьютер будет использоваться для запуска игр, а не для серьезной работы с 3D графикой.
Другими словами, приобретать компонент с восемью гигабайтами видеопамяти, нет никакого смысла. На данный момент, для большинства задач, достаточно иметь 2 — 3 гигабайта памяти. Данный показатель будет актуален еще не один год.
Что касается типа видеопамяти, он никак не связан с другими комплектующими системного блока, то есть, если финансовое положение покупателя позволяет приобрести карту с типом памяти GDDR5, следует взять именно ее. Если человек желает сэкономить, вполне сойдет и GDDR3.
Отчасти, максимальную производительность видеокарты обеспечивает шина памяти. Чем выше данный показатель, тем более производительным является устройство. На данный момент, необходимо ориентироваться на значение 256 бит. Этот показатель немного устарел, и некоторые считают, что игровые компьютеры должны иметь, хотя бы 352 бита, но для такой видеокарты, должны быть и другие комплектующие под стать ей.
К сожалению, даже для видеокарты с 256 битной шиной, необходимо менять блок питания на более мощный, хотя бы на 700 ватт.
Как заменить видеокарту
1. Определите ваш тип видеокарты
Прежде чем начать процесс замены, вам нужно узнать, какой тип видеокарты вам нужен. Проверьте спецификации вашего компьютера или игры, которые вы хотите запустить, чтобы узнать требования к видеокарте.
Кроме того, убедитесь, что ваша материнская плата поддерживает выбранный тип видеокарты.
2. Подготовьте компьютер к замене
Перед заменой, отключите компьютер от электрической сети и удалите боковую панель корпуса. Также не забудьте отсоединить все кабели, подключенные к видеокарте.
3. Удалите старую видеокарту
Для удаления старой видеокарты, найдите ее на материнской плате и аккуратно отсоедините все кабели и шлейфы.
Затем, удалите крепления, которые держат карту на месте, и аккуратно извлеките ее из слота.
4. Установите новую видеокарту
Перед установкой новой видеокарты, убедитесь, что она подходит к вашей материнской плате и соответствует требованиям вашей игры.
После этого, аккуратно установите новую карту на свое место. Убедитесь, что все крепления на месте и корректно закреплены.
5. Подключите кабели и проверьте
После установки новой видеокарты, подключите все кабели и шлейфы, которые ранее удалены. Затем, снова закройте боковую панель корпуса и подключите компьютер к электрической сети.
Запустите компьютер и проверьте, работает ли новая видеокарта. Также, убедитесь, что она соответствует требованиям вашей игры.
О понятии «видеокарта»
Большей части пользователей видеокарта известна исключительно в качестве отдельной платы, подключаемой к AGP или PCI Express разъему на «материнке». Проще говоря, многие уверены, что видео может работать, лишь при условии использования дискретного устройства.
Это отчасти верно, но уже с середины «нулевых» в обиход активно входила встроенная графика. Она позволяет относительно неплохо обходиться без дискретного видео. Более того, в последние годы многие пользователи с удивлением обнаружили, что решения от AMD и Intel, активно развивавшиеся несколько лет, позволяют с легкостью отказаться от дискретных «затычек» со средними параметрами производительности. Бывает такая графика двух видов:
- Интегрированной в CPU;
- распаянная на материнской плате.
Интегрированное в процессор графическое ядро
Встроенный в CPU видеочип стал уже традицией последних лет. В качестве вычислительного ядра используется отдельное ядро центрального процессора. Отдельной памяти у такой видеокарты нет – она использует системную.
Интегрированное в процессор графическое ядро
Пойдя в массы в середине «нулевых», изначально «встройка» подходила исключительно в качестве временного варианта, или же для работы с нетребовательными текстовыми редакторами. Но современные интегрированные решения без проблем справляются с видео в разрешении 1080р и выше, а также могут «тянуть» довольно требовательные игры.
Конечно, на максимальные (или высокие) настройки качества не стоит и рассчитывать, но средние или средне-низкие – вполне. Но только при условии достаточного объема и высокой частоты модулей оперативной памяти.
Но все же чаще всего такие видеокарты используются в офисных ПК и ноутбуках, где важен низкий расход энергии. Наиболее популярным «распространителем» встроенной графики, несмотря на проблемы последних двух лет, является компания Intel. Ее Intel HD Graphics можно по праву называть стандартом для многих ноутбуков.
Графический чип на материнской плате
Сейчас такой вариант графики можно встретить крайне редко. Но еще в середине «нулевых» AMD и Nvidia активно сотрудничали с производителями системных плат. Чаще всего графическая подсистема являлась компонентом южного моста.
Но сегодня такие материнские платы – стандарт серверных материнских плат. В самих серверных процессорах «отгрызать» кусок CPU никто не будет, а ставить в сервер отдельную дискретную карту – идея не особо хорошая, так как в этих случаях требуется достичь максимальной надежности по времени работы на отказ. Да и производительность таких встроенных решений чаще всего ничтожна, так как в большинстве случаев они используются разве что для отображения консоли на серверных системах, не использующих графические рабочие оболочки.
Впрочем, простые DE им тоже «по зубам», но в реальности необходимость использования этих возможностей возникает далеко не всегда.
Как узнать, поддерживает ли материнская плата работу без дискретной видеокарты?
Все предельно просто. Чтобы узнать о возможности подключения монитора к «материнке» напрямую, без использования «внешней» графической карты, нужно посмотреть на тыльную сторону системного блока: при наличии выходов HDMI, DVI или VGA, возможность использования интегрированного видео есть. При условии, что такая возможность поддерживается конкретным типом установленного процессора.
Наличие выходов HDMI, DVI или VGA
Чтобы узнать, на какой именно видеокарте работает ноутбук (интегрированной или мобильной версии дискретной платы), необходимо проверить модель видеоадаптера в «Диспетчере устройств».
Порядок действий
Если вы не знаете, как запустить ПК без видеокарты, то сначала нужно выяснить, есть ли в вашем компьютере поддержка встроенной графики. Самый простой способ это посмотреть на заднюю панель системника (место, куда подсоединяются провода). Там будут (или не будут) видеовыходы (один или несколько): синего цвета (D-Sub); белого (DVI); HDMI (без цвета). Если они присутствуют, то с большой долей вероятности все будет работать.
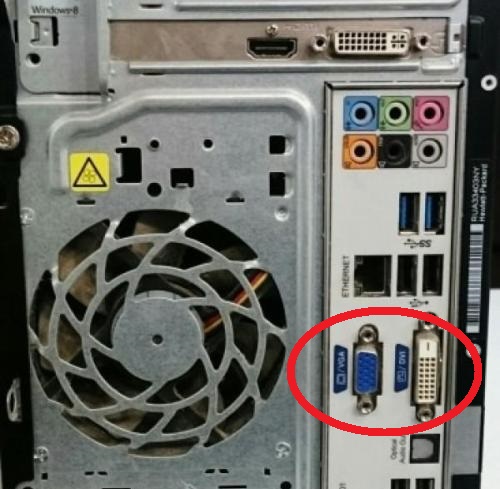
Лет 5-7 назад были распространены материнские платы за графику в которых отвечал чип. Но постепенно начали появляться APU (центральные процессоры, в которых присутствует графический чип), сейчас это стандарт.
Порядок действий простой, если вышла из строя дискретная карта:
- отсоедините кабель монитора от нерабочей видеокарты;
- снимите боковую крышку системного блока;
- извлеките карту;
- подсоедините кабель монитора к видеовыходу на задней панели.
Если у вас не было внешнего видеоадаптера, то раскрывать системник не надо, просто подключите провод монитора к видеовыходу.
Имейте ввиду, что разъем на мониторе может не подойти к разъему на материнской плате, в таком случае используйте переходники, их большое количество разновидностей и стоят они копейки.

Сколько VRAM мне нужно?
Понятно, что нет идеального количества VRAM для всех. Тем не менее, мы можем предоставить некоторые основные рекомендации о том, сколько VRAM вам следует ориентировать на видеокарту.
1-2 ГБ видеопамяти: Эти карты обычно стоят менее 100 долларов. Они предлагают лучшую производительность, чем встроенная графика, но не могут работать с большинством современных игр при настройках выше среднего. Купите карту с таким количеством видеопамяти только в том случае, если вы хотите играть в старые игры, которые не работают с интегрированной графикой. Не рекомендуется для редактирования видео или 3D-работы.
3-6 ГБ видеопамяти: Эти карты среднего класса хороши для умеренной игры или для некоторого интенсивного редактирования видео. Вы не сможете использовать ультра-безумные текстурные пакеты, но можете ожидать, что вы будете играть в современные игры с разрешением 1080p без особых проблем. Возьмите карту 4 ГБ, если у вас мало денег, но 6 ГБ — это более перспективный вариант, если вы можете сэкономить.
8 ГБ видеопамяти и выше: Высококачественные видеокарты с таким большим количеством оперативной памяти предназначены для серьезных геймеров. Если вы хотите играть в новейшие игры с разрешением 4K, вам нужна карта с большим количеством видеопамяти.
Тем не менее, вы должны принять вышеупомянутые обобщения с зерном соли. Производители видеокарт добавляют соответствующее количество VRAM на карту в зависимости от того, насколько мощен графический процессор.
Таким образом, дешевая видеокарта за 75 долларов будет иметь небольшой объем видеопамяти, в то время как видеокарта за 500 долларов будет стоить намного больше. Если слабый графический процессор недостаточно мощный, чтобы воспроизводить видео, для хранения которого требуется 8 ГБ видеопамяти, то будет бесполезно иметь столько карт памяти на карте.
Крайности не касаются VRAM. Для воспроизведения 2D-инди-платформеров вам не нужна карта высшего качества стоимостью 800 долл. США с 12 ГБ видеопамяти VRAM. Действительно, вам нужно беспокоиться только о том, сколько VRAM можно получить, когда карта, которую вы хотите купить, доступна в нескольких вариантах VRAM.
Какие задачи нужны видео RAM?
Прежде чем говорить о конкретных цифрах, мы должны упомянуть, какие аспекты игр и других графических приложений используют больше всего VRAM.
Большим фактором потребления VRAM является разрешение вашего монитора. Видеопамять хранит буфер кадров, в котором хранится изображение до и в течение времени, в течение которого ваш графический процессор отображает его на экране. Более качественные дисплеи (например, игры 4K) используют больше VRAM, поскольку изображения с более высоким разрешением требуют больше пикселей для отображения.
Помимо вашего дисплея, текстуры в игре могут существенно повлиять на то, сколько VRAM вам нужно. Большинство современных компьютерных игр позволяют точно настраивать графические настройки
для производительности или визуального качества.
Вы можете играть в игру несколько лет назад на Низкий или же Средняя настройки с более дешевой картой (или даже встроенной графикой). Но Высоко или же ультра качественные или пользовательские моды, которые заставляют игровые текстуры выглядеть даже лучше, чем обычно, потребуют много оперативной памяти.
Такие функции, как сглаживание (сглаживание неровных краев), также используют больше VRAM из-за дополнительных пикселей. Если вы играете на двух мониторах одновременно, это еще более интенсивно.
Определенные игры могут также потребовать различного количества VRAM. Игра, подобная Overwatch, не слишком требовательна к графике, но название с большим количеством сложных световых эффектов и детализированными текстурами, такими как Shadow of the Tomb Raider, требует больше ресурсов.
И наоборот, дешевая карта с всего лишь 2 ГБ видеопамяти (или встроенной графикой) достаточна для воспроизведения старых компьютерных шутеров. Тогдашним играм не хватало около 2 ГБ видеопамяти.
Даже если вы не заинтересованы в играх, для некоторых популярных программ также требуется достаточное количество VRAM. Программное обеспечение для 3D-дизайна, такое как AutoCAD, особенно интенсивное редактирование в Photoshop и редактирование высококачественного видео, пострадают, если у вас недостаточно видеопамяти.
Настройка видеокарты
ШАГ 1. Включите ПК.
Настройка видеокарты не займёт у вас много времени. Обнаружив новое устройство, операционка по максимуму настроит дисплей под видеокарту. От вас требуется лишь согласиться с изменениями, которые выберет система.
ВАЖНО. Если изображение на дисплее искажённое или «зубчатое» это означает, что плата установлена не корректно. Если при включении ПК на мониторе ничего не отображается, вначале проверьте корректно ли он подключён к ПК
Если с контактами всё нормально, отключите ПК. Далее снова раскрутите болты и откройте системный блок. Проверьте корректность подключения новой детали к материнской плате.
Если при включении ПК на мониторе ничего не отображается, вначале проверьте корректно ли он подключён к ПК. Если с контактами всё нормально, отключите ПК. Далее снова раскрутите болты и откройте системный блок. Проверьте корректность подключения новой детали к материнской плате.
ШАГ 2. Установите драйвера.
Если в комплекте с платой видеоадаптера продавался диск, то для установки драйверов просто вставьте его в ПК и следуйте инструкциям. В противном случае скачайте драйвера в интернете. Оптимальный вариант — найти настройки на сайте производителя видеоадаптера.
ВАЖНО. Старайтесь не скачивать любое ПО с непроверенных и малоизвестных сайтов. Оно может быть небезопасным.
Оно может быть небезопасным.
После скачивания, запустите процесс установки. Программа установится автоматически. После этого перезагрузите ПК.
https://youtube.com/watch?v=l8lvr7wdFnE
ШАГ 3. Проверьте корректность настройки.
Для проверки выполненной настройки отлично подойдёт любимая компьютерная игра. Запустите её и включите на максимум все графические настройки. Попробуйте поиграть. Если настройка видеокарты выполнена правильно, результат будет налицо.
Если игра работает некорректно, это не означает, что плата некачественная или неправильно установлена. Очень часто игры конфликтуют с видеокартами, причём это не зависит от производителя детали. Если вы столкнётесь с такой ситуацией, то просто протестируйте настройки при помощи другой видеоигры. И помните, что не всё зависит от платы видеоадаптера, не малую роль играет процессор, скорость жёсткого диска и оперативная память.
ВАЖНО. Устанавливая разрешения для игры, постарайтесь использовать параметры вашего монитора, это обеспечит наилучшее качество изображения. Не требуйте от видеокарты больше, чем может ваш дисплей.
Не требуйте от видеокарты больше, чем может ваш дисплей.
Вот и всё, теперь вы знаете, как подключить видеокарту к компьютеру, выполнить все необходимые настройки и при этом сэкономить кровно заработанные средства. Не платите за то, что можете сделать самостоятельно. Лучше читайте много других полезных советов на нашем сайте и начинайте экономить.














![Как исправить проблему узкого места видеокарты в играх? [причины]](http://portalcomp.ru/wp-content/uploads/1/b/f/1bf8ac0ca87f70a310fe093117df9731.png)
















