Программа-шантажист что это
Основная причина атак программ-вымогателей — захват ваших данных и вашего ПК в заложники. Вредоносное программное обеспечение (вирусы-шифровальщики, вымогатели, шантажисты, ransomware) шифрует ваши файлы, делая их непригодными для использования и недоступными, или блокирует компьютер за выкуп, пока пострадавший не переведет деньги злоумышленнику.
В других случаях зловред может повредить ваши данные, удалить или уничтожить. Некоторые из программ-вымогателей могут украсть ваши данные.
Первоначально злоумышленники будут требовать выкуп за ваши файлы и вымогать у вас деньги, прежде чем вернуть к ним доступ. Они также могут украсть ваши данные, несмотря на то что вы заплатили выкуп. В подавляющем большинстве случаев разблокирование не происходит даже в ситуации, если вы выплатите требуемые денежные средства шантажисту.
Программы-вымогатели попадают на компьютер разными путями, например, в подобных ситуациях:
Чтобы нейтрализовать подобные угрозы и сохранить важные файлы и документы, на компьютере необходима защита от программ-вымогателей.
Краткое описание
| Тип | Мошенничество, Спам, Вымогатели, Социальная инженерия |
| Название | «Я прогрaмми́cт, кoторый взломaл 0С вaшeго уcтройcтвa» СПАМ |
| Тема письма (заголовок) | «Срочное обращение службы безопасности. Для восстановления доступа к вашему аккаунту следуйте нашим инструкциям» |
| Отправитель | Адрес получателя письма |
| Размер выкупа | $700, $650, $500 через Биткоин кошелек |
| Биткоин кошелёк | 1Mdgdyjw8fu9zJPUHvQH9hfz6JVER4W6yp, bc1qxev6zrp8k4wxjnuxk787cmqc5h7vzf6jt9tdcw, 13Wz36TzbjskL6VohwCPpCFqRJBps2YpHC, 1P2so3re9QMi1L2nrMdncvYDe4jRYQL2cV, 3Ad4VFFx9r8q3JRNk9VtNy3oQbTbaS6ZwH |
| Способ распространения | спам рассылки |
| Способы защиты |
Как разрешить доступ программам к контролируемым папкам
После активации защиты от программ-вымогателей, вам нужно будет внести некоторые из установленных программ на вашем компьютере в так называемый «белый список», чтобы они могли получить доступ к контролируемым папкам. Эти шаги помогут вам избежать ложных срабатываний на ПК.
Большинство ваших программ по умолчанию будет допущено к использованию контролируемой папки без их добавления в разрешенные приложения. Например, приложения Windows, созданные Microsoft, всегда имеют разрешение на доступ к защищенной папке от системы безопасности.
Если контролируемая папка заблокировала программу, которой вы доверяете, вы можете добавить это приложение в список разрешенных.
Выполните следующие действия:
- В разделе «Контролируемый доступ к папкам» щелкните по опции «Разрешить работу приложения через контролируемый доступ к папкам».
- В окне «Разрешить работу приложения через контролируемый доступ к папкам» нажмите на кнопку «Добавление разрешенного приложения».
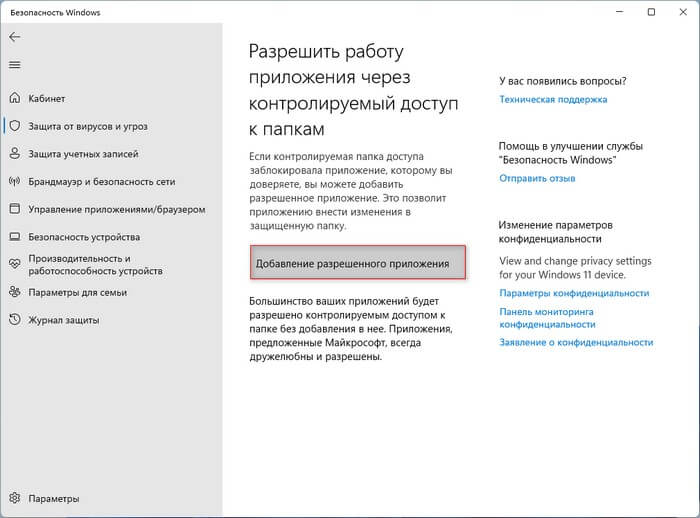
- В открывшемся меню выберите «Просмотреть все приложения» или «Недавно заблокированные приложения».
- При выборе «Просмотреть все приложения» открывается окно Проводника, в котором можно выбрать исполняемые файлы программ с расширением «.exe».
- Программа добавится в белый список разрешенных приложений.
Программы получают доступ к папкам автоматически в зависимости от их распространения и репутации. Поэтому добавляйте в этот список только те приложения, которые были заблокированы, если вы уверены в их надежности.
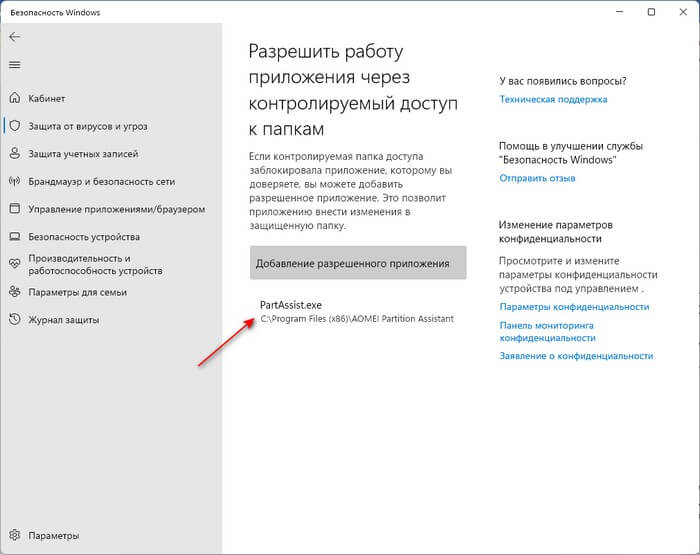
Если щелкнуть по названия добавленного приложения, то тогда вы можете удалить программу из этого списка.
В разделе «Недавно заблокированные приложения» отображаются недоверенные приложения. Вы можете удалить вредоносные или нежелательные приложения или восстановить те, которые хотите сохранить.
Добавление в исключения Защитника Windows 10 файла, папки или программы
Удалить Персональное предложение для вас
Malwarebytes — важный инструмент в борьбе с вредоносными программами. Malwarebytes может удалить многие типы вредоносных программ, которые часто пропускает другое программное обеспечение. Malwarebytes вам абсолютно ничего не стоит. При очистке зараженного компьютера программа Malwarebytes всегда была бесплатной, и я рекомендую ее как незаменимый инструмент в борьбе с вредоносными программами.
- Скачать Malwarebytes
- Установить Malwarebytesи следуйте инструкциям на экране.
- Нажмите Scan удалить Персональное предложение для вас.

- Подождите, пока Malwarebytes scan в конце.
- После завершения просмотрите Персональное предложение для обнаружения рекламного ПО.
- Нажмите Карантин для продолжения.

Перезагружать Windows после того, как все обнаруженные рекламные программы будут перемещены в карантин.

Переходите к следующему шагу.
Удалите нежелательные программы с помощью Sophos HitmanPRO
На этом втором этапе удаления вредоносных программ мы начнем второй scan чтобы на вашем компьютере не осталось остатков вредоносных программ. HitmanPRO — это cloud scanнер это scans каждый активный файл на предмет вредоносной активности на вашем компьютере и отправляет его в Sophos cloud для обнаружения. В Софосе cloud как антивирус Bitdefender, так и антивирус Касперского scan файл для злонамеренных действий.
- Скачать HitmanPRO
- После загрузки HitmanPRO установите 32-разрядную версию HitmanPro или HitmanPRO x64. Загрузки сохраняются в папке «Загрузки» на вашем компьютере.
- Откройте HitmanPRO, чтобы начать установку, и scan.
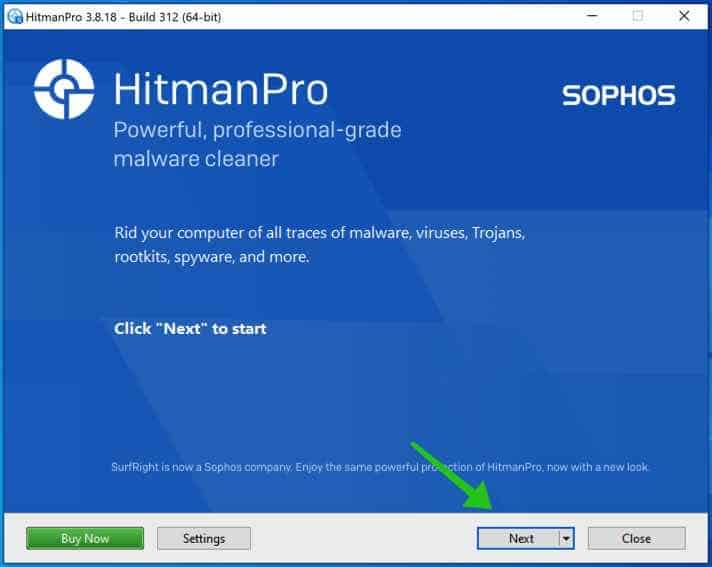
- Примите лицензионное соглашение Sophos HitmanPRO, чтобы продолжить.
- Прочтите лицензионное соглашение, поставьте галочку и нажмите «Далее».
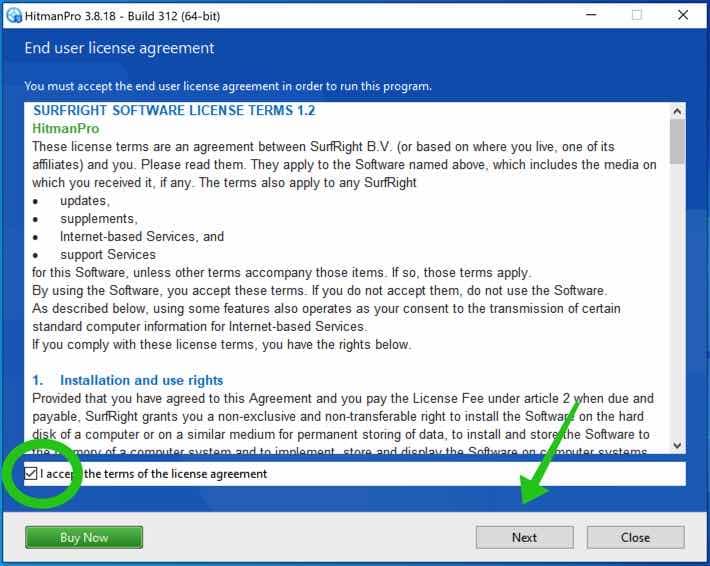
- Нажмите кнопку «Далее», чтобы продолжить установку Sophos HitmanPRO.
- Обязательно создайте копию HitmanPRO для обычного использования. scans.
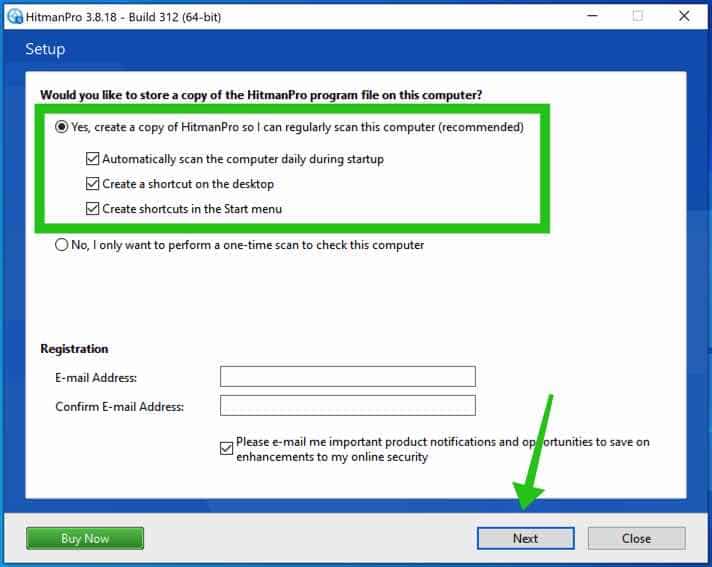
HitmanPRO начинается с scan; жди антивирус scan результаты.
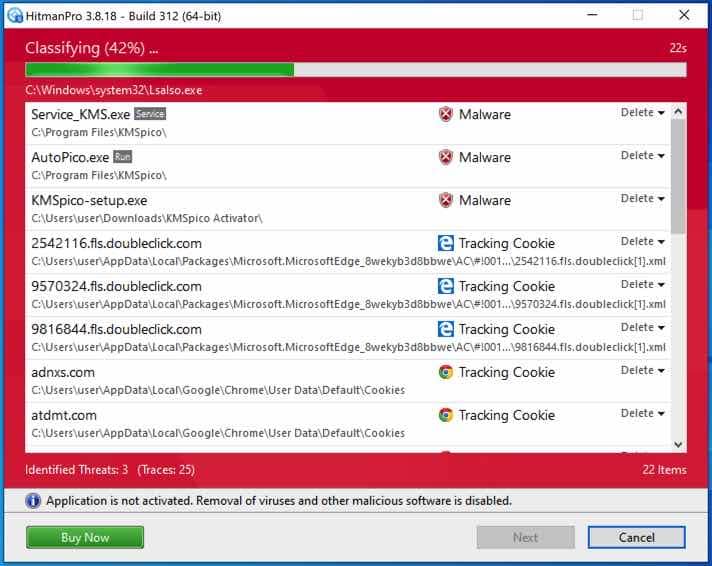
- Когда scan готово, нажмите «Далее» и активируйте бесплатную лицензию HitmanPRO.
- Нажмите «Активировать бесплатную лицензию».
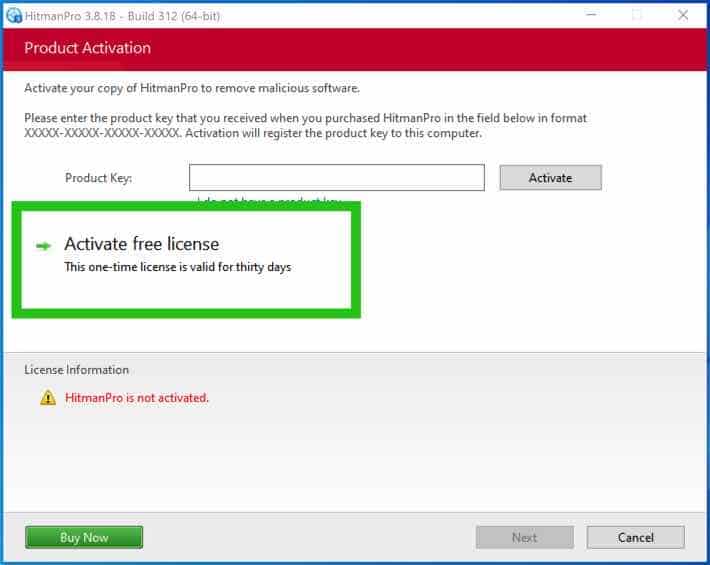
- Введите свой адрес электронной почты, чтобы получить бесплатную XNUMX-дневную лицензию Sophos HitmanPRO.
- Нажмите «Активировать».
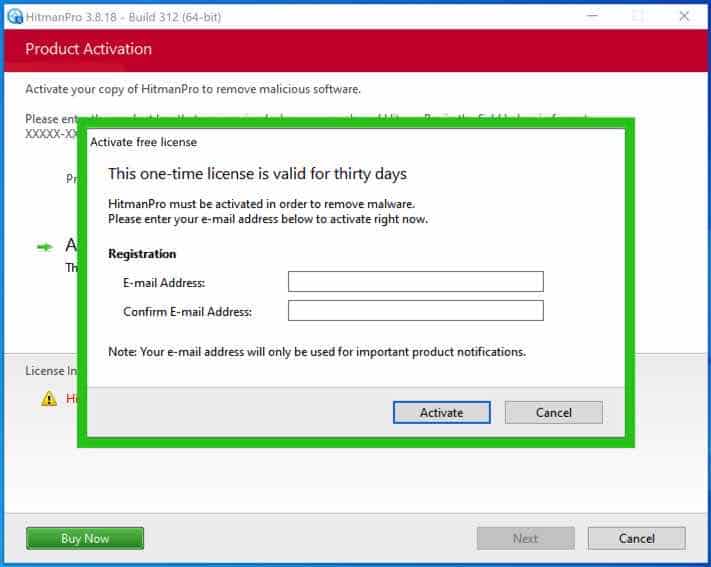
Бесплатная лицензия HitmanPRO успешно активирована.
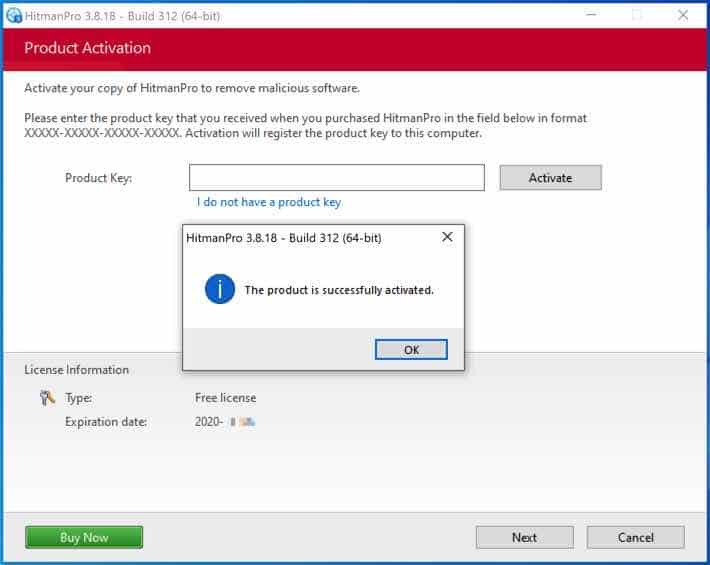
- Вам будут представлены результаты удаления вредоносных программ.
- Нажмите Далее, чтобы продолжить.
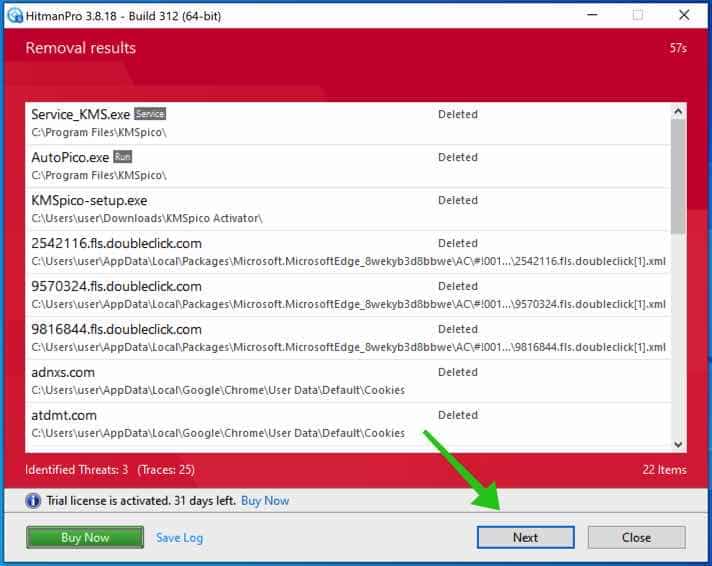
- Вредоносное ПО было частично удалено с вашего компьютера.
- Перезагрузите компьютер для завершения удаления.
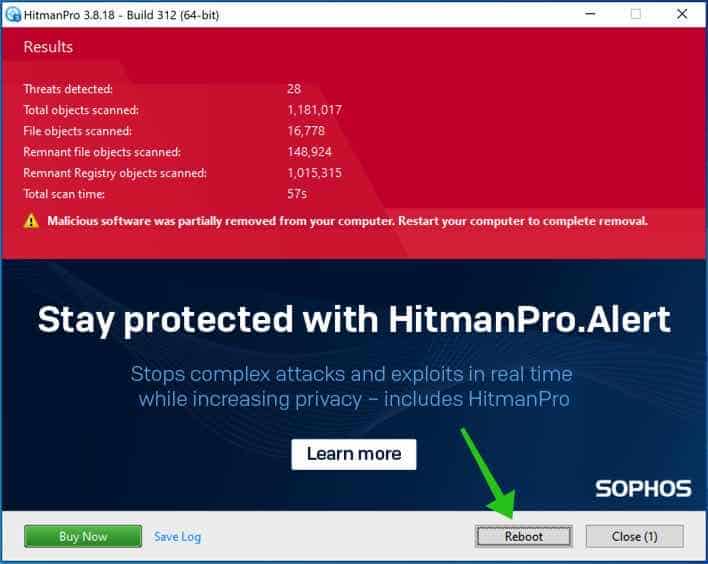
Добавьте эту страницу в закладки при перезагрузке компьютера.
Как найти и удалить трояны и другое вредоносное ПО
Никогда не будет лишним выполнить полную проверку вашего компьютера на наличие вирусов и вредоносных программ. А уж если у вас есть малейшее подозрение, что компьютер заражен, то нужно обязательно выполнить полную проверку. Сканирование компьютера можно сделать использовав антивирусную программу (если у вас её нет, то прочитайте как выбрать антивирус), а ещё лучше, если вы проверите компьютер антивирусом, после чего используете ещё программу, которая специально разработана для поиска вредоносных программ и шпионов. Одна из таких программ — это Zemana Anti-malware. Она поможет вам найти вредоносное ПО, трояны и вирусы, а так же совершенно бесплатно удалит их.
Скачайте Zemana AntiMalware с помощью следующей ссылки и сохраните файл на ваш Рабочий стол.
Запустите программу и, следую подсказкам Мастера установки, установите на свой компьютер. Когда установка Zemana Anti-Malware завершится, вы увидите главное окно программы.
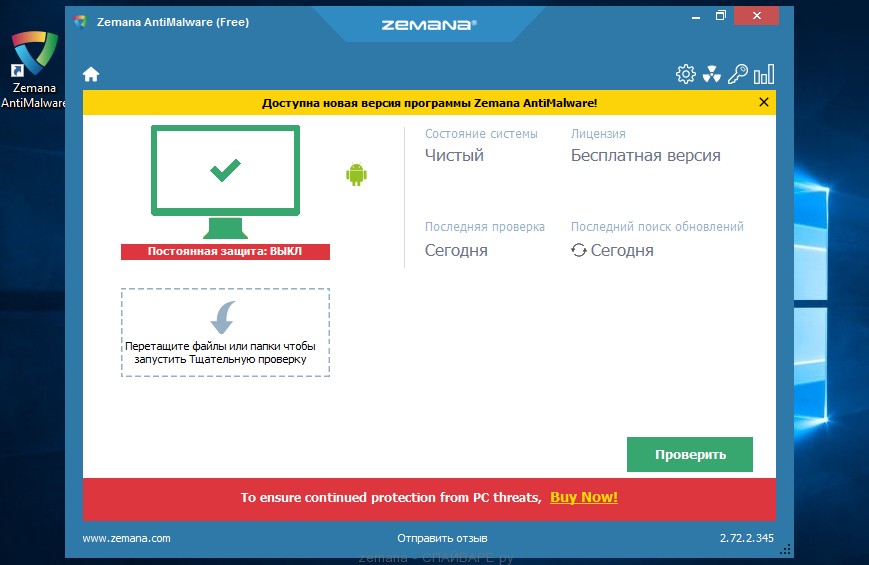
Нажмите кнопку «Проверить» и дождитесь окончания сканирования. Кликните «Далее», чтобы удалить найденное вредоносное ПО и переместить его в карантин.





























