Проверка чернил и бумаги
Когда аппарат отказывается печатать, либо выходят чистые листы, это может означать, что в нем закончились чернила. Хотя программой самодиагностики оборудования этот факт успешно обнаруживается, и подается оповещение с кодом ошибки, в некоторых ситуациях предупреждения может и не быть, например, если используется СНПЧ или подсчет уровня тонера на картридже заморожен.
Определение уровня чернил в струйнике
Если вы используете оригинальные картриджи, то, чтобы узнать, на какой стадии находится уровень чернил у струйного принтера, можно воспользоваться сервисной программой, идущей вместе с печатным оборудованием
. На примере аппарата Epson — это программа “Status Monitor”. Чтобы открыть эту программу, достаточно найти значок принтера, находящийся в трее, и дважды кликнуть на нем ЛКМ. Далее, на вкладке “Сервис” выберите “Status Monitor”.
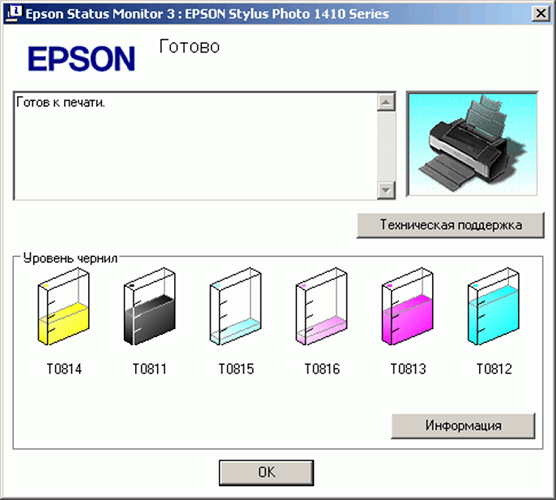
Если вы не находите значок в трее, оборудование можно найти в панели управления, перейдя в раздел “Устройства и принтеры”.
Для аппаратов HP
также необходимо дважды щелкнуть ЛКМ на значке агрегата в трее. Далее:
- следует выбрать “Настройки” и открыть окно “Функции”;
- в появившейся закладке кликнуть на кнопку “Службы принтера”;
- после этого остановить свой выбор на вкладке “Информация об уровне чернил”.
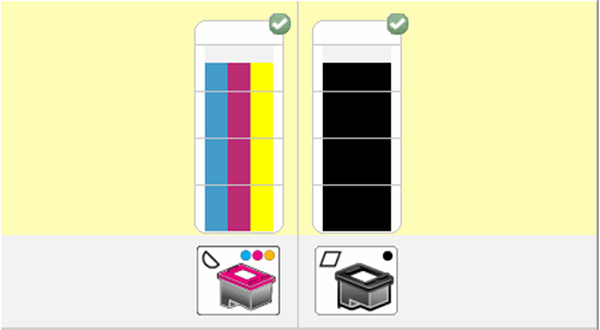
Для агрегатов Canon
действия аналогичны тем, что были описаны для устройств Epson, только во вкладке “Сервис” следует выбрать строку “Статус принтера”, после чего появится окно, где будут отображены данные об уровне чернил.

Определение количества тонера в лазернике
Если вам потребуется определить уровень тонера в лазерном принтере, где чип “заморожен”, то это делается также визуально
: агрегат плохо печатает (изображение или текст на страницах становится блеклым), появляются белые полосы или вообще выходит чистый лист. Эти признаки сигнализируют о том, что тонер в картридже заканчивается.
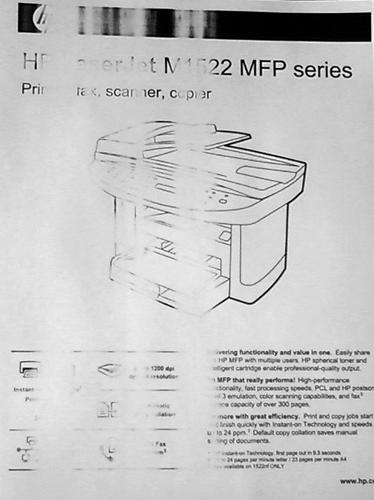
Если вы используете оригинальный картридж либо самообнуляющийся
, когда подсчет количества тонера возможен, сделайте следующее:
- нажмите на кнопку “Печать экрана”, “Печать”, “Отмена” (в зависимости от производителя оборудования) и удерживайте ее не менее 5-7 секунд;
- в результате аппарат распечатает страницу с отчетом, где вам следует найти строку “Toner Remaining”, которая переводится как “Остатки тонера”.
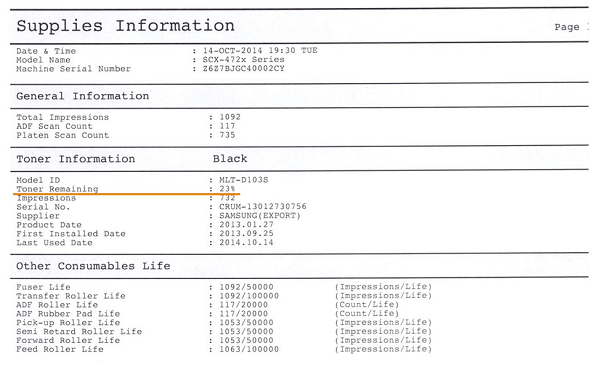
Иногда, если ваш аппарат начал выдавать плохое качество при печати, помогает следующий способ: возьмите картридж и потрясите его, после чего вставьте его обратно в лазерник
. Этот метод иногда выручает, когда по всем признакам тонер заканчивается, а документ срочно нужно распечатать.
Проверка бумаги в устройстве
В случае, когда аппарат перестал печатать по причине того, что бумага закончилась или замялась, должно появиться предупреждение с кодом ошибки. Но иногда этого не происходит, поэтому придется осмотреть “внутренности” агрегата.
Замятие бумаги часто происходит по причине того, что пользователь использует в целях экономии листы, бывшие в употреблении
, например, печатая информацию на обратной стороне. Такая бумага, в ряде случаев, может быть мятая, иметь перегибы и т.д. Поэтому уложить ее ровной стопкой в лотке для бумаги не всегда удается. При работе аппарата, когда происходит захват листа, его может перекосить и смять, отчего и возникает остановка оборудования.
Если вы увидели, что бумагу замяло, то необходимо извлекать ее аккуратно, без больших усилий и рывков. Пользователи иногда допускают такую ошибку, в результате чего в корпусе устройства могут оставаться небольшие обрывки бумаги
, нахождение которых сразу и не определишь. Это способно вызвать сбой. Чтобы найти обрывок бумаги, необходимо открыть крышку агрегата и извлечь из него картридж (если это лазерник), либо при отключенном устройстве подвигать каретку с картриджами (если у вас струйный принтер). После обнаружения обрывков бумаги, аккуратно удалите их из корпуса агрегата. Обычно они находятся на валу или роликах.
Одна из типичных ситуаций – документ подготовлен, принтер работает, но распечатывать документ не хочет
После нескольких попыток отправки пользователь обращает внимание на уведомление в углу: «Не удалось распечатать документ». Проверка принтера не дает результатов – в лотке есть бумага, но принтер упорно не печатает
Иногда он начинает плеваться чистыми листами или листами, покрытыми кляксами.
О чём пойдет речь:
Израсходованы чернила в картридже
У принтера есть датчик (чип), который по своему алгоритму определяет уровень чернил в емкости. Когда уровень оказывается нулевым по данным подсчета, печать блокируется. Следовательно, принтер ставит задания в очередь, но печатать не начинает. В программе попросту зафиксировано, что печатать нечем. Следует заменить картридж на новый или сделать заправку.
Узнать количество чернил в картридже можно несколькими способами:
- Посмотреть визуально, если это возможно (актуально для принтеров Epson со встроенной заводской системной непрерывной подачи чернил, или для внешней СНПЧ, установленной самостоятельно).
- Определить уровень через программное обеспечение. Всегда можно программно следить за количеством краски картриджах.
- Следить за индикаторами на корпусе аппарата. Если техника оснащена дисплеем, то на нем тоже может выводиться информация о заканчивающемся или о полном отсутствии красящего материала.
- Найти соответствующий раздел меню на дисплее принтера, если такой имеется.
Подсчет уровня красителя не всегда работает корректно. В большинстве принтеров алгоритм устроен таким образом, что одной заправки должно хватить на n-е количество листов. Например, картриджа хватит на 1 тыс. листов. То есть после распечатки тысячи страниц произойдет блокировка печати.
В последнем случае можно обойтись без покупки нового картриджа. Практически для каждой модели принтера есть способ сброса счетчика. Это позволяет обнулить счетчик и продолжить печать без замены картриджа.
Исправление 5. Обновите драйвер принтера Canon
Если вы недавно обновились до Windows 11, вам может потребоваться обновить драйвер принтера.
Windows теперь будет автоматически искать драйверы в Интернете. Он загрузит и установит драйвер принтера Canon.
Если это не сработает, сделайте так —
После установки драйвера перезагрузите компьютер.
Ваш принтер Canon начнет работать нормально.
Самбит — инженер-механик по квалификации, который любит писать о Windows 10 и решениях самых странных проблем.
Автопредложение помогает быстро сузить результаты поиска, предлагая возможные совпадения по мере ввода.
- Сообщество Canon
- Обсуждения и помощь
- Решения для принтеров
- Офисные принтеры
- Канон MF3010
- Отметить как новое
- Добавить в закладки
- Подписаться
- Отключить звук
- Отправить сообщение другу
16.04.2021 06:06
Я использую Canon Image class MF3010, когда я пытаюсь отсканировать его, выдает ошибку
Не удается выполнить сканирование по следующим причинам
— Сканер занят
— Произошла ошибка сканера
Проверьте состояние сканера и повторите попытку
Драйвер сканера будет завершен
- Отметить как новое
- Добавить в закладки
- Подписаться
- Отключить звук
- Отправить сообщение другу
16.04.2021 08:39
Чтобы сообщество могло помочь вам лучше, нам нужно точно знать, какая операционная система работает на вашем компьютере (например, Windows или Mac OS и какая их версия). Эта и любая другая информация, которую вы хотели бы предоставить, поможет сообществу лучше понять вашу проблему!
Спасибо и хорошего дня!
- Отметить как новое
- Добавить в закладки
- Подписаться
- Отключить звук
- Отправить сообщение другу
19-04-2021 05:34
мы используем операционную систему Windows 10, иногда она работает, иногда не работает, но в настоящее время она работает не полностью.
мы заменили кабель связи между принтером и ноутбуком, так как печать работает нормально, а сканирование вообще не работает
- Отметить как новое
- Добавить в закладки
- Подписаться
- Отключить звук
- Отправить сообщение другу
03.05.2021 02:11
- Отметить как новое
- Добавить в закладки
- Подписаться
- Отключить звук
- Отправить сообщение другу
11.06.2021 12:58
Если вы не можете сканировать и получаете код 162,0,0, вы можете попробовать удалить драйвер сканера и набор инструментов на своем компьютере, а затем установить последнюю версию нашего программного обеспечения, используя ссылку ЗДЕСЬ.
Чтобы удалить драйвер и программное обеспечение, выполните следующие действия.
Вы можете одновременно нажать клавишу Windows и букву R на клавиатуре. В появившемся окне запуска введите appwiz.cpl и нажмите OK.
В списке установленных программ вы можете щелкнуть правой кнопкой мыши MFtoolbox и драйвер сканера зубчатых колес для MF3010, а затем нажать «Удалить».
После удаления драйверов и набора инструментов вы можете загрузить новейшие версии драйверов и программного обеспечения по приведенной выше ссылке. Вам потребуется загрузить imageCLASS MF3010 MFDrivers (UFR II / ScanGear) с вкладки драйверов и Tool Box Ver.4.9.1.1.mf18 с вкладки программного обеспечения. После завершения загрузки вы можете дважды щелкнуть или запустить файлы, чтобы начать установку.
После переустановки драйверов и программного обеспечения можно повторить попытку сканирования. Если у вас по-прежнему возникает проблема, это может означать, что что-то блокирует подключение сканера или возникла проблема со сканером. Я бы посоветовал обратиться в службу поддержки по телефону 1-800-652-2666. Наши агенты будут рады решить проблему и при необходимости предоставить варианты обслуживания.
- Сканировать документ для копирования
- Сканируйте документ прямо на свой компьютер для редактирования и/или публикации.
- Распечатайте факс или другой документ, полученный по электронной почте.
- Печать документов напрямую с планшетов или смартфонов через Wi-Fi
Ваше МФУ (также называемое универсальным принтером) делает вашу жизнь проще, заменяя устаревшие факсимильные аппараты, сканеры и копировальные аппараты и экономя деньги на обслуживании, электроэнергии и замене. Для домашнего или делового использования эти гениальные машины изменили то, как вы работаете с компьютером и работаете с документами, обеспечивая функциональность, не занимая места старых устройств. Когда они работают, они упрощают вашу повседневную работу.
Как и все технологии, МФУ перестают работать в самый неподходящий момент. Когда вам нужно отсканировать важный документ на МФУ, вы разочаровываетесь в сканере, который просто не выполняет свою работу.
Программное обеспечение
Чтобы убедиться в том, что корень проблемы кроется именно в программном обеспечении, необходимо попытаться подключить принтер к другому устройству. Попробуйте разные типы подключения: через порт USB или же беспроводную связь. Если принтер заработает с новым девайсом, то проблема в программном обеспечении.
Установка драйверов
Что же делать, чтобы исправить неполадку? В первую очередь нужно заглянуть в «Диспетчер устройств». Чтобы запустить этот диалог кликните на комбинацию Win + R, которая приведет к запуску системной утилиты «Выполнить». После этого введите в окне devmgmt.msc и клацните на «ОК». Это приведет к запуску нового диалога, в котором отображены все устройства, что подключены к компьютеру. Однако нас интересует пункт «Принтеры». Найдите эту вкладку среди перечня девайсов.
Что делать, если компьютер не видит принтер? Если в «Диспетчере устройств» нет вкладки, отвечающей за печатный аппарат (или же около нее расположен желтый значок), то чтобы решить проблему достаточно установить на ПК соответствующий драйвер. Для этого можете воспользоваться системной утилитой Windows Update. Если же таким образом не удалось решить проблему и ПК все еще не видит сетевой принтер, то придется искать драйвера на официальном интернет-сайте производителя.
Запуск службы
В случае если компьютер видит устройство, но принтер не печатает, необходимо посетить меню «Службы». Для этого через «Выполнить» активируйте команду services.msc. В появившемся диалоге отыщите службу «Диспетчер печати». Убедитесь в том, что данный процесс запущен.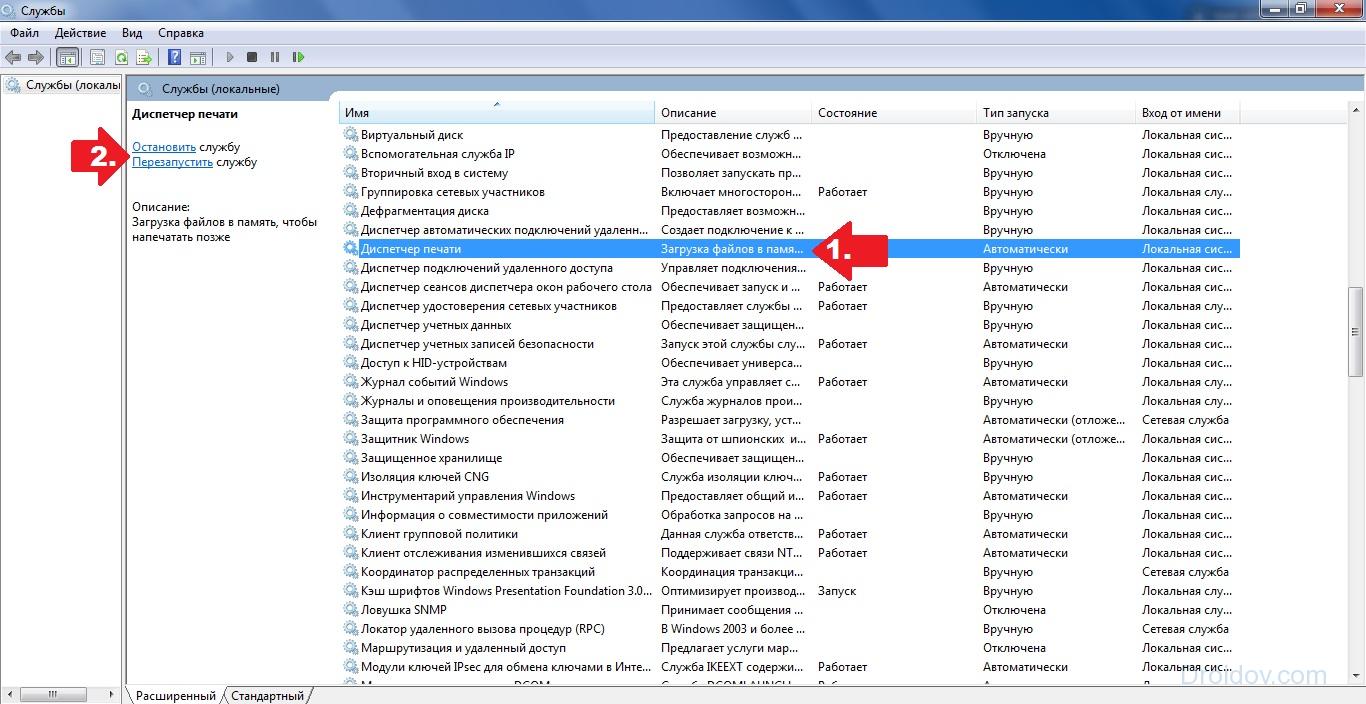
Если же служба деактивирована, то это надо исправить. Кликните ПКМ на свойства процесса. В окне около параметра «Тип запуска» установите вариант «Автоматически». Чтобы изменения вступили в силу, нажмите на «Запустить».
Другие проблемы с ПО
Устранить неполадку не удалось? В таком случае запустите меню под названием «Настройки». Найти его можно через поисковую строку в «Пуск». Там перейдите в раздел «Устройства» и кликните по пункту, отвечающем за принтеры и сканеры. Произойдет запуск нового диалога, в котором отображен список печатающих аппаратов, которые на данный момент подключены к ПК. В перечне отыщите устройство, с которым возникли проблемы. После этого нажмите на «Открыть очередь».
Важно! Если принтера нет в списке, то это говорит о том, что он не подключен. Проверьте кабель на наличие повреждений и убедитесь в том, что штепсель плотно прилегает к порту.
Удостоверьтесь в том, что нет зависших процессов. Возможно, принтер застопорился на одной задаче и из-за этого не может напечатать новый документ. В таком случае удалите зависший процесс из очереди. После этого можете поставить на печать другой файл. Кроме этого, откройте вкладку под названием «Принтер»
Там стоит обратить свое внимание на следующее:
Взгляните, используется ли печатный аппарат по умолчанию. Если нет, то возможно компьютер использует виртуальный принтер, который вместо печати конвертирует документ одного формата в другой
Обратите внимание на пункты «Приостановить печать» и «Работать автономно». Если печатающий аппарат самостоятельно переходит в автономный режим, то это говорит о возникновении проблем со связью или же питанием
Очистите очередь печати, в случае если принтер перегружен задачами.
Принтер печатает пустые листы
Такой симптом характерен для неисправностей картриджей, чернильниц, печатных головок. Выше они подробно описаны. Также белые листы могут попадаться при интенсивной печати. Это говорит о перегреве печатающей головки. Дайте принтеру отдохнуть пару часов, и он начнет исправно работать.
Если проблема постоянная, попробуйте распечатать пробную страницу. Распечатанная страница говорит об исправности принтера. Проблема в компьютере
Проверьте:
- правильно ли создан документ, иногда он может содержать пропущенные страницы
- не сбились ли на минимум регуляторы насыщенности, контрастности, яркости в настройках
- не слетел ли драйвер, лучше его переустановить
Возможные причины возникновения неисправностей
Часто причиной невидимости принтера является отсутствие контакта при подключении — следствие засорения портов, неисправного шнура или просто недостаточно плотного прилегания на стыке.
Некорректная работа драйверов.
Драйвера для печатающих устройств, как и любое другое программное обеспечение, могут выходить из строя, приводя к сбоям в работе принтера. При отсутствии диска, входящего в комплектацию при покупке принтера, пользователь может скачать драйвера несовместимые, либо неподходящие под конкретную ОС.
Установлено другое устройство для печати по умолчанию.
Такая проблема может возникнуть, если к компьютеру подключены другие печатающие устройства, либо они были подключены ранее, но не удалены должным образом. Это означает, что операционная система распознает другой принтер, выбранный автоматически.
Отключена служба печати.
В поисках ответа на вопрос, почему компьютер не видит принтер, пользователи часто забывают об установках самой операционной системы. Для беспроблемной печати служба должна быть постоянно включена.
Способы решения указанных проблем
Для проверки подключения достаточно убедиться в том, что используются рабочие порты и кабель. В случае выявления мусора или пыли в портах нужно почистить их, чтобы обеспечить контакт между элементами. Для проверки можно освободить все разъемы, и если компьютер не видит usb , последовательно проверить каждый из них. Иногда решение проблемы может быть произведено банальной проверкой, включен ли сам принтер, так как многие часто забывают включать устройство заново после отключения от сети.
Проблемы с драйверами могут исходить как от их неправильной работы, так и от их полного отсутствия
Для установки драйверов важно использовать родной диск, входящий в комплектацию принтера. Если такого диска нет, драйвера скачиваются из Интернета на официальном сайте производителя устройства
При скачивании драйвера важно выбрать пакет, полностью соответствующий модели принтера и вашей операционной системе. Если драйвера работаю неправильно, можно их переустановить, предварительно удалив неработающую версию.
Для установки действующего принтера устройством по умолчанию необходимо кликнуть правой кнопкой мышки по значку устройства и поставить галочку напротив параметра «Использовать по умолчанию» либо просто выбрать данный параметр.
Для включения службы печати нужно зайти в Панель управления, вкладка «Администрирование», далее — «Службы» либо «Диспетчер очереди печати». После этого нужно включить службу, выбирая «Тип запуска» либо команду «Запустить», и поставив галочку напротив параметра «Автоматически».
Таким образом, если компьютер не видит принтер подключенный, то эту проблему вы сможете решить самостоятельно в большинстве случаев. Свидетельством того, что проблема решена, является правильная работа устройства и отображение его в компьютере. В остальных случаях нужно обращаться к специалистам, так как отсутствие результатов по всем указанным способам исправления проблемы может свидетельствовать о наличии более серьезных неисправностей.
Данная ситуация очень хорошо знакома пользователям компьютеров, которые часто и много работают с принтерами. В один прекрасный момент принтер попросту отказывается печатать отправленный на него документ, устанавливая его в очередь печати и при этом выдавая ошибку о невозможности распечатать документ. В данной статье вы узнаете как можно выйти из сложившейся ситуации и восстановить работоспособность принтера.
Способ 1: Применение средства устранения неполадок
Встроенное в ОС средство устранения неполадок позволит решить базовые проблемы, возникающие при попытке отправить документ в печать. Использовать его нужно в первую очередь, чтобы исключить эти самые распространенные сбои.
- Запустите приложение «Параметры», нажав по его значку в «Пуске».
- Зайдите в меню «Обновление и безопасность».
- Выберите категорию «Устранение неполадок» через меню слева.
- Среди доступных средств устранения неполадок найдите «Принтер» и нажмите по этой строчке.
- Появится кнопка «Запустить средство устранения неполадок», по которой и следует кликнуть.
- Начнется проверка служб и остальных параметров, связанных с работой принтеров в Windows.
- При отображении списка со всем установленным оборудованием найдите проблемное, выделите его и следуйте далее.
- Сейчас происходит сканирование выбранного устройства, что займет меньше минуты, а по завершении на экране отобразится результат. Если какие-то исправления можно внести, подтвердите действие и приступайте к повторной попытке печати на этом принтере.
Процедура не всегда оказывается эффективной, поэтому если никаких изменений в работе принтера не произошло, рассмотрите следующие методы.
Почему не работает принтер, возможные причины
Нужно разобраться, почему принтер не печатает, по каким причинам он перестал функционировать нормально, если раньше он производил все операции без сбоев. Перечень потенциальных причин, а также пояснений к ним:
- Кабель, подключенный от принтера к ноутбуку либо к компьютеру, является несовместимым. Это происходит по той причине, что с большинством новых принтеров не поставляется кабель в комплекте. Тот кабель, что был куплен отдельно, может иметь сечение меньше, чем необходимо для нормальной работы принтеру. Покупайте тот, что является фирменным от вашего принтера, либо такой, который будет иметь толстое сечение и длину не более полутора метра (если длиннее, сигнал может плохо доходить).
- Зажатие бумаги или отсутствие. Проверьте, что в лотке подачи лежит достаточное для печати количество бумаги, а также при необходимости отрегулировать ролик захвата и убрать мешающие предметы. Если бумага замята, откройте принтер и достаньте её.
- Кончился тонер или чернила. Проверить количество оставшихся чернил вы можете, открыв «Свойства печати».
- Не указан принтер по умолчанию.
- Возникла программная ошибка.
- Не печатает принтер после обновления драйвера. Стоит попробовать откатить до предыдущей версии, либо переустановить его.
- Сбой, вследствие большого количества команд, направленных на выполнение принтером. Чтобы устранить эту проблему, нужно почистить список очереди печати.
Аппаратные неисправности принтера HP
Имеется ряд поломок, связываемых с одним или несколькими электронно-механическими компонентами устройства. Устройство нуждается во внимании опытного наладчика.
Е20 или Е21 говорит о том, что механизму для печати документации не достает внутренней памяти. Это сообщение может появиться при неполадках в очереди печати или при поступлении в очередь огромного количества бумаг. Для устранения необходимо на ПК произвести очистку очереди печати. Усиление ОЗУ необходимо, когда аппарат обслуживает множество клиентов локальных сетей.
Е10 – это сообщение появляется только на машинах с совершенным интерфейсом Е10. Это возможно, когда к печатающему устройству подключаются интерфейсные карты и жесткие диски. Е10 выходит, когда подключаемые блоки неисправны. Решение проблемы происходит после перезагрузки системы или перенастройки системы локальной сети.
Е22 горит при подключении печатающего блока к компьютерам посредством параллельных портов типа IEEE-1284. Неисправности чаще всего связываются с перебоями действия или несовместимостью драйверов с этой моделью печатающего устройства. Это сообщение значит повреждение кабелей или нарушение устройства ввода-вывода данных, поступлении нераспознаваемых команд, неточных номеров портов для сетевых устройств.
Алгоритм действий, если не идет печать на принтер
И так почему печать не идет на принтер я вам описал, давайте теперь сделаем алгоритм действий.
Щелкните правым кликом по нужному принтеру, обратите внимание, чтобы ваш принтер не имел призрачный ярлык, как на моем скриншоте, тут сразу можно понять, что не идет печать на принтер в виду его автономной работы. В контекстном меню выберите пункт «Очередь печати» и на вкладке меню «Принтер» убедитесь, что не установлены две галки:
- Приостановить печать
- Работать автономно
Если они установлены, то вы не сможете отправить документы на распечатывание, они будут висеть в очереди, но дальше ничего не уйдет.
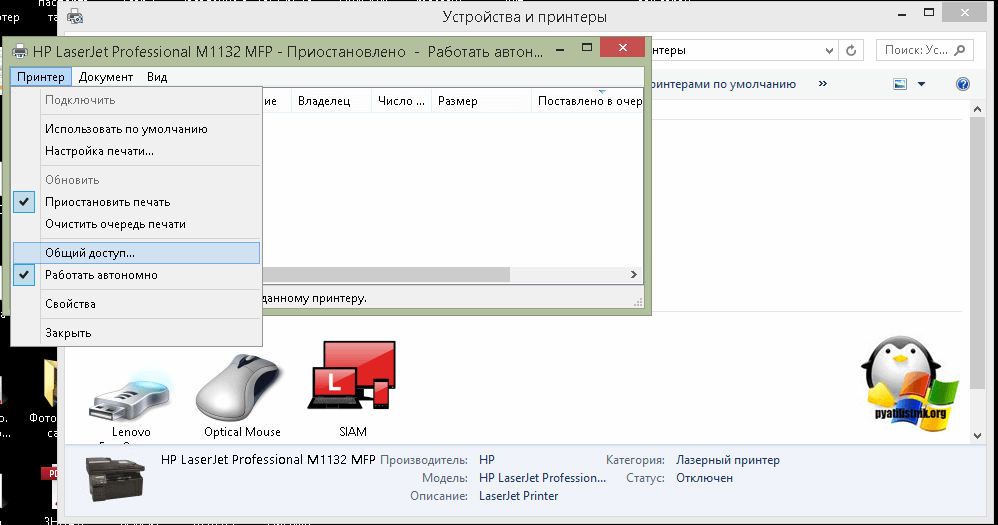
Обратите внимание, что как только принтер перестал быть в автономной работе, он сразу изменил ярлык на нормальный цвет, это означает, что он стал рабочим. 4
Далее я вам советую, очистить всю очередь печати и попробовать отправить документ с компьютера на печать
4. Далее я вам советую, очистить всю очередь печати и попробовать отправить документ с компьютера на печать.
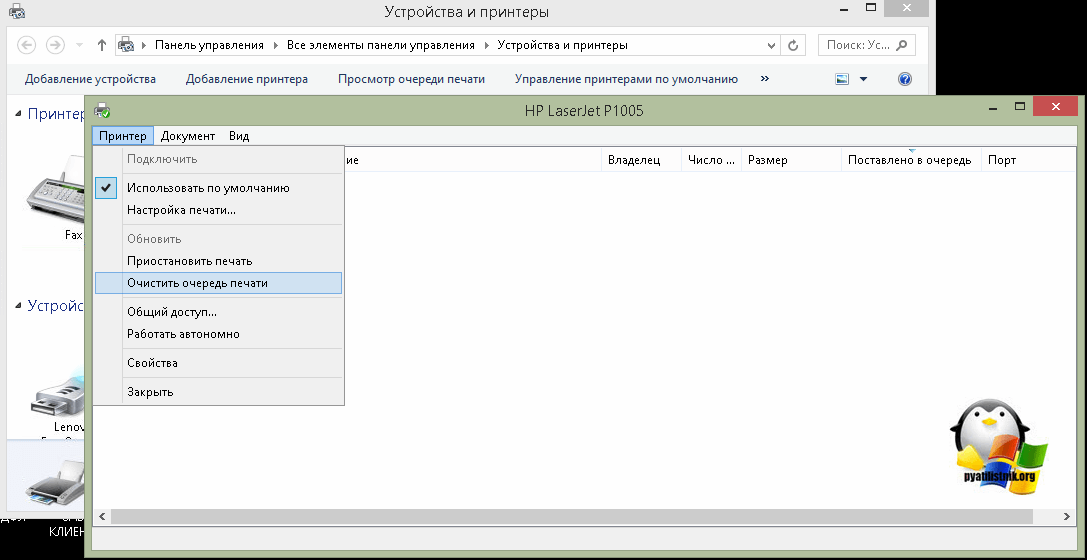
5. Если и это не помогло, то я вам советую произвести его диагностику встроенными средствами я об этом методе уже писал в статье, когда не работал принтер в Windows 10.
6. Переустановка драйверов, такие действия могут потребоваться, когда вы, например, обновили вашу Windows 10 на новый релиз, и в нем ваш принтер может не поддерживаться или требовать переустановки драйверов.
Еще одной из спасительных палочек, когда не идет печать документа на принтер, является использование утилиты Print-Spooler-Repair-Tool, которая в автоматическом режиме проведет глубокую диагностику вашей системы и постарается исправить все возможные проблемы с печатью. Откройте утилиту, желательно от имени администратора, чтобы не сработал Windows UAС. Нажмите для диагностики кнопку «Repair»
Сам процесс обнаружения и устранения проблем занимает около минуты. Утилита сама все сделает.
Из дополнительного, попробуйте отключить функцию «Состояние SNMP разрешено».






![[исправлено] принтер canon не печатает в windows 10 - проблемы с принтером](http://portalcomp.ru/wp-content/uploads/0/8/f/08f6bf811919a03081ff8f1a68b8e85c.png)



















