Что нужно знать про подключение
Обратим внимание на некоторые нюансы, которые полезно знать и учитывать, когда появляется необходимость подключить Redmi Airdots. Особенности подсоединения и управления:
Особенности подсоединения и управления:
- Запомните цвета индикатора: красный означает отсутствие заряда батареи на данный момент, белый – готовность к использованию, полный заряд.
- Громкость звука регулируется только качелькой на самом смартфоне.
- Способы подключения аналогичны на Android и IOS.
- Подпитка аккумулятора занимает около 45 минут.
- Время автономной работы: около 3-4х часов.
- Чтобы использовать только правый или только левый наушник, достаньте один девайс из кейса, а второй оставьте там, подождите, пока частые мигания сменятся на замедленные и подключите привычным способом.
- К компьютеру гарнитура подключается таким же путем.
Почему появляется осиплость голоса
Положительный ответ на вопрос, может ли пропасть голос при коронавирусе не означает, что основным фактором исчезновения средства вербального общения стало именно присутствие патогена. Есть и другие вероятные причины:
- Не исключено, что именно поражение слизистой при COVID-19 привело к голосовым модуляциям. Это наиболее вероятное предположение, если заражение произошло воздушно-капельным или орально-фекальным путем.
- Параллельное заболевание гортани (ларингит или ларинготрахеит) другой этиологии, вызвавшее отечность, скопление экссудата в месте расположения голосовых связок может быть вероятной причиной. Отсюда исходит возможность появления симптома на самой ранней стадии, еще до окончания латентного периода.
- Вероятной причиной того, что пропал голос при коронавирусе, может быть раздражение слизистой токсичными продуктами жизнедеятельности патогенного агента. Ведь сухой кашель, переходящий в приступообразный, относится именно к этой этиологии.
- Менее вероятной, но отнюдь не невозможной причиной может стать любой фактор, вызывающий видоизменение голоса в отсутствие болезни – перенапряжение, прием лекарств для лечения другой болезни, эндокринология, стресс или появившееся новообразование.

Самое опасное в такой ситуации – заниматься самодиагностикой, принимать случайные препараты по совету знакомого, родственника или провизора в аптеке. Поскольку осиплость, вопреки утверждениям некомпетентных авторов, не относится к характерным симптомам коронавируса, нет смысла впадать в депрессию и панику, поддаваться страхам, искать другие симптомы. Для диагностики болезни достаточно пройти тестирование. Но и при положительном результате есть примерно 50% вероятности, что этот симптом – другой этиологии.
Попробуйте воспроизвести аудио в Другое приложение
Одна из причин, по которой ваши наушники задерживают воспроизведение звука, заключается в том, что приложение медиаплеера на вашем ПК неисправно. Приложение может отправлять аудиосигналы с задержкой, что и вызывает вашу проблему.
В этом случае используйте другой аудиоплеер на вашем ПК и посмотрите, решит ли он эту проблему. Например, если вы в настоящее время используете встроенный медиаплеер, используйте что-то вроде VLC Media Player и посмотрите, решена ли ваша проблема.
Если приложение, которое вы хотите использовать, действительно вызывает проблему с задержкой звука, попробуйте восстановить или переустановить его на своем ПК.
Не заряжается наушник AirDots/Earbuds или кейс
Если ваш чехол для наушников Xiaomi AirDots/Earbuds не заряжается, или если один или оба наушника не заряжаются, проблема, как правило, аппаратная. Это означает, что сброс настроек, повторное подключение и т.д. не решат проблему. Давайте попробуем разобраться в этом.
Обновление: рабочее решение проблемы с зарядкой, когда не горит индикатор на наушнике
В своих комментариях автор Mister представляет интересное и, судя по отзывам, практичное решение. Если один из наушников не заряжен, необходимо поместить наушник в чехол (убедитесь, что чехол предварительно заряжен) и одновременно нажать кнопку.

Просто вставьте наушники в футляр и одновременно нажмите кнопку.
Мы обновим эту страницу. Если приведенное выше решение не помогло вам, попробуйте немного другой способ. Удерживая кнопку на наушнике, вставьте его в чехол, не отпуская его обеими руками. Затем отпустите кнопку. Наушники должны начать заряжаться.
Проблемы с зарядкой кейса
Во время зарядки слабый красный индикатор на передней панели корпуса будет мигать красным цветом. Когда аккумулятор полностью зарядится, индикатор выключится. При отсоединении корпуса от зарядного устройства этот индикатор загорается, если корпус заряжен не полностью.

Если чехол не заряжается при подключении кабеля, у вас не так много вариантов. Однако вы можете попробовать следующее
- Вы, вероятно, уже несколько раз проверяли подключение кабеля. Вы отсоединили и снова подсоединили его. Если нет, пожалуйста, попробуйте
- Попробуйте использовать другой кабель или адаптер питания.
- Убедитесь, что в разъеме корпуса нет мусора. Вы можете взять зубочистку и аккуратно прочистить отверстие.
- Если наушники уже старые, возможно, батарея вышла из строя.
- Не исключайте в этом случае аппаратный сбой.
-
Вы можете купить такое зарядное устройство на Aliexpress.
Это не так удобно, как чехол, но это вариант. Действительно, если вы купите два таких зарядных устройства (по одному для каждого наушника), ваши новые наушники не будут стоить дорого.
Не заряжается наушник
Однако может случиться так, что чехол можно зарядить, а наушники — нет. Если левый и правый наушники (или оба) не заряжаются, попробуйте следующее
Убедитесь, что наушники правильно установлены в корпусе
Попробуйте осторожно нажать на наушник.
Выньте незаряженные наушники из корпуса и внимательно осмотрите контакты между корпусом наушников и корпусом. Возможно, между вами что-то застряло, и вы потеряли контакт.
Также возможно, что контакты на самом корпусе заедают
Пожалуйста, внимательно изучите его.
Оба контакта должны находиться на одинаковой высоте и прижиматься (пружинить).
Если вы не можете решить проблему с зарядкой Xiaomi Redmi AirDots, вам необходимо отдать наушники в сервисный центр.
Выводы
Как и любой другой продукт потребительской электроники, наушники Xiaomi могут иметь проблемы. Проблемы с подключением или синхронизацией наушников обычно можно решить путем сброса и повторного подключения, но проблемы с зарядкой, скорее всего, придется решать в сервисном центре или путем покупки новых наушников.
Пожалуйста, не стесняйтесь оставить нам комментарий. Если у вас возникли вопросы, пожалуйста, свяжитесь с нами. И не забудьте рассказать нам о своем собственном опыте использования этих наушников.
Проблемы с зарядкой
Проблемы с зарядкой беспроводных наушников Xiaomi довольно распространены, и в большинстве случаев с ними можно справиться в домашних условиях. С основными причинами и вариантами устранения сбоя можно ознакомиться ниже:
- Контакты наушников плохо прилегают к контактам кейса. Если внимательно рассмотреть наушник, то на его обратной стороне можно заметить два металлических контакта золотистого цвета. Довольно часто они загрязняются, в результате чего проводимость тока нарушается. Решение здесь следующее: протрите контакты кейса и наушников спиртовым раствором или другим дезинфицирующим средством.
- Несовместимость компонентов. Отличить оригинал наушников от качественной подделки всегда сложно. Именно поэтому можно столкнуться с различными проблемами, в том числе и с зарядкой.
- Заводской брак. При производстве всегда возможны некоторые недочеты. Рекомендуем обратиться в магазин и вернуть наушники по гарантии.
- Внутренние повреждения. Если наушники перестали заряжаться после их падения, то возможно какой-либо из внутренних составляющих повредился. Это же касается и самого кейса. Самостоятельно исправить проблему без определенных знаний довольно проблематично, поэтому лучше обратиться к специалистам.
Таким образом, подключить беспроводные наушники Xiaomi к телефону можно за несколько минут
Причем не важно, какая операционная система установлена на вашем смартфоне. Гарнитура корректно работает как с iPhone, так и с устройствами на Android
Если проблема не решена
Как показывает опыт, сброс настроек не всегда обнуляет их в гарнитуре. История знает несколько любопытных экспериментов, когда после первого, второго и даже третьего сброса исправить рассинхронизацию Airdots не удавалось. Более того, часто сопряжение случалось и после 5–7 попытки. Так что как минимум 5–7 раз попробовать стоит.
Что можно сделать дополнительно:
- зарядить футляр (возможно, причина в нем);
- проверить работу зарядных гнезд (убедиться, что гарнитура реагирует на присоединение контактов);
- зарядить на 100% сами наушники;
- перезагрузить телефон, снова удалив из списка обнаруженных им Bluetooth-устройств Xiaomi Redmi Airdots.
Если все это не помогает, проблема либо в неисправности наушника (возможно, во время пробежки устройство упало и повредилось), либо в неисправности зарядной системы. В некоторых случаях (особенно когда устройство уже не новое, а вы любите экспериментировать) можно попробовать провести ремонт своими руками.
Интересный материал тут: ноутбук не видит беспроводные наушники
Справедливости ради стоит заметить, что последний вариант (физическая поломка или неисправимый программный сбой) встречается довольно редко. Чаще проблема решается несколькими попытками сброса.
Это Вас заинтересует: наушники не подключаются к телефону
Надеемся, что у вас этих попыток будет минимум (в идеале – одна). А вообще делитесь информацией, сколько раз пришлось перезапускать наушники, чтобы они заработали вместе как надо. Может, этого и не потребовалось вовсе? Тогда расскажите о наших рекомендациях друзьям, чтобы и они точно знали, что делать, если Аирдотсы не работают вместе.
Вам будет интересно почитать здесь: как подключить jabra к телефону
Почему у беспроводных наушников Xiaomi не срабатывает один наушник
Проблема при которой один беспроводной наушник Xiaomi работает, а второй не работает встречается как при подключении новых наушников. Так и в процессе пользования наушниками сроком в несколько месяцев. Обычно наушники просто не подключаются к телефону вместе (в телефоне доступны для подключения оба наушника – R и L). При попытке подключения R наушника работает только правый, а левый молчит. При подключении левого вкладыша – всё повторяется с точностью наоборот.
В случае же с использующимися какое-то время наушниками один из наушников (чаще левый) просто отключается в процессе работы вкладышей. Через некоторое время он может заработать вновь. Но бывают и случаи, когда попытка как-либо оживить переставший работать наушник заканчивается неудачей.
Причины дисфункции обычно сводятся к следующему:
- Дешевое электронное наполнение наушников . Дешевизна наушников вынуждает использовать для их создания компоненты не самого высокого качества. Они часто не способны держать связь длительное время, и какие-либо внешние источники помех способны расстроить связь вкладышей друг с другом;
- Некорректное подключение наушников самим пользователем . Владелец наушников изъяв их из кейса, и не дождавшись их синхронизации, постарался сразу же подключить телефон к левому наушнику. Название которого в перечне устройств блютуз обычно содержит букву (L). Соответственно, правый наушник в этой ситуации подключить не удастся;
Сама же процедура синхронизации наушников обычно состоит из подключения и синхронизации основного правого наушника с левым. После чего правый наушник показывает сигнал готовности сопряжения с телефоном.
В случае появления проблем с подключением одного из наушников Xiaomi рекомендуется выполнить ряд шагов, о которых мы расскажем ниже.
Микшер звука
Если вернуться на шаг назад и в окне звуковых параметров выбрать в самом низу блок «Громкость»
То попадаем в «Микшер звука». Он отвечает за уровень громкости при работе в том или ином приложении. Например, общая динамика у вас может быть выставлена на максимум. А в конкретной программе — на 50%, в результате чего получается, что наушники звучат тихо при просмотри роликов в том же YouTube.
Соответственно, здесь:
- Еще раз проверяем, чтобы в качестве устройства вывода звука с компьютера были назначены Bluetooth наушники
- Выставляем максимальную громкость во всех поддерживающих данную опцию приложениях
Отключаем микрофон (службу) на Bluetooth наушниках
Если то решение, которое я показывал выше не помогло, то можно попробовать в свойствах наших Bluetooth наушников отключить службу «Беспроводная телефонная связь». После чего компьютер будет видеть эти наушники просто как наушники, а не гарнитуру. В настройках звука исчезнет «Головной телефон». А в параметрах Windows 10 возле устройства будет написано просто «Подключенная музыка» (без «голос»).
- Нам нужно зайти в классическую «Панель управления». В Windows 7 открываем ее обычном способом (в меню Пуск), а в Windows 10 – через поиск.
- Находим и открываем раздел «Устройства и принтеры».
- Там в списке устройств должны быть наши беспроводные наушники. Нажмите на них правой кнопкой мыши и выберите свойства.
- Переходим на вкладку «Службы», снимаем галочку со службы «Беспроводная телефонная связь» и нажимаем «Применить» и «Ok».Панель управления можно закрывать.
После того как мы отключили Bluetooth службу «Беспроводная телефонная связь», Windows 10 не будет использовать микрофон на наушниках. Она вообще не будет его видеть. Как я уже писал выше, будет полностью отключен «Головной телефон».
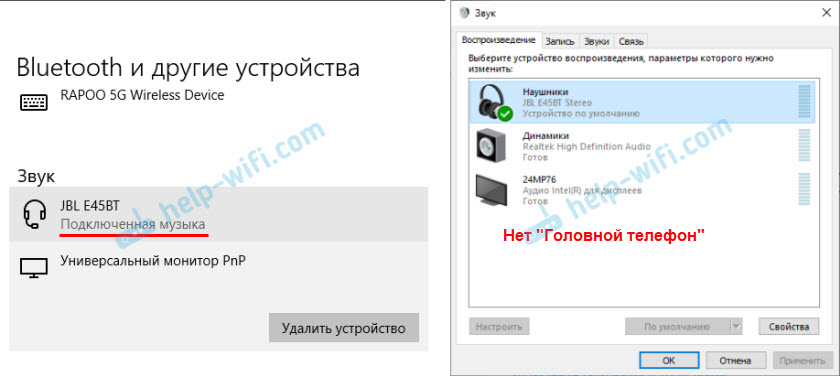
После этого проблема с плохим звуком точно должна уйти. Если нет, удалите наушники, перезагрузите компьютер и подключите их заново.
Важно! Не забудьте, что вы отключили службу «Беспроводная телефонная связь». Если появится необходимость использовать микрофон на беспроводных наушниках, то ее нужно будет включить обратно, иначе в режиме гарнитуры наушники работать не будут
В Windows 7
Зайдите в «Панель управления» – «Оборудование и звук» – «Устройства и принтеры» – «Устройства Bluetooth». Откройте свойства своих наушников и на вкладке «Музыка и аудио» уберите галочку возле пункта «Включить распознавание речи для гарнитуры…».
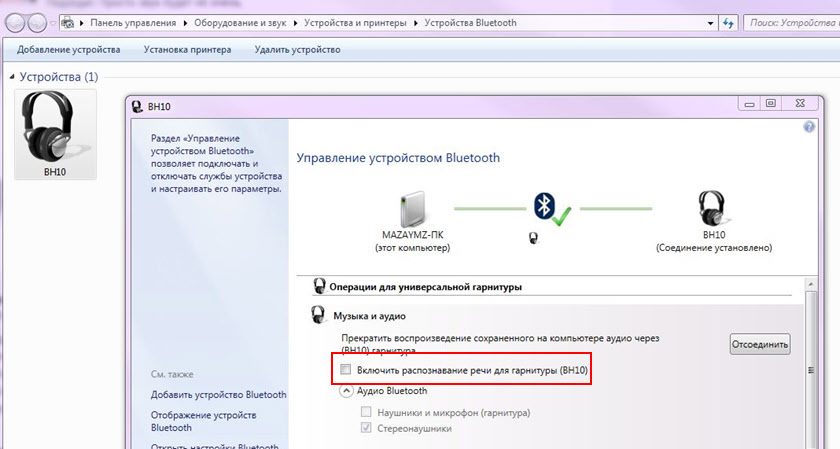
Ошибка драйвера (код 52) профиля Microsoft Bluetooth A2DP
Профиль Bluetooth A2DP отвечает за передачу звука на наушники в стерео режиме, в том самом хорошем качестве. Бывает, что при установке драйвера для наушников система не может установить драйвер именно для профиля Microsoft Bluetooth A2DP.
Он отображается с ошибкой (желтый восклицательный знак), а если открыть его свойства, то там будет код ошибки 52 и вот такой текст: «Не удается проверить цифровую подпись драйверов, необходимых для данного устройства. При последнем изменении оборудования или программного обеспечения могла быть произведена установка неправильно подписанного или поврежденного файла либо вредоносной программы неизвестного происхождения. (Код 52)».
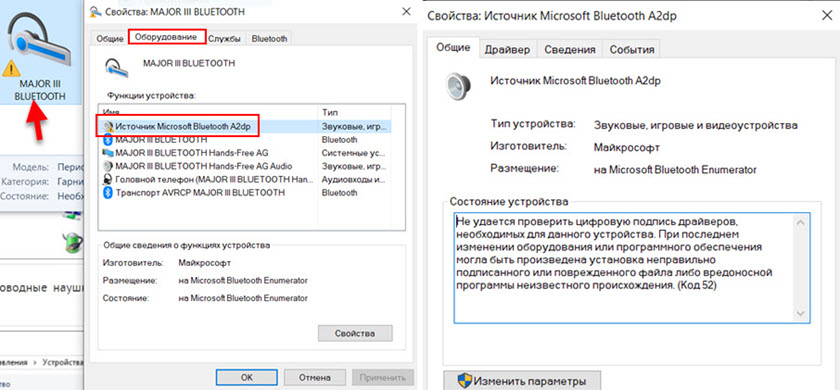
Решить эту проблему можно так:
Внимание: компьютер будет перезагружен! Нажмите сочетание клавиш Win + R, введите команду shutdown.exe /r /o /f /t 00 (или скопируйте ее) и нажмите Ok.
После перезагрузки выберите «Устранение неполадок» – «Дополнительные параметры» – «Настройки запуска».
Нажмите на «Перезапуск».
На экране «Дополнительные варианты загрузки» выберите «Отключить обязательную проверку цифровой подписи драйверов» (кнопка 7 на клавиатуре).
Дополнительные решения
Несколько дополнительных решений, на которые нужно обратить внимание, если ничего из вышеперечисленного не помогло
- Переустановите Bluetooth адаптер. В диспетчере устройств, на вкладке «Bluetooth» просто удалите основной адаптер и перезагрузите компьютер. Там же удалите наушники, на которых возникла проблема с качеством звука. После перезагрузки система должна установить адаптер. Подключите наушники заново.
- Переустановите драйвер Bluetooth адаптера. Особенно актуально для ноутбуков. Драйвер можно скачать с сайта производителя ноутбука. Если у вас ПК с USB Bluetooth адаптером, то там сложнее, так как драйверов для них обычно нет (система сама устанавливает). Но можете посмотреть на сайте производителя. Если, конечно, у вас не какой-то китайский Bluetooth адаптер. Подробнее в статье подключение Bluetooth адаптера и установка драйвера.
- Если есть возможность, подключите для проверки звука другие беспроводные наушник, или колонку. Или эти наушники к другому устройству.
- Если проблема именно через USB Bluetooth адаптер (а не встроенную плату в ноутбуке), то проверьте этот адаптер с этими же наушниками на другом компьютере.
- Если к компьютеру подключены еще какие-то Блютуз устройства – отключите их. Оставьте только наушники. Так же в качестве эксперимента попробуйте еще отключить Wi-Fi.
622
361375
Сергей
Bluetooth
Как найти потерянный наушник?
Прежде всего нужно восстановить цепь событий. Ведь согласитесь: искать пропажу дома гораздо проще, чем бежать на улицу или пройти по всем местам, где побывал до обнаружения отсутствия своей собственности. Сразу отмечу, что все нижеперечисленные способы и варианты подходят для разных брендов наушников. Поэтому ответ на вопрос как найти наушник JBL, Samsung, Xiaomi (в частности AirDots), Sony, Honor и другие будет одинаковый!
Итак, причин потери может быть несколько:
- Вы оставили уши дома на столе и они куда-нибудь завалились;
- Гарнитура осталась в школе/университете/офисе или где-то еще, где вы проводите много времени каждый день;
- Наушники вывалились где-то по пути домой;
- Гарнитуру украли, а вы заметили пропажу только дома.
Используйте встроенное средство устранения неполадок Windows
Как и его предшественница, Windows 11 включает инструмент устранения неполадок Bluetooth, который автоматически диагностирует и устраняет проблемы с Bluetooth. Следовательно, запуск средства устранения неполадок, скорее всего, решит вашу проблему, если вышеуказанные проверки и исправления не помогли найти виновника.
Выполните следующие шаги, чтобы запустить средство устранения неполадок:
- Щелкните правой кнопкой мыши кнопку «Пуск» в Windows и выберите «Параметры».
- На левой боковой панели нажмите вкладку «Система».
- На правой панели нажмите Устранение неполадок.
- Перейти к другим инструментам устранения неполадок.
- Радом с помощью истории неполадок Bluetooth нажмите «Выполнить».
Убедитесь, что вы правильно выполняете инструкции, которые видите на экране, и позвольте специалисту по устранению неполадок диагностировать проблему. Если он обнаружит проблему и предложит доступ к вам, дайте разрешение специалисту по устранению неполадок решить ее за вас. При этом задержка звука должна быть устранена.
Наушники Bluetooth отображаются как два устройства на ПК
Если наушники Bluetooth отображаются в Windows 11/10 как два устройства, вы можете попробовать следующее:
- Проверьте службы Bluetooth
- Выключить и включить Bluetooth
- Запустите средство устранения неполадок Bluetooth
- Отключить улучшения звука
- Проверить наличие обновлений
Теперь давайте рассмотрим их поближе:
Программы для Windows, мобильные приложения, игры — ВСЁ БЕСПЛАТНО, в нашем закрытом телеграмм канале — Подписывайтесь:)
1]Проверьте службы Bluetooth
Если службы Bluetooth не работают должным образом, наушники Bluetooth могут отображаться как два устройства. В таком случае вам следует убедиться, что каждая из перечисленных ниже служб работает. Кроме того, если службы запущены и работают, вы можете перезапустить их. Вот как вы можете это сделать:
- Откройте диспетчер служб Windows.
- Следующим шагом является проверка того, что каждая из следующих служб работает:
- Служба аудиошлюза Bluetooth
- Служба поддержки Bluetooth
- Служба поддержки пользователей Bluetooth
- Все вышеперечисленные 3 должны иметь Тип запуска и Ручной (триггерный запуск).
- После этого закройте окно «Службы» и посмотрите, решена ли проблема.
Подробное объяснение смотрите ниже:
Чтобы начать, сначала откройте окно «Службы». Для этого нажмите кнопку Клавиша Windows + I сочетание клавиш, чтобы открыть диалоговое окно «Выполнить». В текстовом поле введите services.mscа затем щелкните ХОРОШО.
В окне «Службы» дважды щелкните Служба аудиошлюза Bluetooth открыть свой Характеристики окно. Перейти к Статус услуги в окне свойств, а затем нажмите кнопку Начинать кнопку, чтобы запустить его. Если он уже запущен, сначала остановите его, а затем запустите снова. Таким же образом дважды щелкните Служба поддержки Bluetooth и проверьте правильность его работы. Сделайте то же самое для Служба поддержки пользователей Bluetooth.
2]Выключите и включите Bluetooth
Этот метод требует, чтобы вы отключили и снова включили Bluetooth, а затем посмотрели, решит ли это проблему:
- Откройте настройки Windows.
- В левой части экрана выберите Bluetooth и устройства.
- Нажмите на Bluetooth переключить опцию, чтобы отключить его.
- Теперь перезагрузите компьютер.
- После запуска компьютера перейдите к Настройки > Bluetooth и устройства.
- Затем включите Bluetooth Кнопка-переключатель.
- После того, как вы выполнили вышеуказанные шаги, проверьте, отображается ли гарнитура как два устройства.
3]Запустите средство устранения неполадок Bluetooth.
Если проблема не устранена, вы можете использовать встроенный инструмент устранения неполадок Bluetooth для автоматического обнаружения и устранения проблемы. Для этого выполните следующие действия:
- нажмите Клавиша Windows + I сочетание клавиш, чтобы открыть приложение «Настройки».
- Нажмите Устранение неполадок в правой части окна.
- На странице параметров нажмите Другие средства устранения неполадок.
- Перейдите к Bluetooth раздел и нажмите кнопку Бежать кнопка.
Нажатие кнопки «Выполнить» запустит процесс обнаружения проблем и определения того, включен ли Bluetooth. Некоторые модификации могут быть внесены в ваш компьютер в процессе устранения неполадок.
4]Отключить улучшения звука
Улучшение звука — это встроенный программный пакет Windows, который оптимизирует вывод звука на вашем компьютере. Однако иногда это может вызывать проблемы со звуком и звуком. Если ваши наушники Bluetooth кажутся двумя устройствами, попробуйте отключить параметр «Улучшения звука» и посмотреть, решит ли это проблему.
5]Проверить наличие обновлений
Если ни одно из приведенных выше решений не устраняет проблему, вы можете попробовать загрузить и установить обновление вручную из каталога Центра обновления Майкрософт. Также убедитесь, что на вашем компьютере обновлен драйвер Bluetooth.
Как заставить Windows распознавать мои наушники Bluetooth?
Если вы хотите, чтобы Windows распознала ваши наушники Bluetooth, их следует включить и отключить от других устройств, таких как мобильные телефоны. В качестве индикации на вашем устройстве мигает индикатор, когда он подключается к компьютеру.
Как добавить наушники в Windows 11?
Подключить наушники — это самый простой способ их использования. Чтобы использовать беспроводные наушники на ПК, необходимо добавить их в качестве устройств Bluetooth.
Связанный: наушники Bluetooth не работают в Windows.
Программы для Windows, мобильные приложения, игры — ВСЁ БЕСПЛАТНО, в нашем закрытом телеграмм канале — Подписывайтесь:)
Почему AirDots/Earbuds не синхронизируются и не работает один наушник?
Одна из самых частых проблем с этими наушниками. Просто в один момент перестает подключаться и работать правый или левый наушник. Как я уже писал выше, чаще всего не подключается левый наушник. Все потому, что правый является главным. Он подключается к устройству, а левый к правому не подключается. Почему так происходит? Думаю, причин в основном две:
- Сам пользователь подключает к телефону именно левый наушник. Напрямую. Например в случае с моими Xiaomi Mi True Wireless Earbuds basic на телефоне доступен для подключения только правый наушник. В конце названия есть индекс «_R». Но в интернете я видел инструкции для Redmi AirDots, где в списке доступных для подключения на телефоне отображается два наушника: «_R» и «_L». И если подключиться к левому, то в дальнейшем они скорее всего не будут синхронизироваться и будет работать только один наушник.
- Ну и не нужно исключать какой-то программный сбой. Наушники недорогие, производят их просто огромное количество. Поэтому, качество может немного страдать.
Решается эта проблемы удалением на телефоне (или другом устройстве к которому были подключены наушники) обеих наушников «_R» и «_L» (если оба были подключены), сбросом настроек наушников и повторным подключением.
1. Удаляем наушник на устройствах
Просто откройте настройки Bluetooth на устройстве к которому вы уже подключали эти наушники, найдите их в списке сопряженных устройств (мои устройства), нажмите на (i) или на кнопку в виде шестеренки рядом с наушниками и выберите «Удалить устройство», или «Забыть это устройство».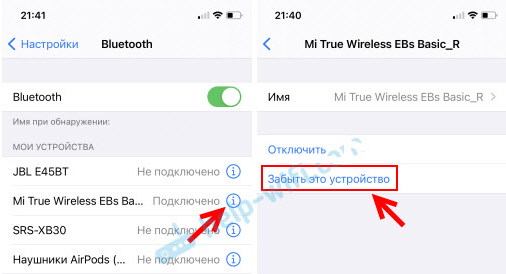 Если в списке есть два наушника с «_R» и «_L» в конце названия – удаляем оба!
Если в списке есть два наушника с «_R» и «_L» в конце названия – удаляем оба!
На iPhone/iPad и на Android устройствах это делается примерно одинаково. Точно так же можно удалить наушники на ноутбуке в параметрах Windows. Ниже я дам ссылки на инструкции, где более подробно показано как это сделать.
2. Делаем сброс настроек
Сброс на Xiaomi Redmi AirDots и Earbuds – это вообще отдельная тема. В инструкции которая в комплекте написан один способ, в инструкциях в интернете показаны другие решения, а на практике (с моими наушниками) происходит вообще что-то непонятное. При попытке сбросить настройки они как будто просто выключаются и включаются. Поведение индикаторов на наушниках может быть разным, но сам способ один.
- Достаем оба наушника из кейса.
- Одновременно нажимаем на кнопку на каждом из наушников и держим ее 15-20 секунд.Желательно нажимать так, чтобы вы могли видеть светодиоды.
- Кладем наушники обратно в кейс.
- Достаем из кейса и подключаем на устройстве правый наушник. Он будет называться «Mi True Wireless EBs Basic_R» или «Redmi AirDots_R».
Еще один способ:
- Достаем наушники из кейса и выключаем их подержав кнопку нажатой на каждом наушнике 5 секунд. Загорится красный индикатор и погаснет.
- Зажимаем клавиши на обеих наушниках на 30-50 секунд. Когда произойдет сброс, из АирДотсов должен прозвучать звуковой сигнал (два раза). Или смотрите на индикаторы: сначала мигает медленно белый, затем белый и красный (быстро), дальше должны мигнуть быстро белым и красным.
- Наушники в кейс не кладем, а включаем их (зажмите кнопки на несколько секунд). Ждем пока они синхронизируются (на одном наушнике будет мигать белый индикатор). Это значит, что их можно подключать к телефону.
Как происходит синхронизация наушников AirDots: достаем их из кейса или включаем вручную и на обеих наушниках активно мигает индикатор. После чего на левом наушнике индикатор гаснет, а на правом продолжает медленно мигать. Это значит, что наушники соединились и готовы к подключению.
Инструкция по подключению к мобильным устройствам: Как подключить наушники Redmi AirDots и Xiaomi Earbuds к телефону?
Инструкция по подключению к ноутбукам и ПК: Подключаем Xiaomi Redmi AirDots и Earbuds к ноутбуку или компьютеру на Windows
Используйте средство устранения неполадок Bluetooth в Windows
В Windows 11 есть множество инструментов для устранения неполадок, которые помогут вам найти и устранить проблемы с различными устройствами. Если у вас возникла проблема с Bluetooth, используйте средство устранения неполадок Bluetooth, чтобы обнаружить и устранить проблемы с наушниками или берушами.
Чтобы запустить этот инструмент устранения неполадок, откройте приложение «Настройки» на своем ПК, нажмите Windows+i. На левой боковой панели выберите «Система». На правой панели выберите «Устранение неисправностей».
Выберите «Другие средства устранения неполадок». Затем рядом с «Bluetooth» нажмите «Выполнить», чтобы запустить средство устранения неполадок.
Подождите, пока средство устранения неполадок обнаружит проблемы и предложит решения для ваших проблем с Bluetooth.
Как сделать разную громкость в наушниках через Windows?
В большинстве случаев сделать разную громкость на правом и левом наушнике, которые подключены к одному и тому же телефону, невозможно. Исключение могут лишь составлять модели, которые имеют фирменное приложение, в котором есть балансировка звука по разным сторонам. Если же беспроводные наушники подключены к ноутбуку, то разную громкость выставить можно. Для этого необходимо зайти на Windows в настройки звуковых устройств через меню «Панель управления — Оборудование и звук».
Здесь выбираем свои наушники и заходим в «Свойства устройства». Во вкладке «Уровни» будет раздел «Баланс» с регулировкой динамиков, где можно сместить громкость в сторону правого или левого уха.
Тарже стоит напомнить, что все описанные способы будут работать только при исправных наушниках. Например, если вы их постирали в машинке, то вполне возможно, что сделать на них звук громче уже не получится, поскольку был поврежден динамик.
Спасибо за статью





























