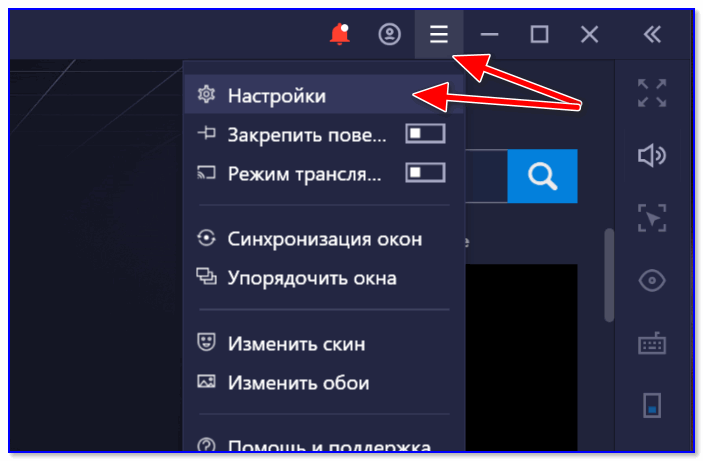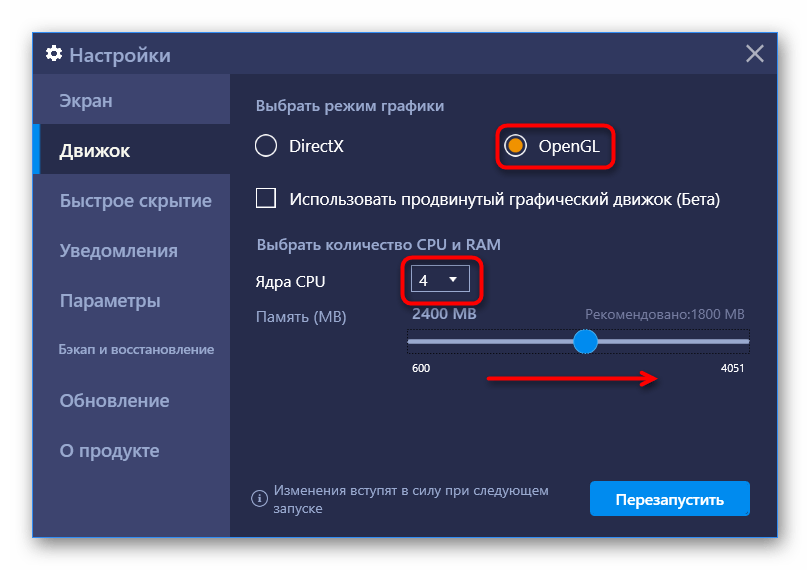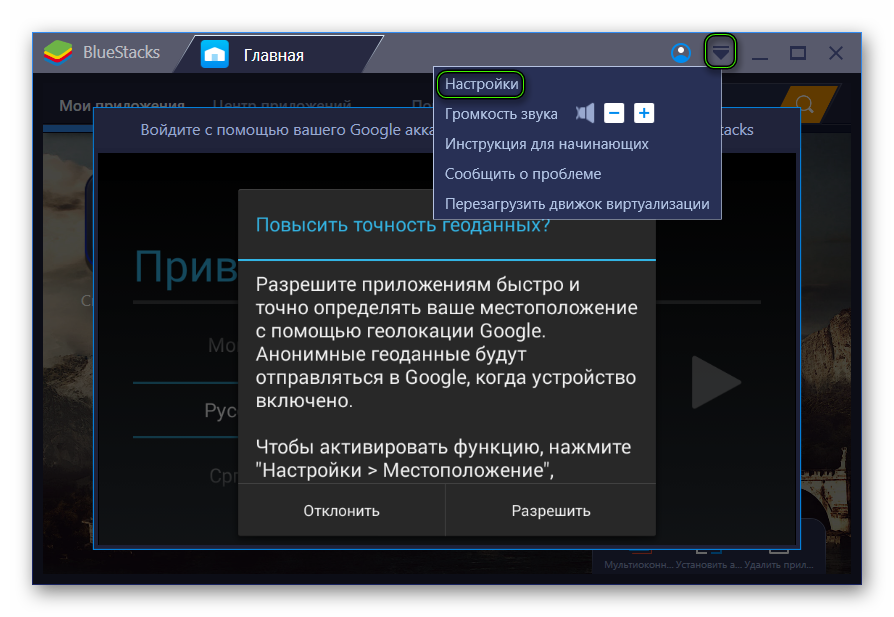Устранение тормозов
Всегда ли это приговор? Нет. Рассмотрим несколько примеров, как ускорить BlueStacks правильными настройками либо самого эмулятора Андроид, либо Windows.
Проверьте конфигурацию
Хотя BlueStacks не требует запредельной аппаратной мощи, иногда компьютерное «железо» его просто не тянет. В спецификациях программы написано, что для запуска эмулятора компьютер должен иметь не менее 1 ГБ ОЗУ и процессор с частотой не менее 2200 МГц. Для сегодняшних систем это давно пройденный этап. Но если вы установили программу на старый компьютер, то не поленитесь посмотреть свойства системы в панели управления.
И даже если формально все соответствует минимальным требованиям, на то они и минимальные, чтобы гарантировать запуск, но не комфорт. Ведь на компьютере одновременно с BlueStacks работает как минимум Windows. Зайдите в Диспетчер задач и проверьте расход памяти и процессорной мощности, а также быстродействие системы. Если ваша конфигурация близка к минимальной, а ее загрузка — к максимальной, то, увы, быстрой работы BlueStacks вы добьетесь только заменой компьютера.
Когда дело в BlueStacks
Один из самых распространенных сценариев, почему BlueStacks тормозит — неверные настройки самой программы. Если дать ей слишком мало ресурса и запустить слишком емкие приложения, BlueStacks поведет себя, как настоящий Android на маломощном смартфоне. То есть будет тормозить.
Если вы намерены запускать под BlueStacks ресурсоемкие приложения, то стоит отвести эмулятору больше мощности. Для этого:
- Нажмите кнопку меню в правом верхнем углу и выберите в выпадающем меню пункт «Настройки».
- Выберите в левом столбце раздел «Движок».
- Выберите в выпадающем меню количество ядер процессора и объем памяти. Чем больше ресурсов вы предоставите BlueStacks, тем плавнее эмулятор будет работать.
- Если проблемы продолжаются, войдите в этот же раздел настроек и выберите другой режим графики. Это может помочь решить проблему.
- Чтобы минимизировать потребности программы, зайдите в Настройки, откройте раздел «Экран» и выберите разрешение 1280х720. Там же установите значение DPI как «Низкое».
- Если не помогает, вы можете выбрать еще более низкое разрешение (например, 800х450). Следите за тем, чтобы значения примерно соответствовали дисплеям реально выпускавшихся моделей. Программа сама проследит, чтобы соблюдалось соотношение сторон 16:9.
- При возможности установите на минимум параметры графики в запускаемых играх.
Когда дело в Windows и настройках компьютера
Поскольку возможных конфигураций комплектующих и программ может быть огромное количество, мы дадим только рекомендации общего характера:
- Проверьте состояние памяти через Диспетчер задач. Возможно, у вас работает в фоновом режиме тайный пожиратель памяти. Иногда им оказывается браузер (скорее всего, Chrome). В этом случае закройте в нем все вкладки, кроме той, что используете параллельно с BlueStacks (например, для чтения этой инструкции). Это может быть и другая программа.
- Обновите драйвера видеокарты. Неактуальный драйвер может критично снижать производительность.
- Проверьте компьютер антивирусом. Возможно, зловредное приложение делает с него рассылки или майнит криптовалюту, отнимая драгоценные гигагерцы и гигабайты.
- Внесите BlueStacks в список исключений вашего антивируса.
- Дефрагментируйте винчестер (если у вас не SSD, а HDD). От этого выиграет производительность всей системы, включая BlueStacks.
Если вы только начинаете свое знакомство с эмуляторами для ПК, то вас удивит, как часто подобные программы выходят из строя. В Интернете можно найти большое количество негативных отзывов «Почему BlueStacks лагает?». Устранить эту проблему довольно легко. В большинстве случаев все решается перезагрузкой системой, заменой драйверов и правильной настройкой. В этой статье приведены простые, но действенные советы по запуску эмулятора.
Подставка под монитор с зарядкой для телефона
Начнем с рабочего места пользователя. Многие из нас проводят достаточное количество времени за рабочим столом. Достаточное оно для того, чтобы пришлось зарядить телефон. Тут на помощь придет подставка под монитор.
Удобно, когда под монитором тоже можно что-то хранить. А еще и USB есть.
Она позволяет немного приподнять экран для более комфортного использования и заодно выводит на переднюю панель сразу 4 USB, от которых можно зарядить все ваши портативные устройства (телефон, наушники, планшет и что-нибудь еще). К питанию подставка подключается обычным проводом, вилку которого при заказе можно выбрать под нужный тип розетки.
Почему BlueStacks тормозит, и как это исправить?
Если вы только начинаете работать с эмуляторами ПК, вы будете удивлены, как часто такие программы дают сбой. В Интернете можно найти большое количество негативных отзывов «Почему зависает BlueStacks?». Исправить эту проблему довольно просто. В большинстве случаев все решается перезагрузкой системы, заменой драйверов и правильными настройками. В этой статье приведены простые, но эффективные советы по запуску эмулятора.
Отключена виртуализация
Так вот, эта самая виртуализация сильно влияет на работу эмуляторов (если ее отключить, то они либо вообще не могут запуститься, либо сильно тормозят и зависают).
Вы можете включить или отключить его в настройках BIOS (UEFI). Обычно на ноутбуках этот раздел имеет пометку «Конфигурация системы» (или просто «Конфигурация»).
Кратко, что нужно сделать:
- войти в настройки БИОС (как правило, после включения устройства — нужно несколько раз нажать кнопку «Del» или «F2″);
- откройте раздел «Конфигурация системы» (используйте стрелки и клавишу Enter/Esc);
- параметр «…Виртуализация…» должен быть установлен в режим «Включено» (значит включено);
- сохраните настройки и перезагрузите устройство (обычно нужно нажать F10 — «Сохранить и выйти»).

Настройки биоса — включить виртуализацию/кликабельно
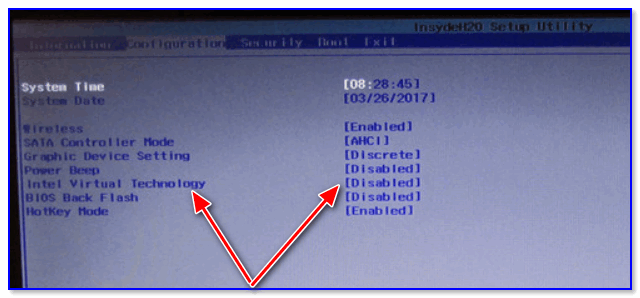
Низкие характеристики у ПК/ноутбука
Следующее, что я рекомендую учитывать, это характеристики вашего ноутбука или ПК. Дело в том, что подавляющее большинство эмуляторов (и виртуальных машин) очень требовательны к оперативной памяти и ресурсам ЦП (ОЗУ и процессор).
Сегодня для более-менее сносной работы того же BlueStacks требуется не менее 8 Гб оперативной памяти!
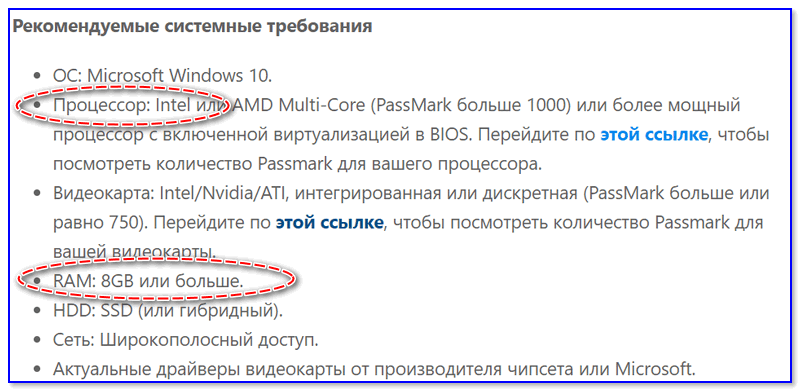
. Требования эмулятора BlueStacks 4
Кстати, если вы «забыли» характеристики своего компьютера, рекомендую воспользоваться специальным инструментом для просмотра его характеристик (например, Speccy или AIDA).
Смотрите скриншот ниже от Speccy: Указана модель ЦП, объем ОЗУ и температуры, в общем все что нужно…
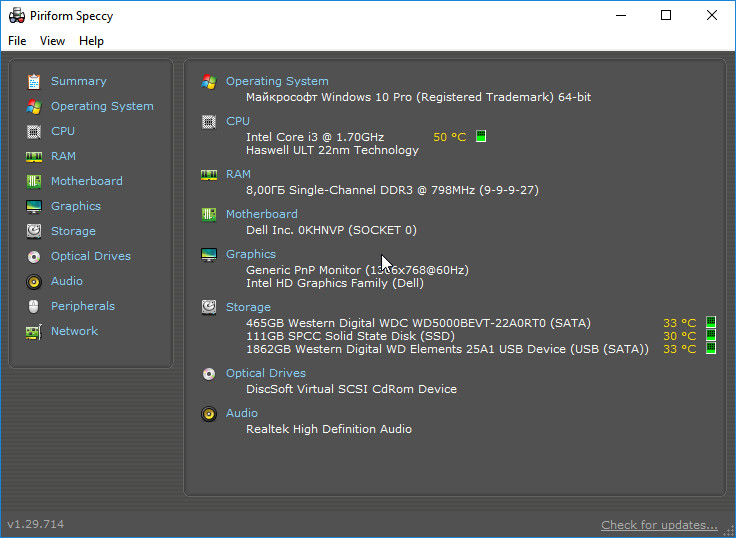
Проблема с видеодрайвером
Чаще всего проблема в том, что драйвер не обновлен (или установлен «неродной» драйвер с сайта производителя. Особенно это актуально для ноутбуков). В результате часто наблюдаются ошибки и зависания в играх, эмуляторах и так далее
Чтобы узнать, есть ли драйвер для видеокарты, воспользуйтесь диспетчером устройств. Если драйвер видеокарты установлен, вы увидите модель в категории «Видеоадаптеры» (без восклицательного знака). Если есть какие-либо проблемы с драйвером, появится желтый треугольник с восклицательным знаком или статус «Стандартный адаптер VGA».
Кстати, если диспетчер устройств показывает, что драйвер в системе присутствует, это не всегда означает, что он обновлен до последней версии (для перепроверки удобно использовать утилиту Driver Booster).
Кстати, у меня в блоге уже была заметка о правильном последовательном обновлении драйвера видеокарты — чтобы не повторяться здесь, приведу ссылку на нее ниже…
Некорректные настройки самого эмулятора
В некоторых случаях проблему с тормозами эмулятора можно легко и быстро устранить с помощью собственных настроек (например, понизив разрешение и сменив DirectX на OpenLG, можно снизить нагрузку на систему…). А вообще, конечно, многое зависит от самого эмулятора, и общие советы для каждого отдельного случая давать сложно…
В BlueStacks, например, чтобы сделать вышеописанное, нужно зайти в настройки эмулятора и открыть раздел «Экран».
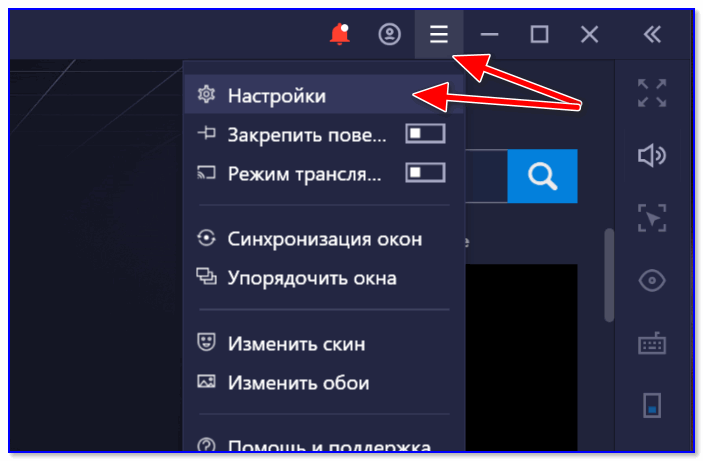
Затем переместите ползунок в режим наименьшего разрешения (DPI — его также рекомендуется уменьшить до максимально возможного). Благодаря этому изображение на экране будет «чуть хуже» (иногда это вообще не заметно глазу) — зато значительно снизится нагрузка на ваше устройство (а значит, тормоза могут исчезнуть).

Кроме того, я также рекомендую вам зайти в раздел «Движок» и попробовать изменить графический режим, например с DirectX на OpenLG (или наоборот). В зависимости от конфигурации вашего ПК/ноутбука эмулятор может начать работать намного быстрее и лучше (или медленнее и хуже ). Определяется только опытным путем…

Блокировка антивирусом
Ну и об антивирусе можно сказать только пару слов. Ряд их особенностей (и ограничений) может блокировать нормальную работу эмуляторов. Например, такой популярный антивирус, как AVAST, ограничивает виртуализацию (что и было протестировано на шаге 1).
Чтобы это исправить, нужно открыть в настройках антивируса раздел «Устранение неполадок» и снять флажок «Включить аппаратную виртуализацию» (после этого перезагрузить компьютер!).

Какие причины лежат в основе самопроизвольного срабатывания тачскрина
Условно причины того, что сам по себе нажимается сенсор можно разделить на две категории:
- Программный сбой — возникает вследствие ошибок ПО (программного обеспечения) смартфона;
- Аппаратный сбой — ошибки, связанные с повреждением комплектующих частей девайса.
В зависимости от модели вашего смартфона и обстоятельств возникновения ошибочной работы экрана можно с большей или меньшей вероятностью утверждать, ввиду какого из вышеперечисленных сбоев возникла данная проблема. Так, в китайских бюджетных моделях (по статистике, чаще всего в Alcatel и Xiaomi) неправильное функционирование тачскрина происходит в результате низкокачественной сборки аппарата и дешевого резистивного дисплея, уязвимого, как известно, к накоплению статического заряда на своей поверхности. Падение смартфона или сильное нажатие на его экран также может послужить поводом к возникновению неприятностей с работой тачскрина.
Однако, отчаиваться не стоит. Перед тем, как утверждать, что ошибки функционирования экрана возникли ввиду повреждения «железа», следует попробовать устранить данную проблему программными методами. Рассмотрим их подробнее.
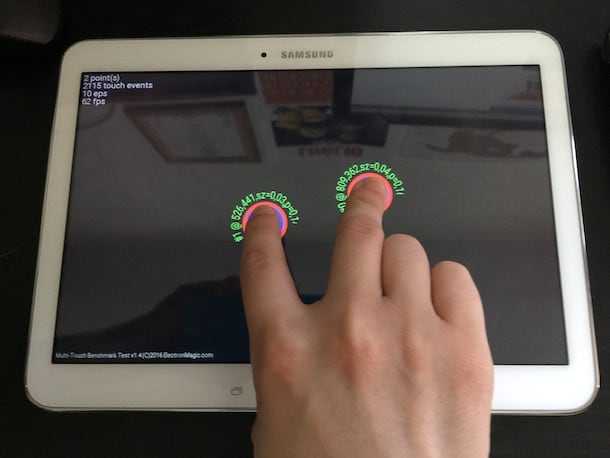
HD-Player.exe — ошибки выполнения
Ошибки выполнения — это ошибки BlueStacks, возникающие во время «выполнения». Термин «выполнение» говорит сам за себя; имеется в виду, что данные ошибки EXE возникают в момент, когда происходит попытка загрузки файла HD-Player.exe — либо при запуске приложения BlueStacks, либо, в некоторых случаях, во время его работы. Ошибки выполнения являются наиболее распространенной разновидностью ошибки EXE, которая встречается при использовании приложения BlueStacks.
К числу наиболее распространенных ошибок HD-Player.exe относятся:
Не удается запустить программу из-за отсутствия HD-Player.exe на компьютере. Попробуйте переустановить программу, чтобы устранить эту проблему.
Таким образом, крайне важно, чтобы антивирус постоянно поддерживался в актуальном состоянии и регулярно проводил сканирование системы. Поиск причины ошибки HD-Player.exe является ключом к правильному разрешению таких ошибок
Несмотря на то что большинство этих ошибок EXE, влияющих на HD-Player.exe, происходят во время запуска, иногда ошибка выполнения возникает при использовании BlueStacks. Причиной этого может быть недостаточное качество программного кода со стороны BlueStack Systems, Inc., конфликты с другими приложениями, сторонние плагины или поврежденное и устаревшее оборудование. Кроме того, эти типы ошибок HD-Player.exe могут возникать в тех случаях, если файл был случайно перемещен, удален или поврежден вредоносным программным обеспечением. Таким образом, крайне важно, чтобы антивирус постоянно поддерживался в актуальном состоянии и регулярно проводил сканирование системы
Поиск причины ошибки HD-Player.exe является ключом к правильному разрешению таких ошибок. Несмотря на то что большинство этих ошибок EXE, влияющих на HD-Player.exe, происходят во время запуска, иногда ошибка выполнения возникает при использовании BlueStacks. Причиной этого может быть недостаточное качество программного кода со стороны BlueStack Systems, Inc., конфликты с другими приложениями, сторонние плагины или поврежденное и устаревшее оборудование. Кроме того, эти типы ошибок HD-Player.exe могут возникать в тех случаях, если файл был случайно перемещен, удален или поврежден вредоносным программным обеспечением
Таким образом, крайне важно, чтобы антивирус постоянно поддерживался в актуальном состоянии и регулярно проводил сканирование системы
Как подключить/отключить виртуальные кнопки
Чтобы воспользоваться режимом или же отключить его, следует иметь Root-права – доступ, позволяющий вносить изменения в системные папки и файлы Андроида. Если на вашем смартфоне еще нет программы Root Explorer, то скачайте ее из Play-маркета.
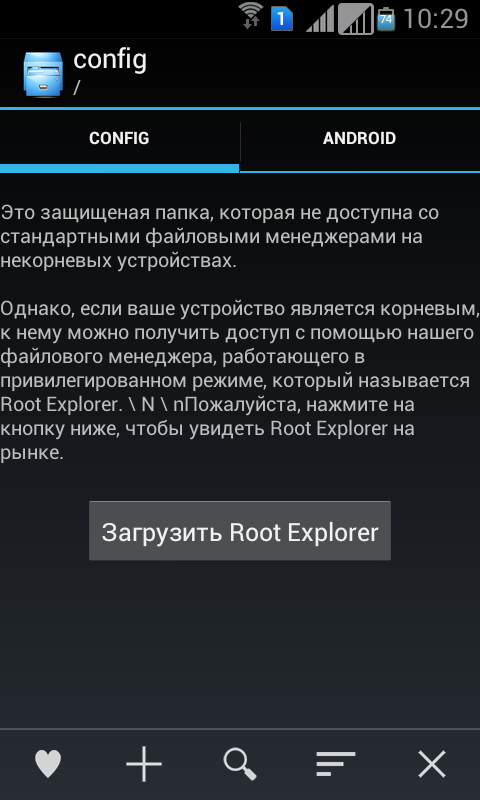
После того, как вам станут доступны особые возможности, установите на свой гаджет одну из программ, позволяющих передать управление экранной клавиатуре.
Наиболее популярным софтом считается Full Screen Toggle. Скачать это приложение можно в магазине программ для Андроида. После успешной установки в меню устройства вы найдете значок, выделенный на фото красным квадратиком.
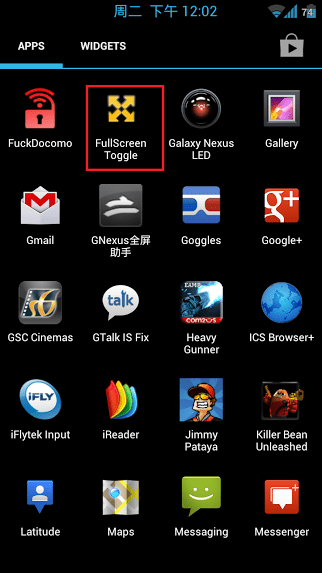
При однократном нажатии на этот символ на экране появится следующая заставка:
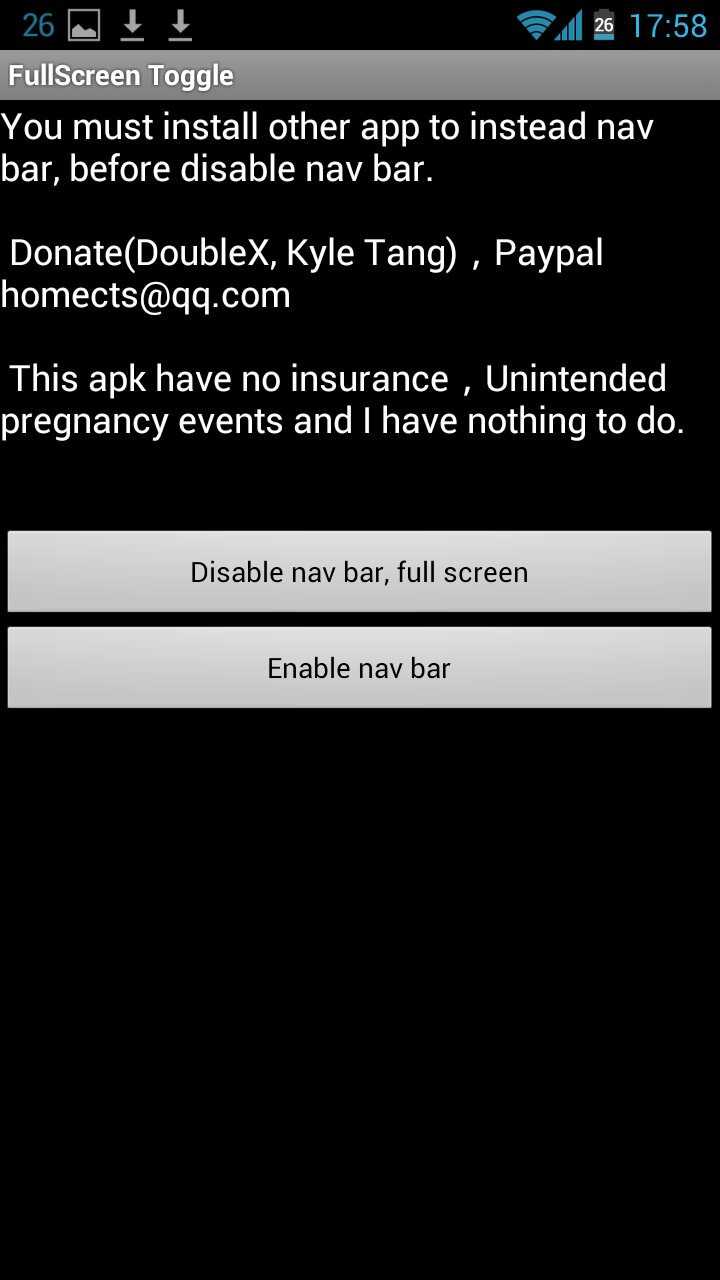
Дальнейшие действия пользователя предполагают выбор одного из действий. Кликнув по верхней строчке, вы отключите экранную навигацию, а при нажатии на нижнюю полосу – включите их. Обязательным условием активации выбранного действия является перезагрузка смартфона.
Второй по популярности программой, запускающей экранную навигацию, является программа Фулл!скрин (Full!screen). Скачать расширение также можно из магазина приложений. Программа занимает минимум места в памяти и запускается через иконку в верхнем углу экрана.

Некоторые модели смартфонов позволяют включать или отключать экранные указатели без сторонних приложений, поэтому, прежде чем искать помощника, можно попробовать произвести следующую операцию:
- Открыть Root Explorer и выбрать в нем опцию «Показывать скрытые файлы».
- Переместиться в корневую папку и открыть в ней build.prop.
- В последней строке открывшегося файла прописываем qemu.hw.mainkeys=o, после чего перезагружаем аппарат.
В результате проделанной операции внизу экрана должна появиться дополнительная активная полоска.
В заключение статьи о сенсорном управлении смартфоном хотелось бы сказать о том, что данная функция позволяет продлить время жизни гаджета и упрощает использование устройства.
Bluestacks Performance settings
CPU Cores
Select the number of CPU cores you have. The number of actual CPU cores you can use for Bluestacks Gaming. The Octa-core CPU has 8 cores etc. So this setting depends on your PC Cores. By default, High is set to 4 cores. If you have 16 16-core or 32-core processors then there is a custom option in the drop-down to set a custom number of cores.
Memory
Use all the RAM you have for Bluestacks. Generally, most systems have 8GB RAM. If you can allocate more RAM then you can do that via the custom option in the drop-down.
Performance Mode: High Performance
You want to get the best performance possible to optimize blue stacks for high performance using their inbuilt settings as shown in the image above.
FPS
60 FPS is the best for most games. You can go higher than that. But I recommend 60 for most users. If you have an RTX graphics card with 8GB VRAM or higher then you can go for 144 or 244 FPS depending on your monitor refresh rate.
Enable High Rate: Enabled
If you wanna play the game at above 60 fps then this option needs to be selected. Make sure to enable it if you want to play at 144 FPS, 240 FPS Etc
Disable this feature. Adds input lag while playing online games.
Make sure to restart Bluestacks to save Changes.
Resolution: Your monitor Resolution
Your actual monitor resolution is the best and most recommended one for Bluestacks. You can go higher but only if you have a very high-end GPU. Then you can easily use high resolutions.
If your game is lagging at your current resolution you can lower it. The game will look choppy but if you have a potato PC there is not much you can do here.
DPI: 240
Higher DPI means icons and text will be larger. 240 seems to be the generally preferred one. Again this is a personal preference you can choose any.
Что делать
Чтобы исправить работу BlueStacks, вовсе не нужно быть программистом или даже опытным юзером. Можно произвести простые действия и легко избавиться от проблем.
Проверка параметров ПК
Прежде всего нужно убедиться в соответствии параметров ПК системным требованиям. Это самая простая задача, но, как показывает практика, большая часть проблем с работой эмулятора скрыта именно в этой области. Мы часто становимся жертвами собственной невнимательности, упуская из виду требования разработчиков. А ведь на сайте они указаны. Итак, необходимо:
- Нажать кнопку «Пуск».
- Открыть раздел «Компьютер».
- Выбрать вкладку «Свойства системы».
В открывшемся окне можно ознакомиться с параметрами процессора, объемом ОЗУ и версией Windows, установленными на ПК.
Для общей информации по старым версиям эмулятора: процессор должен поддерживать аппаратную виртуализацию, иметь тактовую частоту не ниже 2 Ггц, объем оперативной памяти минимум 1 Гб, а ОС должна быть не ниже XP SP3. Стоит учесть, что требования будут зависеть от версии эмулятора и для BlueStacks 3 они максимальные.
Отключение лишних процессов
Перейдем к вопросу, что делать, если BlueStacks глючит. Даже большой объем ОЗУ не всегда гарантирует безупречную работу программы. Поэтому после проверки параметров необходимо выявить и отключить процессы, которые могут перегружать операционную систему ПК. Эмулятор пользуется только выделенным объемом памяти, часть из которой занимают игры и приложения. И среди них можно легко обнаружить не самые нужные. Для этого необходимо:
- Войти в «Диспетчер задач». Способов несколько, но самый простой – кликнуть правой кнопкой на панели задач и выбрать в контекстном меню соответствующий пункт. Если компьютер подвис, хорошо работает сочетание Ctrl+Alt+Del.
- Сразу откроется вкладка «Быстродействие», в которой будут видны параметры загрузки компьютера.
Оценив ситуацию, здесь можно отключить ненужные процессы, активируя работу антивируса. Просто выбирается вкладка «Процессы», выделяется лишний процесс и нажимается кнопка «Завершить»
Только делать это нужно осторожно, чтобы не навредить эмулятору и ПК
Перезапуск эмулятора
Как и любая другая программа, после перезапуска эмулятор начинает работать лучше. Это реально может ускорить работу BlueStacks. Для рестарта следует:
- Закрыть рабочее окно эмулятора самым простым способом (крестик в правом верхнем углу).
- Войти в «Диспетчер задач».
- Найти и завершить активные процессы BlueStacks.
- Снова открыть программу.
В третьей версии применима процедура перезапуска движка, которая выполняется так:
- Открывается меню эмулятора.
- Выбирается вкладка «Перезагрузить движок».
- Действие подтверждается кнопкой «Yes».
Кстати, можно перезагрузить и компьютер тоже. Это освободит его ресурсы и позволит эмулятору работать шустрее.
Установка и обновление драйверов
Старые драйверы, причем не только видеокарты, но и все на компьютере, могут стать причиной нестабильной работы эмулятора. Если их нет, программа вряд ли будет работать вообще. Поэтому драйверы рекомендуется регулярно обновлять. А проверить состояние легко в «Диспетчере устройств», войти в который можно из «Панели управления».
Чтобы удостовериться в наличии последней версии, нужно:
- Найти пункт «Видеоадаптеры».
- Кликнуть по названию.
- Выбрать вкладку «Драйвер». Если в открытом окне будет пусто, система не смогла обнаружить драйвер и его нужно загрузить. А это лучше делать на официальном сайте производителя видеоадаптера.
Переустановка эмулятора
Если с системными параметрами и драйверами все в порядке, а перезапуск не дает результата и BlueStacks виснет, можно попробовать применить радикальный способ.
Удаление и повторная установка поможет исключить несистемные глюки и ошибки, накопившиеся в процессе использования.
Процедура удаления проста, но требует правильного исполнения. Основная задача при этом – не оставить на компьютере следов пребывания старой программы, иначе ее компоненты из разных сборок будут конфликтовать между собой. Для чистки системы лучше использовать программу-деинсталлятор, например, CCleaner.
Повторная установка должна выполняться строго в соответствии с рекомендациями разработчика.
Почему BlueStacks тормозит
Как уже было сказано ранее, проблема со стабильной работой эмулятора — не редкость, и часто она обусловлена не самым мощным компьютером пользователя, и частично ее можно решить программными настройками. Однако первым делом стоит дать ряд банальных, но иногда действенных рекомендаций.
- Проверьте системные требования — они у эмулятора не самые высокие, однако могут быть критическими для некоторых офисных ноутбуков и старых ПК.
Не забывайте, что причиной всему может быть проблемная версия BlueStacks, что не редкость после обновления софта. В такой ситуации остается просто ждать нового апдейта.
Наконец, стоит попробовать переустановку программы, предварительно сделав резервную копию пользовательских данных через «Настройки».
Затем нужно удалить и установить БлюСтакс заново.
Остается только загрузить созданный ранее бэкап.
Способ 1: Включение виртуализации
Так как BlueStacks является платформой, имитирующей мобильное устройство, по своей сути это виртуальная машина. Большинство ПК поддерживают технологию виртуализации, однако по умолчанию она отключена. Без этой настройки БлюСтакс вполне может работать, однако с ее активацией процесс становится в разы плавнее и быстрее.
Настраивать виртуализацию не нужно — эта опция просто включается в BIOS, и как это сделать, написано в другой нашей статье.
Способ 2: Обновление драйверов видеокарты
Устаревшее программное обеспечение одного из ключевых компонентов ПК может стать той самой причиной, по которой отображение игрового процесса тормозит и идет рывками. Выход здесь максимально простой — обновить драйвер видеокарты до последней версии. Сделать это очень просто и для пользователей разных моделей мы приготовили отдельные инструкции.
Способ 3: Отключение антивируса
Каким бы странным этот способ не казался, но антивирус, установленный у некоторых пользователей, действительно может тормозить работу программы — об этом сообщают сами разработчики. Проверьте, так ли это, просто отключив защитное программное обеспечение.
Владельцы антивируса Avast могут зайти в настройки и в разделе «Устранение неисправностей» снять функцию с параметра «Включить виртуализацию с аппаратной поддержкой». После этого остается нажать «ОК», перезагрузить компьютер и проверить работу эмулятора.
Способ 4: Освобождение ресурсов ПК
Так как эмулятор требует большого количества ресурсов, очень важно, чтобы они были свободны с запасом. Закройте лишние программы, потребляющие оперативную память, обычно это браузер, редакторы, игры
Способ 5: Настройка параметров BlueStacks
В настройках самого эмулятора есть параметры, в том числе и производительности. Если компьютер слабый, а настройки графики высокие, возникновение тормозов закономерно. Итак, как же настроить БлюСтакс:
- Запустите эмулятор, нажмите на иконку с шестеренкой в правом верхнем углу и откройте «Настройки».
На вкладке «Экран» рекомендуется выставить все параметры на минимум. «Разрешение» лучше выбрать 1280×720, «DPI» — «Низкое (160DPI)». Конечно же, стоит понимать, что качество изображения будет существенно хуже — это плата за улучшение быстродействия.
В дальнейшем вы можете улучшать любой из этих параметров, найдя золотую середину между качеством картинки и быстродействием.
«Память (MB)» — ставим больше рекомендуемого, если позволяют ресурсы. Максимум оперативной памяти, которую может занимать БлюСтакс — половина от той, сколько установлено в вашем компьютере. Уже вам решать, сколько вы готовы выделить оперативной памяти для эмулятора с учетом того, что чем больше, тем лучше.
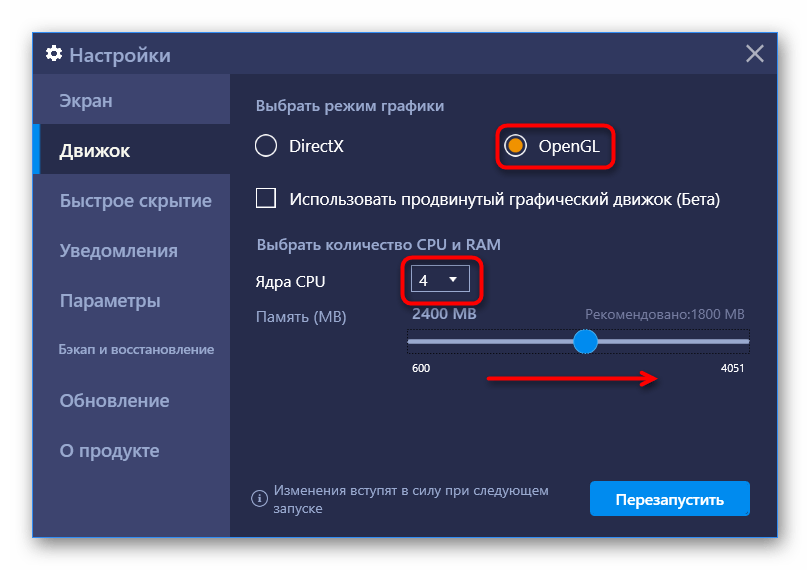
Мы рассмотрели основные способы устранения тормозов в BlueStacks. И не забывайте, что если лагает всего одно приложение, как правило, игра, понизьте параметры ее графики во внутренних настройках, которые почти всегда есть в современных многопользовательских или просто тяжелых играх.
Помимо этой статьи, на сайте еще 12393 инструкций. Добавьте сайт Lumpics.ru в закладки (CTRL+D) и мы точно еще пригодимся вам.
Источник
Советы перед началом использования BlueStacks
Первый совет не откроет ничего нового, но, как оказывается, многие пользователи забывают о такой естественной проблеме, как загруженность системы. Поэтому, прежде чем запустить эмулятор убедитесь, что на вашем компьютере не занят критический объем операционной памяти. Запустите диспетчер задач и остановите на время все ресурсоемкие задачи. Несмотря на то, что BlueStacks очень не требователен к ресурсам системы, ему все равно понадобится свежие параметры видеокарты, поэтому на время игры лучше не обременять компьютер большим количеством процессов.

Второй совет — уточните, насколько категоричен ваш антивирус по отношению к подобным программам. При этом, не обязательно полностью исключать BlueStacks из списка программ, за которыми наблюдает антивирус. Если речь идёт об Авасте, то достаточно включить виртуализацию с аппаратной поддержкой.
Третий совет — предоставить эмулятору больше ресурсов системы. Возможно, в настройках компьютера было установлено маленькое значение мощности CPU для поддержки игр. Чтобы это проверить и ввести необходимые изменения, необходимо вызвать редактор реестра (сочетание клавиш Win+X). Затем следует пройти по маршруту — Local_Machine — SOFTWARE — BlueStacks- Guests -Android и там выбрать Memmory. Правым щелчком мышки откроется панель настроек, где необходимо указать желаемый объем использования оперативной памяти. Нужно помнить, что больше 1 ГБ программа использовать не будет, поэтому следует проставить 1024 МБ. Возможно, что этот совет вам не пригодится, потому что настолько малый объемы ресурсов, предназначенных для сторонних программ, встречается крайне редко. В особенности, если речь идёт о старых ПК или тех, на которых никогда не загружались игры.
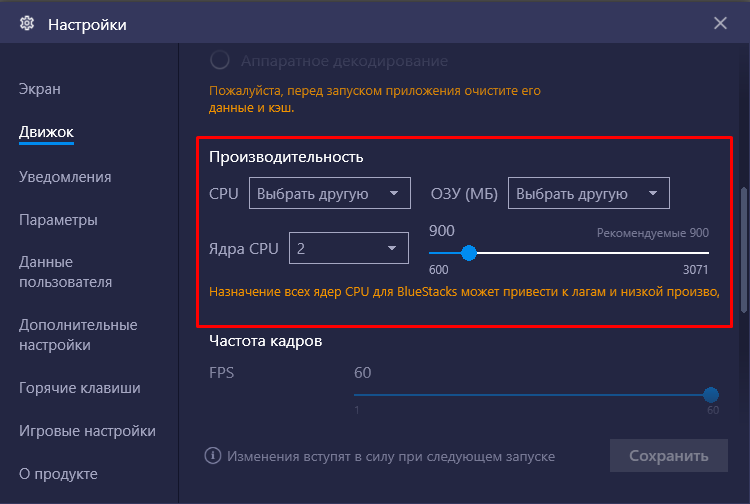
Четвёртый совет — проверить состояние видеокарты. Прежде чем приступать к играм, убедитесь, что ваша видеокарта обновлена и в ней установлена последняя версия драйверов. Это легко проверить, зайдя в меню видеокарты. Обычно, в таких случаях, программа сама предлагает обновить драйверы, предоставляя ссылку на сайт производителя.

Также в этом деле помогают разные программы для актуализации обновлений видеокарты и других компонентов компьютера.
Аппаратные настройки
Если в эмуляторе тихий звук или не работает микрофон, используйте несколько советов:
- Кликните по кнопке в виде пары стрелок, направленных вправо. В выпадающем меню регулируется звук. Убедитесь, что нет крестиков, а параметры выставлены на максимум. Аналогичная процедура предстоит с системным микшером, который открывается через трей.
- Убедитесь, что микрофон реагирует на окружающие звуки на вкладке «Запись». Там же проверьте его работоспособность, записав и прослушав голос.
Микрофон не работает в Bluestacks и по причине слабого усиления, некорректной пользовательской настройки. Откройте свойства активного устройства в окне «Записывающие», перейдите на вкладку «Уровни», и переместите ползунок соответствующего параметра на среднее или максимальное значение.