Настройка Брандмауэра в ОС Windows
Основная функция брандмауэра – проверка данных поступающих из интернета и блокировка тех, которые вызывают опасения. Существует два режима «белый» и «черный» список. Белый – блокировать всё, кроме того, что разрешено, черный разрешать все кроме запрещенного. Даже после полной настройки брандмауэра остаётся необходимость устанавливать разрешения для новых приложений.
Чтобы найти брандмауэр:
зайдите в Панель управления и воспользуйтесь поиском;
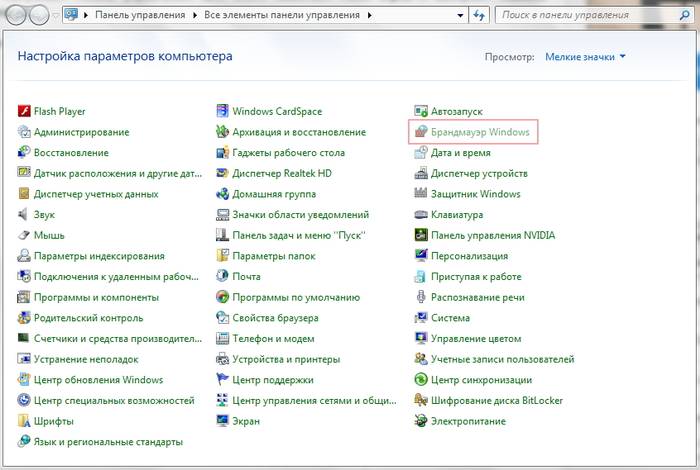
в открывшемся окне можно изменить параметры защиты для частных и публичных сетей;
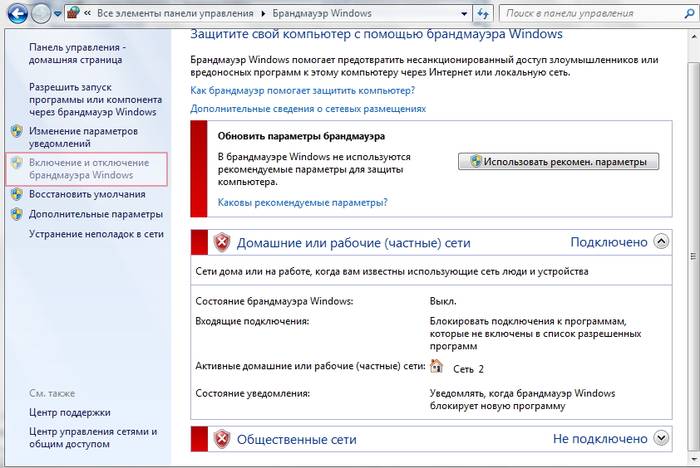
Если у вас уже установлен антивирус, отключите брандмауэр как показано на этой картинке.
Блокирование исходящих соединений
Брандмауэр и иногда антивирус могут полностью блокировать все исходящие соединения.
Чтобы перекрыть файерволом исходящие подключения в режиме белого фильтра нужно:
зайти в «дополнительные параметры» брандмауэра;
открыть окошко «Свойства»;
поставить «исходящие подключения» в режим «блокировать» в частном и общем профиле.
Правила для приложений
Есть специальный список программ, которым разрешен обмен данными с интернетом и если нужная вам блокируется, нужно просто настроить разрешения для нее в этом списке. Кроме того, можно настроить уведомления так, чтобы если блокируется новое приложение, вы имели выбор – оставить все как есть и разрешить доступ этой программе.
Правила для служб
Чтобы настроить доступ для служб:
заходим в углубленные настройки брандмауэра;
слева выбираем входящие или исходящие правила;
справа выбираем пункт «Создать правило»;
в списке выбираем «Настраиваемое»;
вводим имя службы или выбираем его из предложенного списка.
В новых версиях Windows, начиная с Vista, предусмотрена возможность выбирать службу из списка, не вводя имя службы вручную. Если нет доступа к компьютеру в сети windows xp или windows server, вам нужно настроить службу политики доступа, то подробное описание можно найти в справках системы.
Активируем зарезервированное правило
Чтобы активировать зарезервированное правило, нужно повторить пункты 1-3 из предыдущего раздела, затем:
выбрать пункт «Предопределенные»;
отметить желаемое разрешение, например для «Удаленного помощника»;
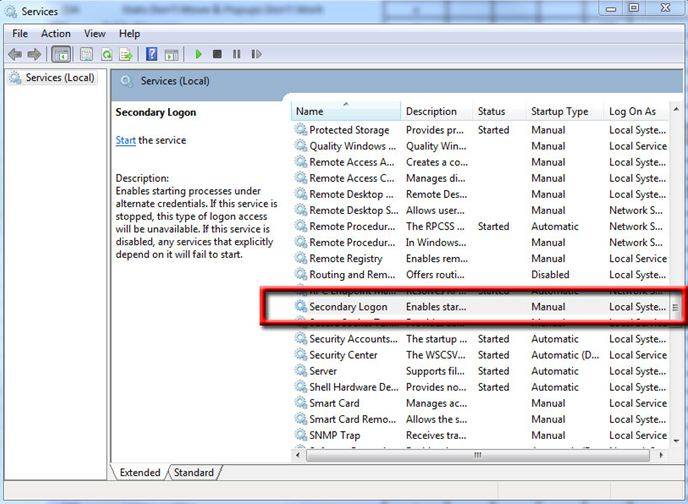
выбрать нужное правило из списка;
указать действие для указанных условий – разрешить подключение, разрешить безопасное подключение или блокировать.
Разрешаем VPN-подключение
Для установки особого разрешения VPN подключения, нужно снова повторить пункты 1-3, далее:
выбрать пункт «Для порта»;
указать протокол TCP или UDP;
выбрать применение правила ко всем или определенным портам;
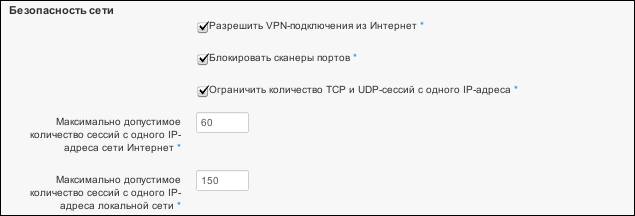
отметить нужный пункт: разрешить подключение, разрешить безопасное подключение, блокировать подключение;
выбрать профили, для которых должно применяться это правило – доменный, частный или публичный;
дать название готовому правилу.
Как использовать программное обеспечение, которое ваша компания запрещает загружать
Как обойти ограничения доступа в интернет на работе с помощью прокси
Если на компьютере блокируется интернет, то вопрос может решиться при помощи приватного подвида прокси. Выход на закрытые в корпоративных компаниях страницы проходит после оплаты IP-адреса, поставщик даст индивидуальный пароль и логин.
Существует две методики настройки системы через браузерную утилиту и расширения или ОС. Для отладки через Виндовс выполняются шаги:
- Нужно нажать на сочетание «Windows» и «S», что приведет к появлению на экране строки поиска.
- В нее вводиться команда «выполнить» — «Enter».
- В новом окне прописывается «inetcpl.cpl», действие подтверждается клавишей «ок».
- После выбора блока «подключение» необходимо отыскать «сетевую настройку» и кликнуть по ней.
- После выставления галочки вводится порт и адрес прокси-сервера, нажимается клавиша «дополнительно».
- Галочка выставляется возле блока «использование одного протокола для всех прокси», проводится сохранение внесенных изменений.
После завершения все страницы откроются.
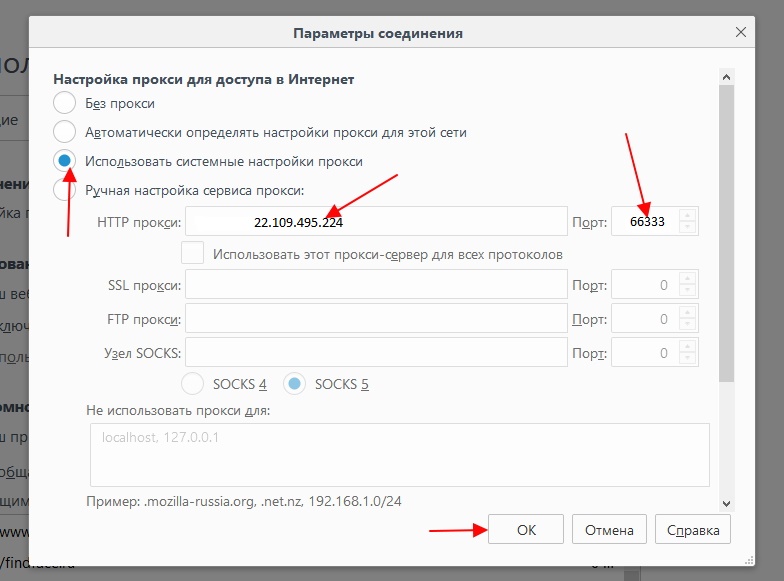 Настройка прокси-сервера
Настройка прокси-сервера
При использовании браузерного расширения (для Opera или другого) выполняется алгоритм:
- Пользователь переходит на официальную страницу приложения в раздел «дополнения».
- В поисковой строке вносится «Proxy», на дисплее появятся доступные варианты. Нужно выбрать утилиту с максимальным рейтингом и количеством закачек.
- На странице находится кнопка «добавить в Оперу», после клика по ней расширение автоматически установится в веб-обозреватель.
- Завершается процедура внесением данных прокси-сервера в настройки дополнения.
Важно! При правильном выполнении процесса ограничение с посещением определенных ресурсов будет снято. Во всех веб-обозревателях действие проходит аналогично, только могут отличаться названия пунктов меню и месторасположения кнопок.
Прокси-расширения для браузера
Причина блокировки — антивирус
Чаще всего интернет блокирует антивирусная программа AVAST.
Но и другие антивирусы могут вести себя подобным образом.
Причиной блокировки выступает конфликт между антивирусом
и брэндмауэром операционной системы. Какие действия предпринять
в этом случае?
- Если проблема касается одного сайта, отключите временно
антивирус и попробуйте загрузить сайт еще раз. При удачной
загрузке пропишите адрес сайта в список исключений антивируса. - Если соединение с интернетом блокируется полностью,
запустите сетевой экран антивируса. Вы увидите график,
на котором заблокированные соединения будут выделены красным
цветом. Добавьте их в список исключений антивирусной
программы.
На роутере
Настройки контроля доступа на роутерах разных моделей неодинаковы, но их алгоритм во многом схож. Разберемся, как блокировать доступ к нежелательным сайтам на примере TP-Link.
Контроль доступа TP-Link (и не только) работает в режиме черного и белого списков. В первом случае доступ разрешается к любым веб-ресурсам, кроме указанных. Во втором — запрещается ко всем, кроме, опять же, указанных. Рассмотрим в качестве примера создание черного списка, так как он используется чаще.
В новом окне выбираем режим «IP-адрес», указываем имя узла, для которого создаем правило, и прописываем его IP или диапазон адресов.
Далее выбираем режим «Доменное имя», пишем произвольное имя цели (для чего создается правило) и перечисляем запрещенные сайты.
Следующим этапом создаем расписание блокировки.
Потом задаем имя правила, проверяем все параметры и нажимаем «Завершить».
Последний шаг — выбор режима фильтрации (в нашем случае — запретить пакетам с указанных доменов проходить через маршрутизатор) и сохранение правила. Также не забываем отметить «Включить управление контролем доступа к Интернет».
На этом настройка закончена.
Настройка антивируса
Самым правильным решением, если возникли проблемы с работой антивирусной программы, будет обратиться в техподдержку компании разработчика. Работая безошибочно, любая защитная установка не должна препятствовать популярным программам, таким как Chrome, но обязана периодически проверяться. При верных настройках антивирусный комплекс вмещает:
- скан файлов;
- их проверку;
- блокирование опасных файлов;
- приостановку работы подозрительных.
- уведомлять о вредоносных сайтах.
Обновление
Актуальное обновление антивируса настраивается под выход новых видоизменений или же ежемесячно автоматически. К примеру, чтобы установить новую версию Avast Internet Security, нужно:
- Навести значок Avast курсором мыши.
- Выбрать пункт «Обновить» и подпункт «Программа».
- При помощи индикатора, который отображается на экране можно следить за тем, на каком этапе находится обновление.
- Подтвердите установку нажатием кнопки «Перезагрузить».
- Когда ПК включится, на нем будет установлена последняя версия.
Настройка брандмауэра в ОС Windows
Одной из главных функций приложения является проверка тех данных, что поступают из Всемирной паутины, и в случае обнаружения угрозы их блокировка. В работе приложения выделяют два режима:
- «Черный список» настроен на пропуск всех программ, кроме тех, что внесены в перечень запрещенных.
- «Белый»: блокирует все, что не разрешено.
Важно! Даже если была произведена полная настройка программы, после установки нового приложения нужно проводить коррекцию и давать разрешение на ее работу, по возможности редактировать и закрывать ненужные. Как найти брандмауэр:. Как найти брандмауэр:
Как найти брандмауэр:
- Нужно зайти в «Панель управления» и применить поисковик.
- В открывшемся окне можно поменять или установить требуемые параметры для частных и публичных сетей.
- Если на ноутбуке установлена антивирусная система, можно просто отключить брандмауэр.
Блокировка исходящих соединений
Что делать, если брандмауэр блокирует Интернет? Когда путь в Инет закрывает антивирусный комплекс или брандмауэр, можно провести следующие действия и перекрыть их работу файерволом:
- Открыть в окне пункт «Дополнительные параметры».
- Выбрать пункт «Свойства» и в пункте «Исходящие соединения» установить параметр «Блокировать» во всех профилях.
Правила для приложений
В ПК существует список определенных приложений, которым разрешается взаимодействовать с Инетом напрямую. Если среди них необходимой нет, можно сделать для нее дополнительное разрешение. Чтобы сделать это, нужно провести ряд поэтапных действий:
- Зайти в настройки брандмауэра и выбрать пункт «Приложения».
- Здесь выбрать, необходимы пункты «Создать» доступ или «Изменить»
Disable Your Firewall and Antivirus
If you have a third-party antivirus program installed on your PC, it likely has a firewall of its own. While the antivirus doesn’t stand in the way of your browsing the web, its firewall could block access to websites that it believes could harm your system. Disable the firewall to see if you can then access the internet properly.
The process of disabling the firewall is different for all antivirus programs, but you’ll generally find it somewhere in the settings/preferences. If you still can’t access the web, go ahead and also disable the Windows firewall.
- Press Win + R, type control, and press Enter to launch the Control Panel.
- Select System and Security > Windows Defender Firewall.

- Select Turn Windows Defender Firewall on or off from the left pane.
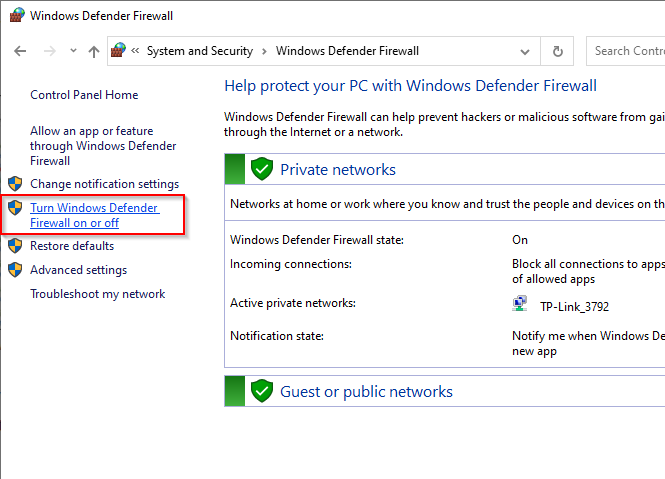
- On the next screen, select Turn off Windows Defender Firewall (not recommended) for both private and public networks.
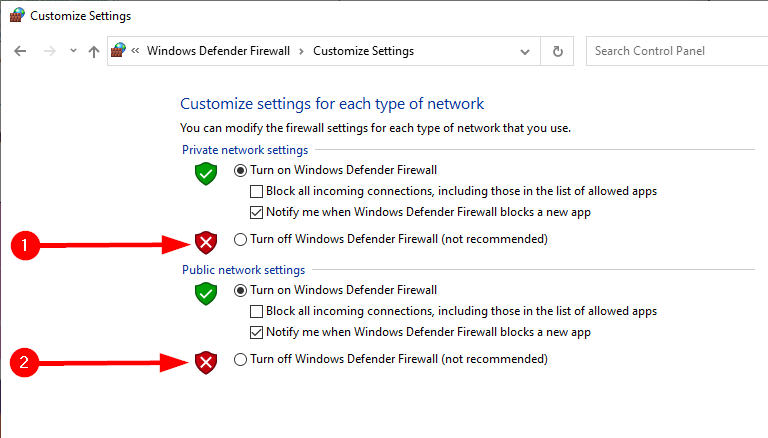
- Restart your PC.
Any luck? If not, try the next fix.
Настройки брандмауэра
Брандмауэр Windows можно настроить с помощью белого и черного списков. Белый: Разрешен доступ только к разрешенным ресурсам, к остальным запрещен. Черный список: доступ запрещен только к тому, что запрещено, все остальное разрешено. Для лучшей защиты рекомендуется использовать шаблон белого списка. А теперь подробнее о возможностях кастомизации (на примере Windows 10).
Дезактивация
Как отключить Защитник Windows смотрите здесь:
Если на вашем ПК установлен сторонний антивирус, вы можете отключить средство безопасности Windows. Как это сделать:
- Заходим в «Панель управления», выбираем режим просмотра «Мелкие значки».
- Найдите «Брандмауэр Защитника Windows» в настройках вашего компьютера».
- В открывшемся окне вы увидите состояние защиты частной и гостевой сетей.
- В левом меню найдите пункт «Включение или отключение брандмауэра Защитника Windows».
Откроются настройки конфигурации для каждого типа сети, где можно отключить или включить защиту.
Лично у меня тоже стоят галочки возле пунктов «Уведомлять меня, когда брандмауэр Защитника Windows блокирует новое подключение». Никаких неудобств из-за этого нет.
Значения по умолчанию
Если вы или кто-то другой что-то накосячил в настройках защиты ранее, вы можете сбросить настройки (только учтите, что позже вам придется все настраивать заново). Там же, где включается/отключается брандмауэр, есть пункт «Восстановить настройки по умолчанию». Нажмите и следуйте подсказкам системы.
Работа с исключениями
Для этого существует раздел «Разрешение на взаимодействие с приложением или компонентом…». Добавление любой программы в исключения позволяет создать разрешающее правило.
Перед идет список программ и компонентов. Установите галочки напротив тех, которым вы разрешаете обмен данными, и выберите тип сети.
Дополнительные параметры
Этот раздел содержит основной инструмент брандмауэра: правила. Запретить или разрешить сетевые подключения. Правила для входящих соединений — задают условия получения информации из Интернета, для исходящих соединений — контролируют отправку запросов и процесс ответа Сети.
Попробуем создать правило для входящих соединений:
В брандмауэре заходим в раздел «Дополнительные настройки», выбираем пункт «Правила для входящих подключений», справа в группе «Действия» выбираем «Создать правило».
Откроется Мастер создания правил, где выбираем тип «Для программы», нажимаем «Далее».
Следующий шаг «Программа», отмечаем строку «Путь к программе», нажимаем «Обзор», выбираем файл нужного приложения и нажимаем «Открыть», нажимаем «Далее».
Шаг «Действие» — здесь выбираем необходимое — разрешить или заблокировать подключение, нажать «Далее».
Шаг «Профиль» — выбираем тот, для которого будет применяться созданное правило, снова «Далее».
- Последний пункт «Название» — это название правила, также удобно заполнить поле «Описание».
- Завершаем работу с Мастером нажатием кнопки «Готово».
Всякий раз, когда вам нужно создать правило для исходящих соединений, мы делаем то же самое. Когда вам нужно правило для взаимодействия с игровыми серверами или мессенджерами, в Мастере создания выберите тип «Для порта».
Создание исключений
Рассмотрим, как создаются исключения по вариантам.
В стандартном брандмауэре
Генератор ников
Когда на ПК установлен стандартный брандмауэр от операционной системы «Виндовс», иногда возникает такая ситуация, при которой новая установленная программа не работает или работает, но неправильно. Чтобы убрать проблему, потребуется закрыть брандмауэр, но тогда есть риск занести на ПК вредоносные элементы. Лучше добавить новое исключение, проведя ряд несложных действий:
- Открыть «Панель задач» — «Пуск» и пункт «Панель управления».
- В окне, что откроется, выбираем пункт «Мелкие значки» и подпункт «Брандмауэр Windows».
- Далее выбрать «Разрешить запуск программы».
- Выбрать категорию «Разрешить другую программу».
- Когда откроется список, выбрать из него нужную и нажать «Добавить». Если необходимое исключение отсутствует, нажать кнопку и включить «Обзор», произвести поиск вручную.
- После проверяем, есть ли нужная программа в списке. Чтобы она работала без блокирования на постоянной основе, отметить против нее галочками «Домашняя» и «Публичная» сети.
В стороннем брандмауэре
За начальными настройками брандмауэр от операционной системы выполняет только необходимые функции. К примеру, блокирует входящие соединения. Сторонний же брандмауэр помогает управлять подключениями ко Всемирной паутине. Если же ПК производит исходящее соединение, в этом случае отображается всплывающий диалог. И это очень удобно, чтобы управлять и давать доступ новым приложениям на ПК. Такая функция очень нравится пользователям со стажем, но при этом вызывает большие трудности у новичков, ведь можно по неопытности заблокировать обновления компьютера и поставить его работу под угрозу. Также при установке программ будет появляться окно на экране, которое будет требовать разрешения. Тогда надо знать, стоит ли доверять этому приложению.
Важно! Если нужен полноценный контроль над всеми исходящими соединениями, помощь стороннего брандмауэра необходима
Правила для служб
Чтобы организовать доступ, нужно пройти несколько несложных шагов:
- Выполнить вход в брандмауэр – настройки углубленные.
- В колонке слева выбрать пункт «Правила входящие» или «Исходящие». В правой – поставить отметку на подпункт «Создать правило».
- Выбрать и открыть списки в графе «Настраиваемое» устанавливаемую программу. Если ее нет, ввести вручную.
Активируем зарезервированное правило
Чтобы активировать, потребуется:
</ol>
- Зайти в брандмауэр и выбрать «Углубленные настройки».
- Выбрать нужное правило: входящее или исходящее в левой колонке.
- Отметить пункт, находящийся в правой колонке «Создать правило».
- Пункт «Предопределенные».
- Отмечаем необходимые разрешения для программы.
- После выбрать необходимое правило.
- Установить требующееся действие.
Разрешаем VPN-подключение
Для этого выполнить следующие шаги:
</ul>
- Повторить те же действия, что и в предыдущих трех пунктах.
- Подпункт «Для порта».
- Установить протокол ТСР или UDP.
- Указать правило для портов.
- Выбрать необходимый вид подключения.
- Отметить профили, для которых это правило будет применяться.
Настройка соединения с интернетом
Чтобы проверить, соответствуют ли настройки IPv4 компьютера заявленным провайдером, нужно сделать следующее:
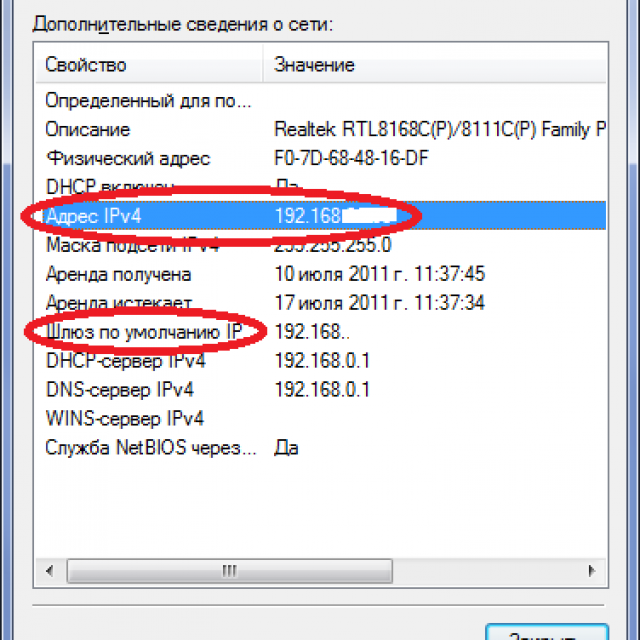
Настройка соединения через роутер, происходит через веб-интерфейс устройства. В комплекте к маршрутизатору иногда идет диск с настройками, но можно обойтись и без него. Для первоначальной настройки лучше всего соединить роутер непосредственно с ноутбуком, а потом уже с кабелем интернета, подключение к электросети выполняется в последнюю очередь.
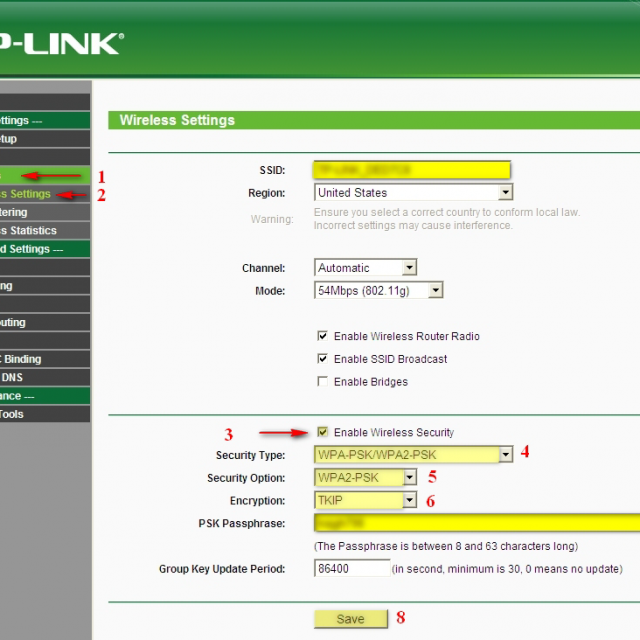
Если у вас недостаточно времени чтобы ждать специалиста, нет желания тратить деньги, вы чувствуете себя уверенным пользователем ПК, то пользуясь различными инструкциями и рекомендациями, можете попробовать самостоятельно настроить подключение интернета. Скорее всего, это займет в два-три раза больше времени и энергии, чем обращение к мастеру, но зато даст полезный опыт в будущем.
Существует ряд программ, которые способны блокировать связь с интернетом. Довольно часто случается, что после установки антивирусной утилиты, именно она не позволяет совершать действия во всемирной сети интернет. Решить данный вопрос можно двумя способами: вызвав специалиста и самостоятельно.

Первый вариант стоит денег и часто — не малых. Но чтобы сэкономить семейный бюджет, сделать доступным интернет можно и своими силами. Для этого не понадобится ничего удалять и переустанавливать. Чтобы все встало на свои места, достаточно изменить настройки как в антивирусника, так и компьютера.
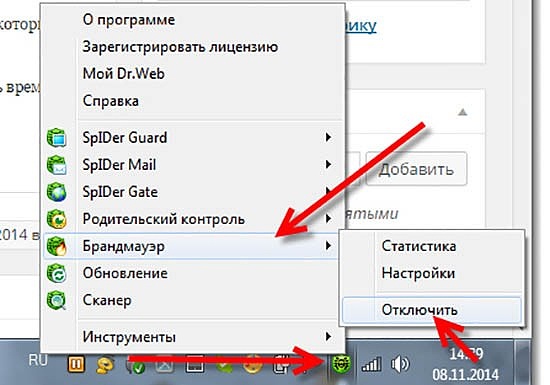
Нет доступа к сети в Windows 7
Если при подключении вы видите «Неопознанная сеть», но все настройки в порядке, обратитесь сначала к провайдеру – это может быть его внутренняя ошибка.
После переустановки Windows настройки интернета обычно возвращаются к первоначальным, поэтому нужно устанавливать их заново:
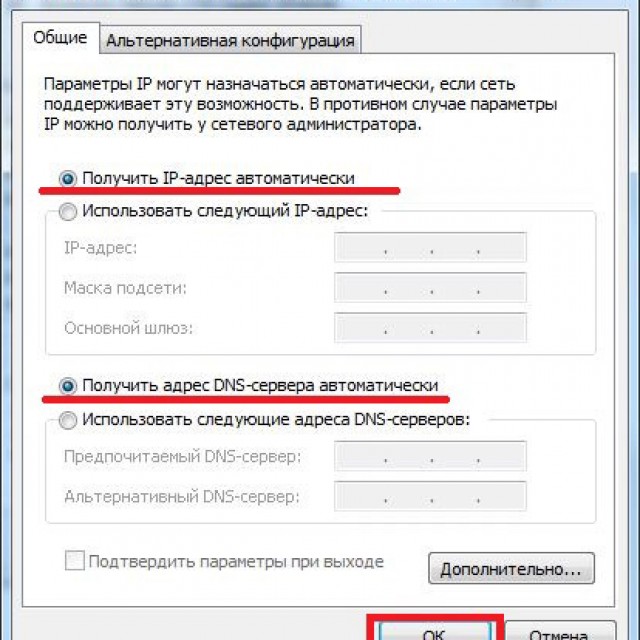
Причиной проблемы могут стать ошибки протокола Windows, чтобы исправить это, нужно сбросить настройки протокола.
Это довольно просто:
- запустить командную строку с правами администратора;
- ввести и активировать команду netsh int ip reset resetlog.txt;
- перезагрузить ноутбук.
Проблема в роутере, или в ноутбуке?
Когда возникают проблемы подключения через WiFi, нужно определить, в чем источник проблемы. Это может быть ноутбук, роутер или провайдер. Если все устройства подключаются к роутеру и нормально работают с интернетом – причина в ноутбуке, если наоборот, подключить сетевой кабель к ноутбуку и интернет будет работать – нужно заняться настройками роутера. Когда ничего не помогает, обратитесь в тех.поддержку провайдера.
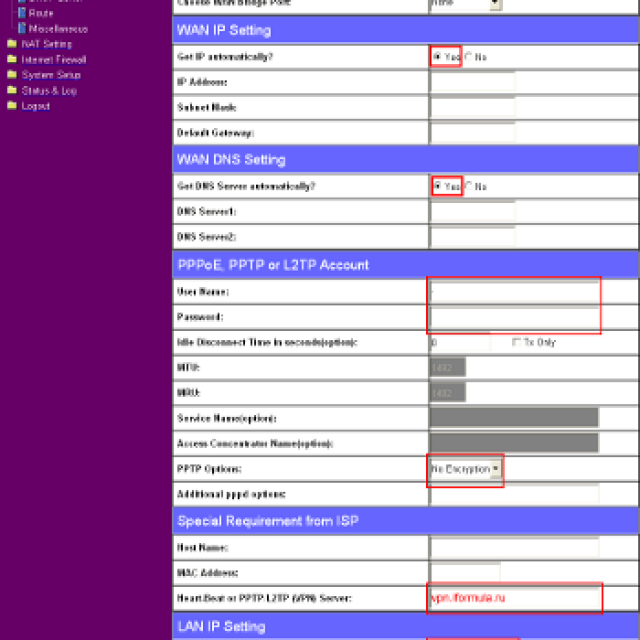
Причина в ноутбуке
Если проблема в ноутбуке, но все вышеперечисленные настройки в порядке, проведите диагностику системы на вирусы и работу устройств. Возможны неполадки в работе сетевого драйвера или даже нарушения работы непосредственно сетевой карты, разъема.
Причина в Wi-Fi роутере
Роутер при неправильных настройках может раздавать WiFi без доступа к сети. О том как правильно настроить роутер – читайте далее.
Одной из причин подключения без сети может быть защита сети вай фай от несанкционированного доступа с помощью блокировки по MAC-адресу. Узнать, как исправить эту проблему можно на сайте производителя роутера, или самостоятельно найти в настройках список разрешенных или запрещенных адресов и добавить\удалить адрес своего ноутбука.
Посмотреть MAC-адрес своего ноутбука можно введя команду Ipconfig / all в командной строке.
Также, на роутере есть настройки ограничения скорости для каждого клиента, таким образом можно как разрешить скорость на максимально, так и ограничить её до пары кб\сек.
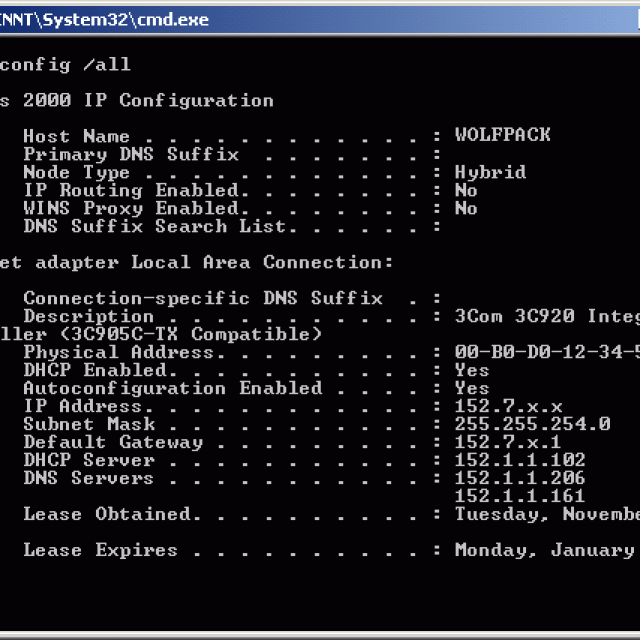
Проблемы со скоростью интернета могут быть сигналом о помощи от самого роутера – возможно, вы не сняли с него заводскую пленку, он чем-то накрыт или перегревается по другим причинам. Если не обеспечить устройству нормальную вентиляцию, то проживёт оно недолго и крайне неэффективно.
Проверяем интернет соединение без роутера
Если в возникших проблемах вы подозреваете именно роутер, для проверки нужно подключить сетевой кабель к ноутбуку или компьютеру. Если интернет не заработал автоматически, создать новое кабельное подключение, ввести логин и пароль, предоставленные провайдером. Возможно, понадобится ввести дополнительные настройки протоколов в свойствах адаптера.
Как заблокировать интернет от детей: специальные программы
Для обеспокоенных родителей придуман еще один вариант блокировки нежелательного содержимого от отпрысков. Для таких случаев создана опция «Родительский контроль». На ПК с Windows для ее настройки достаточно некоторых штатных средств — установок браузера Edge. Для чада создается отдельный профиль, а уже для него определяются ограничения по времени пользования интернетом, заходу на конкретные сайты, другим параметрам. Если этого недостаточно, придется установить специальные утилиты родительского контроля. Одна из таких полезных программ — Kaspersky Safe Kids , дающая возможность отследить все, что просматривает или выкладывает ребенок в Сети, где бывает. Безопасное пространство на мобильных устройствах, с запретом выхода на определенные ресурсы, создают , Kid’s Shell , Kids Place , другие их аналоги.
Что делать, если интернет блокируется вирусами?
Но, несмотря на огромное количество таких программ, вычислить какая именно вредит – несложно. Первой признаком того, что именно вирус является блокиратором можно определить по баннеру. Если во время открытия браузера, он большого размера и имеется информация об отправлении смс – уведомления для разблокировки, можете быть уверены, что это вирус.
В таком случае функции браузера и сам компьютер не работает. Запустить антивирусную программу с жесткого диска, также не будет возможности.
Только таким образом, можно запустить проверку системы и избавиться от баннера, который не дает войти в интернет. Но бывают случаи, когда наличие диска или флеш-памяти не помогают решить данную проблему. Тогда можно попробовать удалить вирус вручную.
Правильное их значение должно быть таким:
- Shell — explorer.exe;
- Userint — userint.exe.
Если в перечне имеются другие параметры, то их нужно все удалить.
Проблема. Интернет включен, но браузер выдаёт:
Нет доступа к сети Браузер Yandex не может подключиться к сети. Возможно, доступ в интернет блокируют брандмауэр или антивирус. Вот несколько советов и рекомендаций: Добавьте Yandex в список разрешённых приложений в настройках брандмауэра или антивируса. Если Yandex уже в списке, попробуйте удалить его из этого списка и добавить снова. Ошибка 138 (net::ERR_NETWORK_ACCESS_DENIED): Нет доступа к сети. Антивирус и брандмауэр не при чём, через интернет экспловер тоже не заходит, только через гугл хром и на некоторых страницах пишет: сервер выключен или не доступен. Оператор говорит всё норм. , подскажите, что можно сделать?
Лучший ответ Можно перезагрузить модем или компьютерОстальные ответы
откройте командную строку, и введите —-ping yandex.ru —-если будет сообщение об ошибке, то значит или нет соединения в кабеле, или неправильно настроены параметры сети
пуск — панель управления — сеть и интернет — центр управлления сетями.. . -подключение по локальной сети — свойства — .IPv4 — свойства, там везде поставите галки «. автоматически. «, и перезагрузитесь. Если это не поможет, то в настройках «центр управлления сетями. » нажмите «изменение параметров адаптера», и правой мышкой по значку сетевой карты «отключить», потом «включить». Если не поможет — переустановите драйвер сетевой карты.
Не забудьте проверить на вирусы программой Dr Web Cureit, может вирус блокирует.
Ксения НиколаеваЗнаток (252) 7 лет назад Подскажите, пожалуйста, а если не выдает сообщение об ошибке? Что делать?
Если не помогут предыдущие советы, попробуй сбросить настройки рутера (модема) в фабричные и заного настроить под своего провайдера. Не исключено, что yandex.ru каким-то образом заблокировался там.
Панель управления\Система и безопасность\Брандмауэр Windows\Разрешенные программы
У меня эта же проблема. Попробую ещё пинг, остальное не действует. Антивирусник молчит, никаких вирусов. Что за хрень, вчера сёрфил по интернету, а сегодня эта ошибка?
Stas PlutonПрофи (530) 7 лет назад Недавно обновлял драйверы с помощью АСК (Адвансед Систем Кар)
Не уверен, но у друга возникла эта проблема после перехода на win 10,кажется от драва на сетевой карте обновил или же наоборот откатил
Влад БелецкийУченик (148) 7 лет назад У меня тожепослеперехода на виндовс 10 такая херня, подскажите что делать Ребутни интернет.Галимжан ЮнусовЗнаток (330) 1 год назад Что значит «ребутни»? Пишите пожалуйста ПО РУССКИ.
windowsfix НЕ СТАВЬТЕ! ЭТО ВИРУС!мне помогла следующее..в антивирусе win32 — настройки — файервол — приложения — Yandex (. ) Alice — редактировать — полный доступ
Как найти рабочие документы из дома
Общие причины «веб -страницы недоступны»
Блокировка вызвана служебной программой?
Установить, какое именно приложение использует интернет-порты
в своих целях, можно с помощью диспетчера задач
и служебной программы Netstat.exe.
- Запустите диспетчер задач, в нем откройте вкладку
«Процессы». - Найдите в открывшейся таблице столбец PID. Если его нет,
нажмите Просмотр — > Выбрать столбцы — >
установите флажок в окошечке PID. - Нажмите на заголовок столбца PID, чтобы отсортировать
процессы по величине этого параметра. - Для запуска Netstat.exe нажмите Пуск — >
Выполнить — > cmd. - В открывшемся окне введите netstat /?
Перед вами появится таблица со списком процессов,
использующих TCP-подключения. Названий процессов здесь не будет,
только идентификаторы PID. Сопоставив их с информацией
из диспетчера задач, вы легко определите, какой процесс
следует завершить для получения доступа к интернету.
Настройка антивируса
Самым правильным решением, если возникли проблемы с работой антивирусной программы, будет обратиться в техподдержку компании разработчика. Работая безошибочно, любая защитная установка не должна препятствовать популярным программам, таким как Chrome, но обязана периодически проверяться. При верных настройках антивирусный комплекс вмещает:
- скан файлов;
- их проверку;
- блокирование опасных файлов;
- приостановку работы подозрительных.
- уведомлять о вредоносных сайтах.
Обновление
Актуальное обновление антивируса настраивается под выход новых видоизменений или же ежемесячно автоматически. К примеру, чтобы установить новую версию Avast Internet Security, нужно:
Создание исключений
Рассмотрим, как создаются исключения по вариантам.
В стандартном брандмауэре
Когда на ПК установлен стандартный брандмауэр от операционной системы «Виндовс», иногда возникает такая ситуация, при которой новая установленная программа не работает или работает, но неправильно. Чтобы убрать проблему, потребуется закрыть брандмауэр, но тогда есть риск занести на ПК вредоносные элементы. Лучше добавить новое исключение, проведя ряд несложных действий:
- Открыть «Панель задач» — «Пуск» и пункт «Панель управления».
- В окне, что откроется, выбираем пункт «Мелкие значки» и подпункт «Брандмауэр Windows».
- Далее выбрать «Разрешить запуск программы».
- Выбрать категорию «Разрешить другую программу».
- Когда откроется список, выбрать из него нужную и нажать «Добавить». Если необходимое исключение отсутствует, нажать кнопку и включить «Обзор», произвести поиск вручную.
- После проверяем, есть ли нужная программа в списке. Чтобы она работала без блокирования на постоянной основе, отметить против нее галочками «Домашняя» и «Публичная» сети.
В стороннем брандмауэре
За начальными настройками брандмауэр от операционной системы выполняет только необходимые функции. К примеру, блокирует входящие соединения. Сторонний же брандмауэр помогает управлять подключениями ко Всемирной паутине. Если же ПК производит исходящее соединение, в этом случае отображается всплывающий диалог. И это очень удобно, чтобы управлять и давать доступ новым приложениям на ПК. Такая функция очень нравится пользователям со стажем, но при этом вызывает большие трудности у новичков, ведь можно по неопытности заблокировать обновления компьютера и поставить его работу под угрозу. Также при установке программ будет появляться окно на экране, которое будет требовать разрешения. Тогда надо знать, стоит ли доверять этому приложению.
Важно! Если нужен полноценный контроль над всеми исходящими соединениями, помощь стороннего брандмауэра необходима
Правила для служб
Чтобы организовать доступ, нужно пройти несколько несложных шагов:
- Выполнить вход в брандмауэр – настройки углубленные.
- В колонке слева выбрать пункт «Правила входящие» или «Исходящие». В правой – поставить отметку на подпункт «Создать правило».
- Выбрать и открыть списки в графе «Настраиваемое» устанавливаемую программу. Если ее нет, ввести вручную.
Активируем зарезервированное правило
Чтобы активировать, потребуется:
- Зайти в брандмауэр и выбрать «Углубленные настройки».
- Выбрать нужное правило: входящее или исходящее в левой колонке.
- Отметить пункт, находящийся в правой колонке «Создать правило».
- Пункт «Предопределенные».
- Отмечаем необходимые разрешения для программы.
- После выбрать необходимое правило.
- Установить требующееся действие.
Разрешаем VPN-подключение
Для этого выполнить следующие шаги:
- Повторить те же действия, что и в предыдущих трех пунктах.
- Подпункт «Для порта».
- Установить протокол ТСР или UDP.
- Указать правило для портов.
- Выбрать необходимый вид подключения.
- Отметить профили, для которых это правило будет применяться.
Установка родительского контроля в специализированных программах и антивирусах
Мы уже разбирали родительский контроль в предыдущей статье, однако стоит заметить, что он отлично работает и для блокирования интернета полностью.
Достаточно всего лишь в настройках доступа в интернет указать период с 00:00 до 00:00, либо любой другой, необходимый вам. Стоит упомянуть, что настройки родительского контроля в каждой программе защищаются паролем, так что изменить их не санкционированно будет очень сложно.
Упомянув способы блокировки доступа в сеть, стоит обратить ваше внимание на тот факт, что имея административные права и некоторый опыт, пользователь может отключить любые ваши ограничения, все зависит только от времени, которое ему понадобится на это. Потому, для обеспечения достаточной безопасности, стоит обязательно ограничивать пользователя в правах
А как это сделать, подробно описано в статье “Разграничение рабочей и административной учетной записи“.
Создание исключений
Рассмотрим, как создаются исключения по вариантам.
За начальными настройками брандмауэр от операционной системы выполняет только необходимые функции. К примеру, блокирует входящие соединения. Сторонний же брандмауэр помогает управлять подключениями ко Всемирной паутине. Если же ПК производит исходящее соединение, в этом случае отображается всплывающий диалог. И это очень удобно, чтобы управлять и давать доступ новым приложениям на ПК. Такая функция очень нравится пользователям со стажем, но при этом вызывает большие трудности у новичков, ведь можно по неопытности заблокировать обновления компьютера и поставить его работу под угрозу. Также при установке программ будет появляться окно на экране, которое будет требовать разрешения. Тогда надо знать, стоит ли доверять этому приложению.
Важно! Если нужен полноценный контроль над всеми исходящими соединениями, помощь стороннего брандмауэра необходима. Чтобы организовать доступ, нужно пройти несколько несложных шагов:
Чтобы организовать доступ, нужно пройти несколько несложных шагов:
Чтобы активировать, потребуется:
Для этого выполнить следующие шаги:

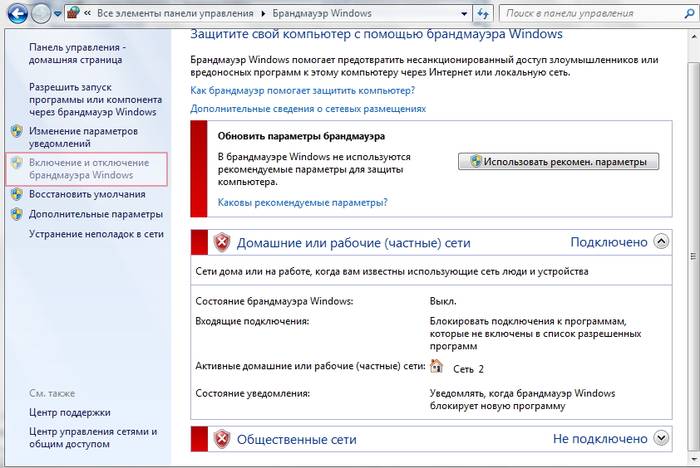







![Что делать, если ваш доступ в интернет заблокирован в windows 10? [новости minitool]](http://portalcomp.ru/wp-content/uploads/7/d/9/7d9ed9cf4b670d79e30904451fd6ecad.png)


















