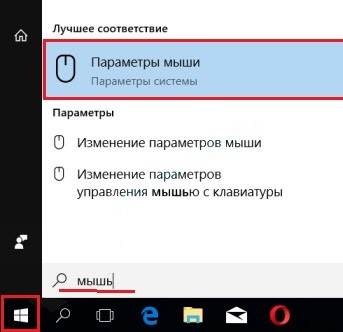Проверка подключения беспроводной мыши
У исправно подключенной мышки исходит сигнал от модуля или самого девайса. Чтобы исключить неисправность, мышку нужно проверить на другом аппарате. Если ПК сразу увидел подключенную мышку, значит проблема в другом: либо USB-порт неисправен, либо ПО некорректное. Иногда присутствует заводской брак.
Обратите внимание! Зачастую причина в банальном отсутствии питания. Батарейки должны быть новыми и правильно установленными
Если источником питания является аккумуляторная батарея, она должна быть заряжена.
Как узнать через диспетчер устройств, подключена мышь или нет
Диспетчер устройств предназначен для контроля работы оборудования. В этом разделе можно посмотреть текущее состояние работоспособности мыши, версии драйверов, исправность USB-портов.
Информация о мышках будет во вкладке «Мыши и иные указывающие устройства». Если там присутствует нужная, значит все нормально. Если же там не отображается рабочая мышка или рядом зажегся восклицательный знак, значит нужно установить драйверы. Скачать их можно с официального сайта или залить с диска. Он обычно идет в комплекте.
Диспетчер устройств
В этом же разделе можно проверить исправность USB-портов. Для этого нужно войти в пункт «Контроллеры USB» и, если требуется, возможно:
- закачать необходимые ПО;
- установить;
- перезагрузить ПК или ноутбук.
Также не помешает проверить настройки BIOS. Иногда они бывают отключены, например, при нарушениях работы либо после замены материнской платы.
Открыть BIOS можно горячей клавишей. Подсказки появятся при включении ПК. Далее следует перейти в «Advanced» либо «Integrated Peripherals» и выставить «Enabled» для всех USB-опций. Это могут быть:
- USB 2.0 Controller;
- USB Mouse Support.
После этого компьютер нужно перезагрузить. Если все сделано правильно, можно приступать работать.
Как обновить драйвер
Каждое новое обновление способствует улучшению функции аппарата. Каждая версия исправляет ошибки, недоработки предыдущей. Чаще всего некорректная работа компьютера связана с проблемами драйверов. Распространенные ошибки:
- установлен заведомо устаревший дайвер;
- имеются повреждения в файлах драйвера;
- не использована программа бренда ПК, а установлен базовый системный драйвер;
- нет драйверов периферийного оборудования.
Обновление драйвера
Обновленная версия может решить все эти проблемы.
К сведению! Иногда конфликт возникает между новой версией и старым программным обеспечением.
Пошаговая инструкция обновления драйверов вручную:
- Войти в диспетчер устройств через панель управления или контекстное меню (иконка «Этот компьютер).
- Для вкладки «Мышь» выбрать пункт «Обновить драйвер».
Важно! Сторонние драйверы могут быть с вирусами, поэтому настоятельно рекомендуется пользоваться лицензионными. Их можно брать на официальном сайте
Также можно воспользоваться диском, приложенным к мышке.
Мышь для Смарт ТВ
Кстати, беспроводными мышками пользуются не только для работы на компьютере. Их можно подсоединить к телевизору. Гаджет позволяет облегчать работу в веб-браузере и даже заменяет пульт. Работа в браузере Smart TV проходит так же, как и на ноутбуке. Здесь тоже можно перелистывать каналы, входить в меню. Во вкладке «Сервис» можно производить нужные действия.
Беспроводные мышки серьезно облегчают работу на ноутбуке. Нет проводов, которые путаются, рвутся, тормозят процесс. Главное — помнить, чтобы она подходила к аппарату и была совместима с операционной системой.
Как подключить беспроводную мышь к компьютеру
Пользуюсь подобными мышами постоянно, так как они достаточно удобные в использовании, но не будем вдаваться в подробности удобства. В статье я подробно расскажу про то, как подключить мышку к компьютеру. Также рассмотрим некоторые проблемы, с которыми может столкнуться каждый из пользователей.
Сначала давайте рассмотрим типы подключения. Самый популярный – это коннект при помощи специального внешнего адаптера. Он работает с помощью радиоволн на частоте 2.4 ГГц. Второй тип обычно использует Bluetooth передачу и дополнительного модуля у него нет. Благо у ноутбуков почти у всех есть «Голубой зуб». Ну и третий тип – это совмещение двух этих подключений.
Почему беспроводная мышка удобней проводной
Настольный ПК в большинстве случаев предполагает проводное подключение клавиатуры и мышки. Это логично, ведь рабочее место не предполагает большого удаления пользователя от корпуса компьютера. Но провода, идущие от клавиатуры и мышки к тыльной стороне системного блока со временем могут раздражать, т.к. их постоянно приходится подтягивать для более удобной позиции на столе, и, к тому же, они частенько мешают работать с документами. А если провод жесткий, он еще и стягивает мышку за хвост со стола.
Избежать этих проблем позволит беспроводная мышка. Существуют и полные беспроводные комплекты — клавиатура мышка, но мы рекомендуем использовать клавиатуру именно проводную, т.к. только через провод можно вызвать меню BIOS при загрузке ПК.
Беспроводная мышка обладает рядом преимуществ перед проводной, и главное из них — свобода от проводов и возможность использовать на существенном удалении от ПК. Это, например, бесценно для управления ПК с дивана при просмотре фото и видео на большом телевизоре.Беспроводная мышка обладает рядом преимуществ перед проводной, и главное из них — свобода от проводов и возможность использовать на существенном удалении от ПК. Это, например, бесценно для управления ПК с дивана при просмотре фото и видео на большом телевизоре.
При подключении беспроводной мышки к ноутбуку огромным плюсом такого девайса является мгновенная готовность к работе без необходимости каждый раз вставлять штекер в разъем USB. Современные мышки оснащаются весьма компактными беспроводным адаптером 2.4 ГГц (их даже стали называть nano), которые достаточно один раз установить в слот и затем про него забыть.
Существуют также мышки с интерфейсом беспроводного подключения по Bluetooth, для которых даже не требуется устанавливать беспроводной адаптер, т.к. используется стандартный Bluetooth-интерфейс. Включить такую беспроводную мышку несколько сложнее, т.к. требуется дать разрешение Windows на подключение к такому устройству. Эти мышки весьма востребованы у владельцев ноутбуков с 2 USB разъемами, где такое соединение позволяет сэкономить один слот для подсоединения внешних носителей.
Bluetooth-мышка
Другой вариант соединения – без использования дополнительных элементов, через Bluetooth. Инструкция для пользователей:
на панели задач найти значок блютуса, кликнуть по иконке правой клавишей мышки, чтобы вызвать контекстное меню объекта;
в представленном списке выбрать строку «Добавление устройства»;
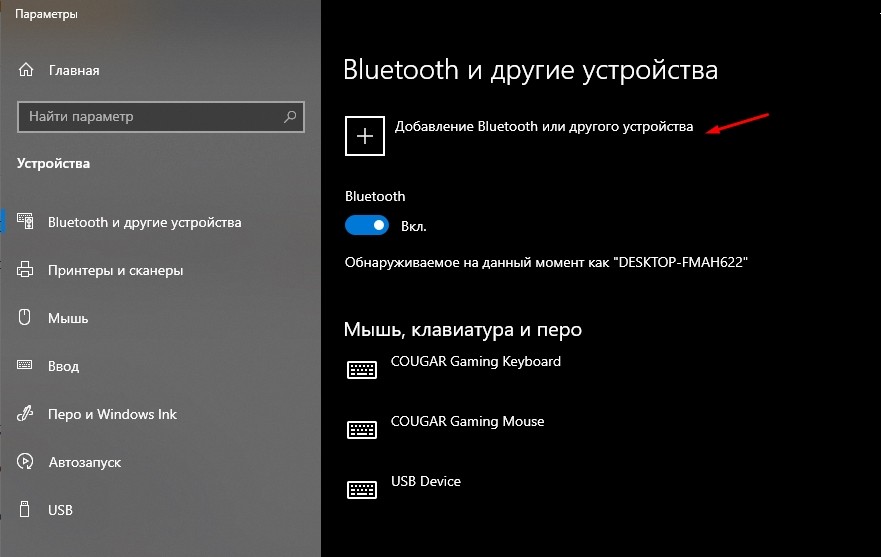
на мониторе появится дополнительное рабочее окно, где нужно кликнуть по пункту «Добавление Bluetooth или другого устройства»;
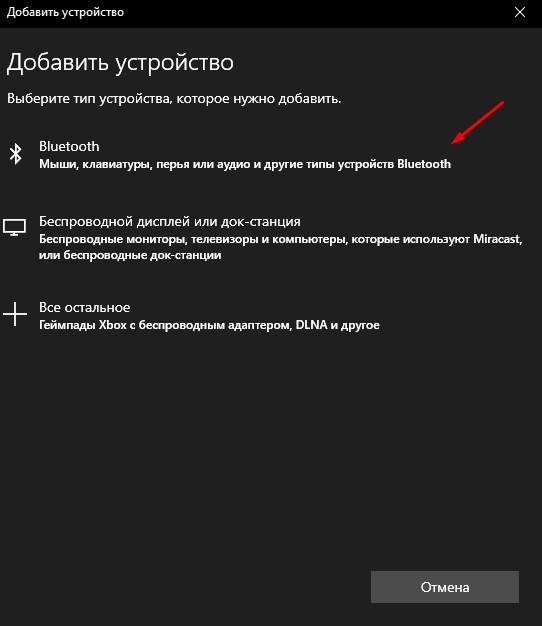
затем выбрать строку нужного подключения.
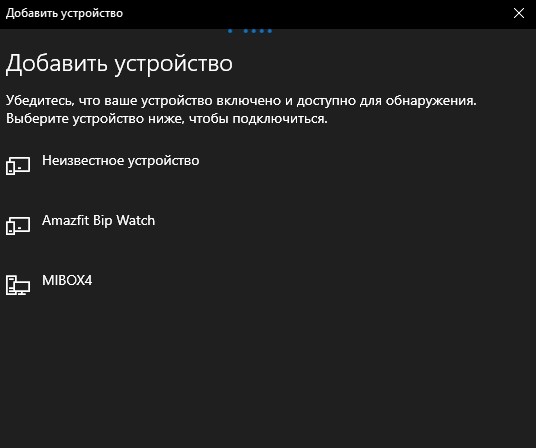
На экране появится список доступных к соединению объектов. Юзеру нужно выбрать мышь, нажать дважды. На ноутбуке пока можно использовать панель сенсорного управления.
После выполнения указанных шагов на экране персонального устройства (стационарного или портативного) появится отдельное уведомление о том, что элемент установлен корректно и полностью готов к работе. Нужно нажать кнопку «Готово» в открытом окне, начать взаимодействие мыши и ПК.
Способ 3: Как подключить беспроводную мышь к другому (или родному) USB Bluetooth адаптеру
В первую очередь вам нужно попробовать найти родной блютуз-адаптер для беспроводной мыши. Если у друга или знакомого есть старый ненужный модуль, то можно попробовать его. Найти подобную модель, можно на том же самом Алиэкспрессе – адаптеров там будет тьма, чтобы не покупать левый, можно списаться с продавцом и спросить на счет совместимости вашей мышки. Он вам все подскажет, плюс порекомендует другой модуль, если этот не подойдет.

Смысл в том, что даже родной приемник будет подключаться по-определенному ID мыши. Но в некоторых случаях чужой адаптер можно привязать к старой мышке. В нескольких случаях мне удавалось привязать адаптер не к родным устройствам. Но предупреждаю, что не факт, что данный способ может получиться.
- Убеждаемся, что мышка работает – проверяем батарейки.
- Вставляем модуль в USB-порт, а мышь ставим рядом.
- Выключаем и снова включаем мышку.
- Через пару секунд нужно одновременно зажать колесико и правую кнопку на основном устройстве.
- Ждем так примерно секунды 2-3 и отпускаем.
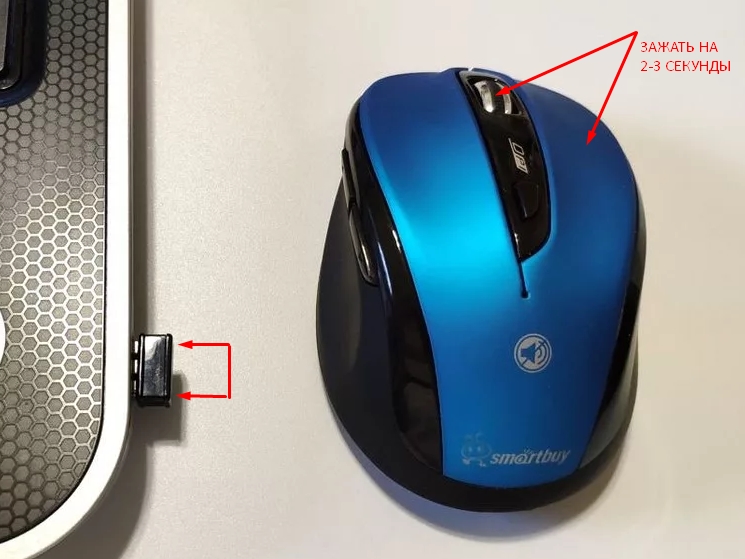
Источник
Подключение беспроводной мышки через Блютуз (без приемника/адаптера)
Как правильно подсоединить радиомышку
Независимо от того, используете вы ноутбук или десктопный компьютер, сделать это чрезвычайно просто. Алгоритм действий следующий:
- Аккуратно распакуйте коробку. Старайтесь не повредить ее, так как она еще может понадобиться в период гарантийного обслуживания.
- Найдите любой свободный порт USB. У настольного компьютера рекомендую использовать слот на тыльной крышке системного блока.
- Вставьте батарейки в устройство или полностью зарядите встроенный аккумулятор.
- Включите манипулятор.
Так как беспроводные мыши и клавиатуры используют технологию plug-n-play, ничего не нужно дополнительно настраивать: все драйвера устанавливаются автоматически, из встроенной памяти подключаемого донгла.
Небольшой нюанс: некоторые мышки оборудованы дополнительной кнопкой для установки соединения с адаптером, которую следует нажать после включения манипулятора. Если такой кнопки нет, значит, мышка свяжется с донглом в автоматическом режиме. Подвигав манипулятором, вы можете убедиться, что курсор перемещается по экрану.
Несколько индивидуальных проблем для манипуляторов
Если у вас проводной манипулятор, то частые причины отказа связаны с проводом, который перегнут или порван. Осмотрите внимательно кабель на предмет повреждений.
Что делать, если не работает беспроводная мышь? Если данные виды манипуляторов работают на батарейках, то вполне возможно, что они сели. Замените их. Если проблема связана не с питанием, то придется искать проблему самостоятельно. Некоторые виды проблем, описанных выше могут подойти и для беспроводных манипуляторов.
Минус беспроводных указывающих устройств еще и в том, что они могут конфликтовать с похожими частотами других устройств, это может быть все что угодно – смартфон, планшет, телевизор, холодильник, маршрутизатор и прочее.
Самая главная проблема для компьютерных мышей – многие из них не ударопрочные, если вы пару раз уронили мышь, то не удивляйтесь, что она вышла из строя или плохо работает. Не каждый производитель использует для изготовления манипулятора качественные детали, поэтому бережно относитесь к вещам.
На этом данную статью можно закончить. Если возникли вопросы не стесняемся их задавать.
Компьютерную мышь — незаменимое устройство для работы с ноутбуком и уж тем более с настольным компьютером. Любая — даже недорогая — мышь считается надежной, если использовать её строго по назначению. Но проблемы — все мы это знаем — происходят и с такими простыми компьютерными инструментами.
Устранение проблем с подключением беспроводной мыши к ноутбуку
Есть подключить мышь к ноутбуку не получается (ноутбук не видит мышь или мышь попросту не работает), попробуйте задействовать следующие решения:
- Проверьте заряд аккумулятора или батареек в мыши. Если заряд низкий или батарейки истощены, зарядите аккумулятор или замените батарейки перед повторной попыткой подключения.
- Убедитесь, что мышь находится в режиме сопряжения или поиска устройств. В некоторых моделях мышей для этого может потребоваться нажать и удерживать кнопку включения или специальную кнопку сопряжения.
- Попробуйте подключить мышь к другому ноутбуку или компьютеру, чтобы убедиться, что проблема не связана с самой мышью.
- Если у вас RF-мышь, попробуйте подключить USB-приемник к другому USB-порту на ноутбуке.
- Если у вас Bluetooth-мышь, убедитесь, что Bluetooth на вашем ноутбуке включен и функционирует корректно. Попробуйте подключить другое Bluetooth-устройство, чтобы проверить работоспособность адаптера.
- В случае несовместимости драйверов или проблем с настройками операционной системы, обратитесь к документации вашей мыши или веб-сайту производителя за дополнительной информацией и инструкциями.

Подключение беспроводной мышки с помощью USB-приемника
- Необходимо вставить батарейки в мышку. Для этого ее нужно перевернуть, сдвинуть крышку отсека для батареек (в зависимости от модели, крышка открывается с помощью специальной кнопки или защелок). После этого остается поставить батарейки АА или ААА, в соответствии с конструкцией устройства.
Теперь нужно закрыть отсек и включить мышку, для этого на обратной стороне предусмотрен переключатель.
Уточнение: устанавливая батарейки, нужно соблюдать их полярность. Нарушение этого требования может привести к тому, что мышь не включится или даже сломается.
- Нужно подключить ресивер устройства к одному из USB-портов ноутбука.
- Далее мышка подключается к ресиверу, в некоторых устройствах для этого предусмотрена специальная кнопка – «Connect». После нажатия на кнопку должно появиться сообщение о подключении нового устройства.
Уточнение: если устройство обозначено как «plug and play», оно подключится автоматически, и никаких дополнительных драйверов устанавливать не придется. Впрочем, такая функция есть не у всех беспроводных мышек. Если требуется установить программное обеспечение, обычно оно загружается с ресивера. В противном случае придется искать драйвер в интернете самостоятельно или с помощью операционной системы ПК.
- Проверка работы устройства. Если смещение мыши приводит к движению курсора, она подключена корректно и можно приступать к работе.
- Настройка рабочих параметров устройства. Можно воспользоваться стандартными настройками ОС, но некоторые производители предлагают модели со специализированным программным обеспечением. Носитель с таким ПО либо входит в комплект, либо скачивается с сайта компании-производителя.
Определение неисправностей
- Не удается найти драйвер. Если предусмотрена установка драйвера, но автоматически он не загружается, необходимо перейти на сайт компании-производителя и в разделе поддержки пользователей найти нужную программу. Если же в комплект входит CD-диск с ПО, достаточно поместить его в дисковод и включить мастер установки нового оборудования.
- Сложности с USB-подключением. Необходимо проверить, находится ли порт в работоспособном состоянии, попробовать переставить ресивер в другой USB. Желательно использовать порты, к которым раньше уже успешно подключались внешние устройства. Если система смогла определить подключение, значит, беспроводная мышка работоспособная. В противном случае придется поменять порт на другой.
- USB-концентратор получает недостаточно питания. Проблема указывает, что на порт подается недостаточное электропитание, и для поддержки работы ресивера недостаточно мощности.
Если к ноутбуку подключены другие устройства с питанием от USB, вполне возможно, что на них будет приходиться большая мощность, чем на мышку. Проверить ее работоспособность можно тогда, когда все другие устройства отключены. Если данная рекомендация помогла, для удобства эксплуатации ноутбука будет не лишним приобрести USB-хаб с автономным питанием. В этом случае мощности хватит на все подключенные устройства.
Уточнение: USB-хабы с электропитанием должны подключаться не только к компьютеру, но и к электрической сети.
- Отсутствует контакт между мышью и приемником. Нужно проверить, имеется ли на основном устройства кнопка «Connect», и если имеется – нажать на нее.
Подключаем беспроводную радио мышь через USB-адаптер
Если в комплекте с вашей мышкой идет USB-приемник, и это единственный интерфейс подключения (или Bluetooth на вашем компьютере нет/не работает) , то нужно этот приемник подключить в USB-порт ноутбука, или стационарного компьютера.
В мышку вставляем батарейку, или заряжаем ее и включаем. Возможно, после этого загорится индикатор (но его может и не быть) .
После этого мышка сразу должна заработать. Если окажется, что после подключения беспроводная мышь не работает, то первым делом:
- Убедитесь в том, что не села батарейка (заменив ее) и она установлена правильно.
- Отключите и снова подключите USB-приемник.
- Перезагрузите компьютер.
- Можно зайти в диспетчер устройств, и посмотреть, появился ли адаптер в разделе «Устройства HID». Если мы подключаем адаптер от мышки Logitech, то там должен появится адаптер «Logitech USB Input Device». Название может отличаться.
- Можно проверить адаптер и мышь на другом компьютере/ноутбуке. Возможно, вам попался брак. Такое тоже бывает.
В большинстве случаев эти устройства подключаются и работают вообще без проблем. Особенно в Windows 10, Windows 8, Windows 7.
Способ №4: ремонт устройства
Падения и удары мыши зачастую приводят к отсоединению контактов. Когда ничего не помогает, курсор неподвижен и не собирается откликаться на действия пользователя, стоит разобрать устройство и осмотреть внутреннюю часть. Но не предпринимайте радикальных мер, если действует гарантийное соглашение. Им стоит воспользоваться и отнести неработающее устройство в магазин.
Корпус снимается легко: под наклейками или резинками есть небольшие болты, которые следует открутить. Добравшись до внутренностей устройства, сразу будет видна поломка. Нужно очистить провод от изоляции и припаять его к плате. Эту работу стоит проводить самостоятельно при условии наличия хоты бы минимальных знаний в области электроники. Если таковые отсутствуют, то задачу лучше всего поручить мастеру.
Как подключить беспроводную мышь к ноутбуку
Самые распространенные сейчас – это мыши со специальным адаптером. Он выглядит как небольшая флешка и обычно спрятан в отсеке с батарейкой. Устройства такого типа можно подключить, как к лэптопу, так и компьютеру.
Сам процесс подключения достаточно простой:
- Распаковываем устройство, достаем адаптер и устанавливаем батарейку. Вполне логично, что без источника питания мышь работать не будет, некоторые этого не учитывают. Кром этого достаточно часто мышку забывают включить. Для этого, чаще всего на обратной стороне расположен выключатель.
- Теперь устанавливаем USB адаптер в соответствующий разъем и ожидаем, пока Windows инициализирует устройство.
- Через некоторое время мышка должна начать работать.
Если курсор не начал двигаться, значит, скорее всего не установлены драйвера. Для этого устанавливаем диск в привод и запускаем установку. Чаще всего достаточно согласиться со всеми условиями и оставить все предлагаемые параметры в процессе инсталляции по умолчанию.
Инструкция к подключению через адаптер
Адаптер для беспроводной мыши обычно выглядит как небольшой кусочек пластика произвольной формы, чаще всего прямоугольный, из которого выступает металлический разъем USB. Такой стандарт обычно прямо так и называется – «для мыши USB». Современные адаптеры имеют очень маленькие размеры и практически не выступают за корпус ноутбука. Но малые размеры могут стать и проблемой – если адаптер потерялся, найти его сложно.
Беспроводные USB-мыши очень популярны благодаря низкой цене. Также для них обычно не нужно ничего настраивать под разные операционные системы — адаптер просто вставляется в свободный порт, и через несколько секунд мышь готова к работе.
В некоторых моделях мышей адаптер не находится отдельно в упаковке и не вставляется в мышь снаружи, а спрятан в батарейном отсеке (снизу). Адаптер можно будет достать, только открыв отсек.Детальная инструкция подключения выглядит следующим образом:
Теперь нужно обеспечить связь между ПК и мышью. Вставляем USB-адаптер в любой свободный слот:
В следующем видео можно наглядно увидеть распаковку новой беспроводной мышки и ее подключение к ноутбуку через адаптер:После подключения мыши надо учесть дальность приема сигналов. Скорее всего, вам не удастся управлять курсором на экране, если дистанция от мыши до адаптера/ноутбука будет больше 20 метров.
Как подключить Bluetooth (Блютус) мышь без адаптера USB в Windows 7?
Количество USB-портов на ПК постепенно сокращается и многие внешние гаджеты могут быть подключены к Bluetooth, не подключаясь через USB.
Примечание! При подключении нового Bluetooth-гаджета к ноутбуку, необходимо убедиться, присутствует ли в ноутбуке Bluetooth и настроить его.
Шаг 1. Щелкнуть на пиктограмме «Компьютер» и нажать «Свойства».
Щелкаем правой кнопкой мышки на пиктограмме «Компьютер», нажимаем «Свойства»
Шаг 2. Выбрать «Диспетчер устройств».
Открываем «Диспетчер устройств»
Шаг 3. Просмотреть пункт «Радиомодули Bluetooth» на присутствие в нем модулей Bluetooth.
Двойным щелчком левой кнопкой мышки раскрываем пункт «Радиомодули Bluetooth», проверяем наличие модулей Bluetooth
Шаг 4. Если устройство отключено, щелкнуть на нем правым кликом мыши и выбрать «Задействовать».
Щелкаем правой кнопкой мышки по названию модуля, выбираем «Задействовать»
Шаг 5. Включить Bluetooth специальными кнопками ноутбука или «F1-F12», обычно вместе с «Fn». Значок Bluetooth (иногда его заменяет Wi-Fi), часто располагается на «F3».
Включаем Bluetooth специальными кнопками ноутбука или сочетанием клавиш «Fn+F3» или, используя другую клавишу из «F1-F12»
Шаг 6. Если устройство активировалось, в трее появится пиктограмма Bluetooth (возможно, перед этим потребуется перезагрузка ПК). Если пиктограмма не появилась, возможно, его отображение выключено в настройках Windows.
При удачном подключении в трее появится пиктограмма Bluetooth
Шаг 7. Для настройки модуля щелкнуть на пиктограмме соединения сети правым кликом мышки и щелкнуть «Центр управления сетями…».
Щелкаем на пиктограмме соединения сети правой мышью, далее открываем «Центр управления сетями…»
Шаг 8. Выбрать «Изменение параметров адаптера».
Шаг 9. Если под иконкой «Сетевое подключение Bluetooth» написано «Отключено», нежно щелкнуть на нем два раза левым кликом мышки, переведя его в состояние «Нет подключения».
Дважды щелкаем левой кнопкой мышки по иконке «Сетевое подключение Bluetooth» В результате появится надпись «Нет подключения»
Шаг 10. Щелкнуть на Bluetooth правым кликом мышки, затем левым на «Свойства».
Щелкаем на Bluetooth правой кнопкой мыши, затем левой на «Свойства»
Шаг 11. Открыть закладку Bluetooth и кликнуть «Параметры…».
Шаг 12. Выставить галочку на «Разрешить обнаруживать ПК», нажав «Применить», затем «ОК».
Ставим галочку на пункт «Разрешить устройствам Bluetooth обнаруживать этот компьютер», затем нажимаем «Применить», затем «ОК»
Шаг 13. Перевести питание радиомыши в активное состояние и запустить «Панель управления» через «Пуск».
Открываем «Панель управления» через меню «Пуск»
Шаг 14. Щелкнуть на «Добавление устройства».
Шаг 15. Система произведет поиск гаджетов Bluetooth, отображая найденные в окошке. Если радиомышь не появилась, необходимо активировать сопряжение на самой мыши (см. выше). Выделить найденную мышь, нажав «Далее».
Выделяем найденное устройство мыши, нажимаем «Далее»
Установка мыши под Windows 7 будет выполнена автоматически, через короткий промежуток времени появится сообщение о добавленном HID-устройстве.
Нажимаем «Закрыть» и пользуемся мышкой
После подтверждения успешной установки драйвера устройства мышь готова к использованию.
Как подключить беспроводную мышь без адаптера
Мышь без адаптера позволяет подключиться к ноутбуку через его Bluetooth модуль. Прежде чем приступить к подключению стоит проверить состояние
Bluetooth модуля. Для этого:
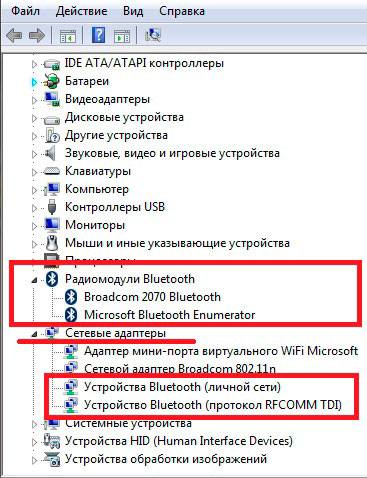
Теперь активируем беспроводной модуль
. Сделать это можно либо комбинацией клавиш в сочетании с FN, либо выбрать «Включить адаптер » на соответствующем значке на панели задач.
Осталось только связать устройства между собой. На ноутбуке, на значке радиомодуля выбираем «Добавить устройство
». На мышке включаем обнаружение, чтобы модуль ее увидел. Процедура идентичная сопряжению мобильных устройств.
На этом подключение закончено – все должно работать.
Порядок действий по подключению блютуз мыши к ноутбуку
У пользователей ноутбука есть выбор в приобретении Bluetooth-манипулятора: с внешним адаптером (входит в комплектацию) или со встроенным блютуз-модулем. Соответственно, рассмотрим два варианта, как подключить беспроводную мышь к ноутбуку.
Подключение при помощи внешнего Bluetooth-модуля
Внешний блютуз-модуль манипулятора напоминает небольшую флешку, и его аналогичным образом следует подсоединить к USB-порту ноутбука. ОС Виндовс 10 или другая версия системы определяет устройство и устанавливает драйвера автоматически. Через некоторое время начнет двигаться курсор, что свидетельствует о готовности устройства к работе.

Иногда автоматика может не сработать, в таком случае нужно выполнить установку драйверов самостоятельно с диска, если тот входит в комплект вместе с мышкой. Можно найти нужные драйвера и на официальном ресурсе производителя. После установки драйверов беспроводная мышь готова к работе.
Важно! Каждый Bluetooth-адаптер настроен на конкретную мышку, поэтому при его утере подключить мышь без адаптера будет практически невозможно. Некоторые производители (например, Logitech) предлагают универсальные адаптеры для своих блютус-устройств, но к моделям других фирм они не подходят
Подключение через встроенный Bluetooth-модуль
Современные ноутбуки оснащаются модулем блютуз. Поэтому при желании использовать USB-порт для коммутации с другой периферией, можно приобрести мышь со встроенным адаптером. Чтобы настроить мышку для работы с ноутбуком, нужно выполнить следующие действия.
- Включить на мышке режим «Сопряжение» (должна быть соответствующая кнопка на корпусе).
- На ноутбуке активировать беспроводной модуль и перейти в режим «Добавить устройство».
- Некоторое время подождать, пока осуществляется поиск оборудования. Из предложенного списка выбрать нужное название и нажать кнопку «Далее».
https://youtube.com/watch?v=V9SkBu6swps
Как отключить тачпад (touchpad) на ноутбуке?
Тачпад при работе доставляет много хлопот, так как при печати текста, ты ненароком постоянно соприкасаешься с ним. Но его можно отключить, если у вас на ноутбуке установлена официальная утилита от производителя.
Нажмите на меню «Пуск» и в поиске введите «Мышь» – далее нужно нажать на «Параметры мыши».
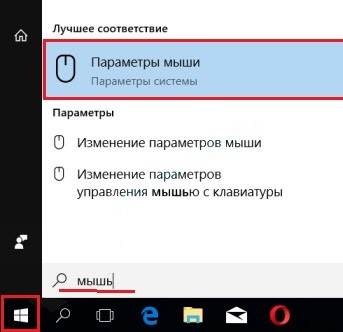
В разделе устройства нажимаем на «Дополнительные параметры…».
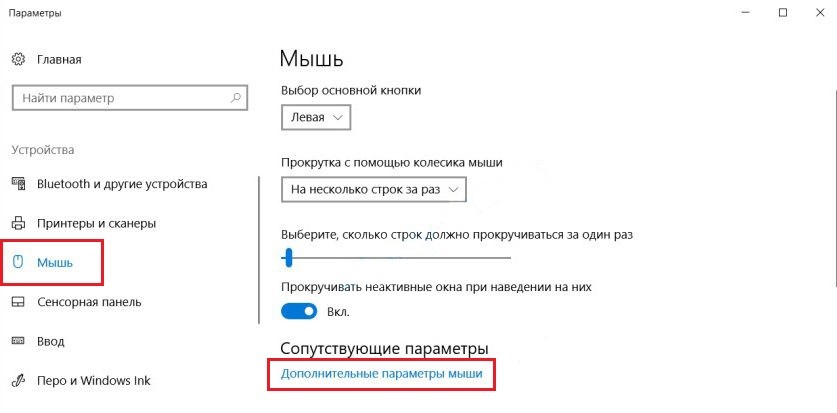
На одной из вкладок должна быть галочка, которая будет отключать тачпад при подключении подобного устройства
При этом не важно какой аппарат – проводное или беспроводное. В самом конце нажимаем «Применить»
Я показал вам на примере бука «Леново», но данная функция есть на всех ноутбуках.
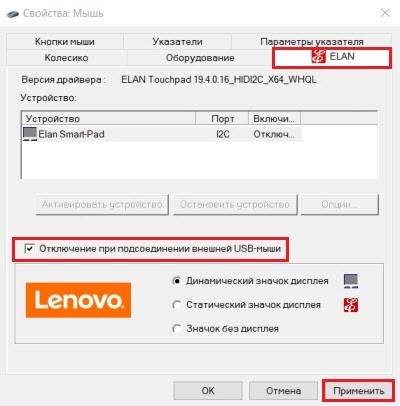
Материалы взяты из следующего источника:
Шаг 1: Подключение
Принцип соединения мышки с компьютером или ноутбуком зависит от ее типа. Это может быть проводное устройство, работающее по USB (PS/2 уже практически нигде не используется), либо беспроводное, где вариантов уже несколько.
Вариант 1: Проводная мышка
Пока еще проводное подключение самое популярное, хотя беспроводные мышки становятся все бюджетнее и имеют широкий модельный ряд. Если вы выбрали периферию, которая подключается при помощи кабеля, все, что вам нужно — найти свободный USB-разъем на своем ПК или лэптопе. Далее производится автоматическое определение устройства и установка драйвера, после чего мышка готова к работе. Для некоторых игровых моделей дополнительно с официального сайта производителя придется загрузить драйвер, расширяющий функциональность и открывающий доступ к дополнительным настройкам.
Подробнее: Подключение проводной мышки к ноутбуку

Вариант 2: Беспроводная мышка
С беспроводной мышкой дела обстоят немного сложнее, поскольку для них производители сделали несколько разных типов соединения. Вам необходимо определить, какой используется в приобретенной модели, чтобы после понять, как правильно выполнить соединение. Разобраться во всем этом поможет другая статья на нашем сайте, в которой рассмотрены все типы соединения, поэтому вам остается только перейти к соответствующему разделу и следовать инструкциям, если самостоятельно справиться с поставленной задачей не получается.
Подробнее: Как подключить беспроводную мышь к компьютеру

Подключение оптической мыши через bluetooth соединение
Первым делом требуется запустить на ноутбуке Bluetooth. Далее включить в его меню поиск доступных для подключения гаджетов. В списке должна появиться мышь.
Нюансы распознавания мыши в различных операционных системах:
- Windows 7: Открываем панель управления, ищем там раздел, посвященный подключению устройств. В данном разделе нужно добавить новое устройство – мышку. После этого нажимаем «Далее» и процесс добавления завершен.
Клавиши Win+S для быстрого открытия поиска
Для корректной работы устройства подойдут как стандартные настройки системы, так и специальные программы.
Вот эти несложные действия помогут вам в подключении оптической мышки. Она является очень удобным гаджетом, с помощью которого можно забыть о запутанных проводах. Мыши такого типа различаются в зависимости от производителя, поэтому и при установке могут возникнуть нюансы. Общая же схема действий поможет вам быстро подключить беспроводное устройство. Ведь схема работы у всех одинаковая, а в подключении есть довольно маленькие нюансы.
Как отключить touchpad на ноутбуке
Сегодня практически во всех ноутбуках стоит сенсорная панель Synaptics. При этом в разных моделях она отключается по одной и той же схеме:
- В меню «Пуск» выбрать «Панель управления».
- Изменить отображение на значки.
- Перейти в категорию «Мышь».
- Зайти во вкладку «Параметры устройства».
- Найти значок Synaptics и изменить в нем режим работы тачпада.
В случае отсутствие тачпада Synaptics или если драйвер на него не установлен, то отключение проводится через диспетчер устройств. Для этого одновременно нажать «Windows + R» и ввести команду «devmgmt.msc». Появится диспетчер устройств, где нужно найти строку с тачпадом. После этого в контекстном меню выбрать «Отключить».
Зная, как подключить беспроводную мышь можно понять, что сделать это не так сложно. Значит можно смело избавляться от лишнего провода, идущего от USB-разъема.