Ультра-легкий и тонкий
Asus MB168B, 15, 6 дюйма

Этот портативный монитор от Asus оснащен USB 3.0 и оснащен встроенным видеоадаптером. Это ультра легкий и тонкий, весом всего 800 грамм. Поскольку он питается от USB, никаких дополнительных кабелей или адаптеров нет. Он также совместим с портом USB 2.0.
Монитор оснащен дисплеем с диагональю 15, 6 дюйма и разрешением 13266 x 768 пикселей с соотношением сторон 16: 9. Окружающая оболочка из пластика с металлической отделкой сзади. В верхней части находится индикатор питания, а сзади нет портов или кабелей. Кнопка питания и регулировка яркости также находятся сверху, а порт USB 3.0 — в нижней части монитора. Монитор имеет хорошую яркость 200 кд / м и контрастность 500: 1, что также обеспечивает хорошую четкость изображения. Угол обзора составляет 90 градусов. Существует также фильтр синего света, который уменьшает синий свет, чтобы предотвратить усталость глаз.
Он поставляется с подставкой, которую также можно использовать в качестве рукава для переноски, известной как чехол Asus Smart. Вы также получаете кабель USB 3.0 в комплекте с ним. Монитор представляет собой светодиод с возможностью автоповорота, так что вы можете автоматически использовать книжный или альбомный режим. Он работает по фирменной технологии Asus EzLink, в которую встроен адаптер дисплея. Это означает, что нет необходимости в дополнительной видеокарте.
Минимальные системные требования: Windows 7 с процессором Core 2 Duo 1, 4 ГГц и 1 ГБ ОЗУ или Mac OS X 10.8.3. Однако он не совместим с MacBook или MacBook Pro.
Кто это для?
- Те, кто ищет тонкий и легкий монитор, который можно взять с собой в путешествие.
- Те, кто ищет простой монитор, который легко подключить и установить.
- Хороший вариант для тех, кто хочет расширенный дисплей для своего ноутбука.
- Те, кто хочет путешествовать с хорошей эргономикой и мощными характеристиками.
Посмотри на Амазонке
Технические характеристики ноутбука для школьника
Когда дело доходит до выбора ноутбука для школьника, технические характеристики играют важную роль
В этой статье мы рассмотрим основные параметры, на которые стоит обратить внимание при выборе ноутбука для школьника
Процессор
Процессор является сердцем ноутбука и отвечает за его скорость работы. Для школьника достаточно процессора с частотой от 1,6 ГГц и выше. Рекомендуется выбирать процессоры Intel Core i3 или AMD A6.
Оперативная память
Оперативная память влияет на скорость работы приложений и открытие большого количества вкладок в браузере. Для школьника достаточно 4 ГБ оперативной памяти. Однако, если в будущем планируется использование более сложных программ, то лучше выбрать ноутбук с 8 ГБ оперативной памяти.
Жесткий диск
Жесткий диск отвечает за хранение данных на ноутбуке. Для школьника достаточно жесткого диска объемом от 256 ГБ. Однако, если планируется хранить большое количество фото и видео, то лучше выбрать ноутбук с жестким диском объемом от 512 ГБ.
Видеокарта
Видеокарта необходима для работы с графическими приложениями и играми. Для школьника достаточно интегрированной видеокарты, которая идет в комплекте с процессором. Однако, если планируется использование более сложных программ или игр, то лучше выбрать ноутбук с дискретной видеокартой.
Дисплей
Дисплей является важным параметром для работы с текстом и изображениями. Для школьника достаточно ноутбука с диагональю экрана от 13 до 15 дюймов и разрешением экрана от 1366×768 до 1920×1080 пикселей.
Порты и разъемы
Порты и разъемы необходимы для подключения внешних устройств, таких как мышь, клавиатура, принтер и др. Для школьника достаточно ноутбука с портами USB 2.0 и 3.0, HDMI и Ethernet.
Батарея
Батарея является важным параметром для работы вне дома или школы. Для школьника достаточно ноутбука с батареей, которая обеспечивает до 6-8 часов автономной работы.
В заключение, при выборе ноутбука для школьника необходимо учитывать его технические характеристики, чтобы обеспечить комфортную и эффективную работу. Надеемся, что эта статья поможет вам сделать правильный выбор.
Облегчить жизнь в дороге с помощью портативного монитора с сенсорным экраном
GeChic 1303i, 13, 3 дюйма

Это легкий монитор с HDMI и VGA входами. Это означает, что вы можете использовать монитор со своим ноутбуком, а также с другими устройствами, такими как камеры DSLR; мобильные телефоны; мини-ПК; игровые приставки; Go Pros; Raspberry с использованием HDMI или других портов VGA и так далее. Это портативный монитор с питанием от USB, с функцией отображения True Color 16.7M с кристально чистым дисплеем. Он совместим с Windows 7; 8 и 10 версии.
Разрешение экрана составляет 1920 х 1080 пикселей, а вес составляет 1, 9 фунта. Это полностью эффективная панель экрана HD IPS. Также имеется двойной динамик. Мультитач, функция распознавания 10 пальцев позволяет пользователям легко печатать на экране. Вы можете улучшить производительность с этим эффективным монитором. Это подключи и играй типа USB и нет необходимости в установке драйвера.
Аксессуары, входящие в комплект поставки, — это подставка для крышки; кабель USB-Micro USB длиной 1, 2 метра; один HDMI-видеокабель 1, 2 метра для дисплея; один видеокабель mini HDMI — Micro HDMI длиной 0, 6 м.
Кто это для?
- Те, кому нужен портативный сенсорный монитор с интерфейсом HDMI, который можно использовать со своими мобильными телефонами и камерами.
- Те, кому нужны точные и потрясающие цветовые проекции на их портативных мониторах.
- Подходит для тех, кто использует Windows; профессиональные геймеры; и для пользователей Apple, нуждающихся в портативном мониторе с высоким разрешением и отличной производительностью дисплея.
- Идеально подходит для дизайнеров, фотографов, содержит все функции, необходимые для эффективной работы.
Посмотри на Амазонке
6 типов использования портативных мониторов
Вообще говоря, портативный монитор делает всё, что делает стандартный настольный монитор. Он просто не привязан к одному месту. Однако, есть несколько случаев использования, когда портативный монитор является единственным жизнеспособным решением.
Вот несколько способов использования:
-
Повышенная производительность
Есть как минимум три способа увеличения размера экрана для повышения производительности: более глубокое понимание данных, больше времени для основных задач и снижение уровня стресса для лучших решений.
Даже если один экран используется как рабочее пространство, а другой – как пространство для общения, вы можете сэкономить значительное количество времени, которое ранее тратилось на переключение задач. Почти наверняка рентабельность добавления большего количества экранов будет уменьшаться, но рабочий процесс улучшится в разы.
-
Предварительный просмотр фотографий на крошечных 2-дюймовых ЖК-экранах камеры вызывает разочарование даже у фотографов-любителей. Это просто не вариант для профессиональных создателей медиа. Портативный монитор, подключенный к камере, позволяет фотографам и видеооператорам сразу же просматривать отснятый материал на большом высококачественном дисплее.
-
Встречи с индивидуальным подходом
В компании со штатом от 100 до 500 сотрудников в большинстве случаев принятие решений о покупке принимают, в среднем, 7 человек. Это означает либо одну встречу по продажам среднего размера, либо несколько очень маленьких. И нет ничего более профессионального, чем подготовка. Наличие собственного презентационного дисплея – даже меньшего размера для небольших встреч – это мощный шаг.
И если этот портативный дисплей также включает в себя сенсорный экран, он становится больше, чем пассивным дисплеем. Теперь вы и члены команды можете использовать его для совместного создания контента или более непосредственного взаимодействия с презентациями с прямым вводом. Это открывает совершенно новые возможности для общения один на один.
-
Масштабирование мобильных устройств
Мобильные устройства стали неотъемлемой частью современной жизни. Однако, крошечный сенсорный экран телефона или даже большинства планшетов может показаться совершенно неадекватным поставленным задачам. Портативный монитор может дать вам полноразмерный опыт даже при использовании самых маленьких устройств.
Портативный монитор может даже сделать ваш телефон более похожим на компьютер. С добавлением клавиатуры Bluetooth и приложений для повышения производительности, таких как Google Docs или Microsoft Word, даже простые смартфоны могут стать источником повышения производительности. Некоторые технологические компании уже вышли на новый уровень, например, Samsung DeX, который превращает телефон в полноценный компьютер при подключении к монитору USB-C.
-
Менее производительное, но столь же популярное использование портативных мониторов – развлечения. Сейчас мы живём в мире, где повсюду экраны, но что-то теряется при просмотре фильма или игре в игру с крошечного мобильного устройства. Портативный монитор – отличный способ расширить экран мобильного телефона, чтобы немного повеселиться на ходу. Портативный монитор идеально подходит для автомобильных поездок, кемпинга или даже в качестве замены развлечений в полете и является отличным способом улучшить качество просмотра на мобильных устройствах.
-
Расширение дисплеев специализированных устройств
По мере совершенствования экранных технологий пользователи ожидают более четкого отображения на своих устройствах. Обычного ЖК-экрана уже недостаточно. Однако, с правильными адаптерами – и часто прямо из коробки – можно обновить всё, от медицинских датчиков до кассовых аппаратов с портативным монитором или сенсорным дисплеем.
По крайней мере, внешний портативный монитор улучшает внешний вид устаревшего устройства или украшает пространство. В некоторых случаях – например, для считывания показаний на портативных медицинских устройствах или как часть мобильной системы навигации – хорошо размещенный портативный монитор может сэкономить время, деньги и даже жизни.
Почему на экране монитора появляются вертикальные полосы?
Для получения картинки на дисплее нужен графический чип, который размещают отдельно на видеокарте или интегрируют в центральный процессор. Информация от него через шлейф передается на экран, а управляет системой материнская плата. Исходя из этого, можно выделить причины, почему на мониторе появляются вертикальные полосы:
- Редко проблема заключается в неисправности материнской платы, поскольку эта деталь практически не подвержена повреждениям. Плата выходит из строя чаще из-за существующего брака, после замыканий, скачка напряжения и из-за других проблем. К тому же стоит заметить, что при поломке материнской платы редко проявляются только полосы, поскольку наблюдаются и другие сбои.
- Если на мониторе появились вертикальные полосы, то часто причина кроется в видеокарте, поломки которой связаны с деградацией кристалла чипа вследствие перегрева.
- Для передачи изображения в ноутбуках используется шлейф или кабель, подключенный к материнской плате и к дисплею. Если эта деталь пережимается или повреждается, то на мониторе появляются полосы.
- Самая распространенная причина касается сбоев в работе матрицы. Стоит учитывать, что экран на ноутбуке очень хрупкий и при неаккуратном закрытии устройства можно повредить матрицу.
- Редко, но возможно появление на мониторе полос из-за драйверов, поэтому первое, что нужно сделать при возникновении полос – переустановить «дрова».
Вертикальная розовая полоса на мониторе
В большинстве случаев разноцветные полосы на экране имеют связь с поломкой матрицы монитора. Произойти это может в результате сбоев в системе электроснабжения, падений, ударов и других подобных воздействий или износа деталей. Если появилась вертикальная полоса на мониторе, которая окрашена в розовый или фиолетовый цвет, то это чаще обычного указывает на неисправность скаллера. Появление такого дефекта может наблюдаться и на новых мониторах, а дело все в заводском браке.
Вертикальная белая полоса на мониторе
Белый, как и любой другой цвет полос, чаще указывает на проблемы в работе матрицы. Если при небольшом нажатии или других воздействиях на эту деталь помехи пропадают и появляются вновь, то это указывает на необходимость замены детали, поскольку она уже вышла из строя. Когда возникают вертикальные полосы на экране монитора компьютера, которые едва заметны и мерцают, тогда это может быть связано с неисправностью провода VGA или сетевого фильтра, питающего монитор.
Вертикальные синие полосы на мониторе
Многие пользователи после длительной игры, когда техника перегревается или видеокарта работает на износ, замечают, что на экране монитора появились вертикальные полосы синего цвета. В таком случае если осталась гарантия, то видеокарту следует заменить. Есть еще одна причина того, что появились вертикальные синие или голубые полоски – возможное повреждение одного из контактов шлейфа матрицы или отслоение от подложки BGA шариков припоя видеопроцессора в связи с перегревом.
Желтая вертикальная полоса на мониторе
Чтобы определить причину сбоя, нужно провести некоторые манипуляции. Если на жк мониторе появилась вертикальная полоса, тогда отсоедините его от системного блока и подключите в сеть. В случае если полоса исчезла – проблемы в работе видеокарты, так необходимо проверить систему охлаждения и установить новые драйвера. Если полосы остались, то скорее дефект имеет отношение к дисплею. Когда на мониторе появилась вертикальная полоса желтого цвета или другого оттенка, следует посмотреть, нет ли на видеокарте вздувшихся конденсаторов и заменить их.
Вертикальная красная полоса на экране монитора
Есть пользователи, которые жалуются на то, что периодически на экране появляются искажения. Если интересует, почему появляются на мониторе вертикальные полосы красного цвета, тогда стоит знать, что часто все дело в плохом контакте шлейфа матрицы. Редко проблема может быть спровоцирована сгоранием элементов. Участки прямоугольной формы, состоящие из вертикальных полос – это сигнал о запыленности или повреждениях разъемов подключения кабеля. Другие причины: произошло отслоение дорожки на управляющей плате или поврежден шлейф видео контроллера или провод VGA.
Черная вертикальная полоса на мониторе
Согласно отзывам на экране иногда видны полосы черного цвета, которые могут быть расположены в разных сторонах и даже по центру. Тонкая вертикальная полоса на мониторе возникает, если произошли сбои или поломка в работе видеокарты, матрицы или ее шлейфа. Если все же было определено, что все дело в сбоях в работе матрицы, то исправить проблему не получится и единственное решение – замена детали.
Проблема в видеокарте
Неисправность в графическом чипе, например, его частичный отвал — основная причина того, что видеокарта на выходе «окрашивает» экран монитора в определенный цвет. Отвал графического процессора излечим в домашних условиях путем его прогревания специальным феном. Но, честно говоря, я такое пока не практиковала.
Если у Вас в компьютере стоит дискретная видеокарта, то ее необходимо осмотреть на предмет наличия вздувшихся конденсаторов или других сгоревших деталей. Вздувшиеся кондеры можно при желании заменить самостоятельно.
Перегрев видеокарты может приводить к описываемому результату, Для начала стоит проверить температуру видеокарты известной программой GPU-Z, чтобы зря не потрошить то, что надежно скреплено скотчем и так работает. Мы не должны видеть в поле GPU Temperature цифры более 90 градусов. Один раз я видела температуру процессора около 100 градусов, и она продолжала стремительно расти . Пришлось жестко вырубать компьютер из сети, в противном случае ему грозило самопереваривание.
Если выяснится, что температура видюхи действительно зашкаливает, то пришло время провести уборку внутри компьютера при помощи пылесоса или компрессора, затем при необходимости проверить работоспособность кулера на видюхе и заменить термопасту под ним.
Также можно повредить разъем на видеокарте, особенно, если дергать кабель, не жалея. Это можно проверить, немного пошатав сам разъем. Если он не стоит на месте как влитой, то это вполне может быть причиной окрашивания экрана монитора в определенный цвет.
Разъем видеокарты на материнке мог в процессе жизни «отпаяться». Если при небольшом пошатывании видеокарты в разъеме материнки на мониторе что-то происходит — меняется оттенок экрана, появляются или исчезают артефакты — то все это явно указывает на проблему с разъемом на материнке. Лечится его перепаиванием. Или отправкой материнки в сервисный центр.
Наконец, могли полететь драйверы видеокарты. Пусть это стоит проверять в последнюю очередь, если у нас есть подозрение именно на аппаратную проблему, но надо иметь ввиду такой вариант. Скачиваем с сайта-производителя видеокарты свежие драйверы и устанавливаем их. Надеюсь, что у Вас при этом не выпадет !
Почему экран монитора стал розовый?
У меня несколько дней назад тоже стал монитор розовым и интернет пропал. после перезагрузки стан на время нормальный или же цветомузыку делает.
Вначале провайдеру позвонила, так как связи не было, тот сказал провода «подёргать», или отсоединить и обратно вставить.
В других случаях может быть, что монитор уже свое отработал или что-то с видеокартой уже.
Так что необходимо разбираться и выяснять, что в вашем отдельном случае.
Возможно, что отошел разъем кабеля соединяющего монитор с системным блоком. Причем проверьте и на мониторе и на системном блоке. Компьютер от греха, лучше на это время отключить. Если это не помогло, то проблемы скорее всего в видеоадаптере. Тогда ремонт.
Не знаю,такая же ли у вас была ситуация,как и у меня.Одним не очень-то прекрасным утром ,включив компьютер,увидела-пол экрана вместо белых букв имеют розовый цвет,а нижняя половина экрана нормальная.Все провода хорошо держатся.Отключила кабеля,поставила монитор задним корпусом к окну на два часа,было солнышко.Потом компьютер нормально работал.На следующий день монитор вообще не включался,хотя до этого вечером работал нормально.Погода была пасмурная,я посушила задний корпус феном,и на следующий день тоже самое.Потом все стало нормально.Рассказала знакомому мастеру,потому что эта история тяготила меня.Думала дело в том,что монитор у меня не новый.А оказалось,что в те дни стояла жуткая духота(как раз после многодневных дождей пекло солнце).Плюс к этому мы живем в частном доме,ближе к земле и сырости.Посоветовал феном больше не сушить(так,как корпус закрытый,и влага никуда не испаряется),а нести прямиком к мастеру.
В том случае, если цвет экрана монитора изменился, приобрел розовый цвет, тогда скорее всего проблема в видеокарте вашего компьютера.
Но бывают случаи, когда «не контачит» соединительный кабель (VGA-кабель).
Проверьте надёжность подключения кабеля от монитора к процессу, а для исключения повреждения самого кабеля замените его на другой.
Может быть переломился проводочек в проводе от компа до монитора, стоит заменить провод, потому как скоро экран будет светиться всеми цветами радуги.
Попробуй снять видеокарту и подключить кабель к встроенной видеокарте если токая имеется. если ничего не изменилась то проверяй кабель и монитор.
Если экран монитора стал розовым, то проблема либо в кабеле (это более вероятно), либо в мониторе. Ещё, кстати, может глючить видеокарта.
Сначала нужно убедиться, что кабель нормально соединён с монитором.
Далее можно попробовать подключить монитор с помощью другого кабеля, либо кабель оставить, но взять другой монитор.
В результате этого можно легко выяснить, что именно не работает.
Недавно во время работы за компьютером друга, заметил что монитор компьютера, стал отдавать розовым оттенком, что очень не привычно для глаз. После этого пришлось зайти на специализированные форумы и найти пути решения:
- Нужно проверить VGA-кабель соединяющий между собой видеокарту с монитором. Для того чтобы проверить, нужно попробовать подключить другой кабель. Если же проблема устранилась, значит проблема была именно в VGA-кабеле.
- В настройках монитора, нужно проверить частоту обновления кадра, она может автоматически уменьшаться, при уменьшении может вызвать розовый экран. Для это можно повысить частоту обновления кадра и данная неполадка устранится.
Скорей всего возникла проблема с вашим соединением между системным блоком и монитором.
На самом деле необязательно, чтоб экран стал розовый, он может частично изменить цвет.
Первым делом нужно проверить соединение, может отошел кабель. Также возможно, что возникли проблемы с видеокартой.
Еще бывает такой случай, когда кабель подключен к материнской плате, тогда нужно попробовать его подсоединить к видеокарте.
Скорее всего видеоадаптер полетел, у меня пол года назад такое было, но когда у меня порозовел монитор от него стало пахнуть гарью и жженным проводами, если у вас такой приметы нет, то может быть все не так и серьезно и нужно просто сменить кабель.
У меня сегодня с утра была такая же проблема. Я перетыкала все кнопочки, в настройках монитора поковырялась, но воспользовавшись советом, проверить кабеля с радостью увидела, что компьютер восстановил свое прежнее изображение.
Если все провода хорошо сидят и никто не поворачивал системный блок или же монитор, Я бы стала грешить на видеокарту. Все, что касается цвета и прочих проблем с изображением, это к ней. Ведь розовый цвет — это не изменение яркости, что можно сделать, случайно нажав на кнопку на мониторе.
Небольшая вероятность того, что неисправен сам кабель, который может и плотно сидеть в разъеме. И всегда не будет лишний проверить компьютер на вирусы и перезагрузить.
Совет #1: Возможно виновато обновление Windows 10
Теперь поговорим о том, как решить ту или иную проблему. Начнем с самого распространенного случая — некорректно выполненного обновления. Речь идет не только о KB4512941, но и о любом другом пакете: ПК может болезненно отреагировать даже на, казалось бы, безобидную программу. В частности, после установки вышеуказанного пакета многим пользователям посчастливилось увидеть на экране следующее изображение.
Устранение неполадок в такой ситуации не составляет труда; Алгоритм поможет вам:
- После открытия меню «Параметры» (используйте комбинацию клавиш Windows и I, независимо от текущей раскладки) удалите проблемный пакет. Это не имеет критического значения; кроме того, давно вышла новая, исправленная версия. Удаление можно выполнить из журнала обновлений».
- Если по каким-то причинам удалить систему не удается, воспользуйтесь одним из «чище» приложений».
- Это тоже не помогло? Затем попробуйте «откатиться» к той версии операционной системы, которая была исправлена до того, как вы установили проблемный пакет. Таким образом, вы сможете исправить красный экран на вашем компьютере, только если включена опция создания точек восстановления.
Наконец, обновите драйвер графического адаптера. Обязательно скачайте средство с официального сайта: скорее всего, производитель уже выпустил версию, устраняющую негативный эффект обновления. Если на вашем компьютере две видеокарты, встроенная и дискретная, вы можете попробовать поменять видеокарту.
Совет #3: Проверьте настройки цветопередачи
Далеко не всегда проблема заключается в аппаратном или системном сбое. Возможно, под влиянием внешних обстоятельств изменились настройки цветности монитора — тогда достаточно будет вернуть их в первоначальное состояние. Аналогичная показанной на скриншоте шкала настроек может присутствовать и в меню графического адаптера — не поленитесь туда заглянуть.
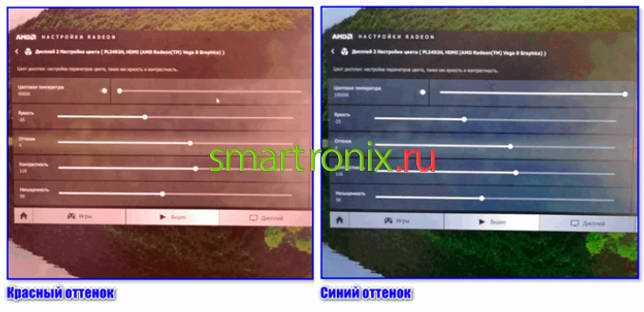
Кратко расскажем, как перейти к перечню настроек:
Разверните, кликнув мышью по направленному вверх «треугольничку», трей. Если ярлык настроек включён в контекстное меню, вместо этого достаточно будет щелчка правой клавишей по любой свободной точке рабочего стола.
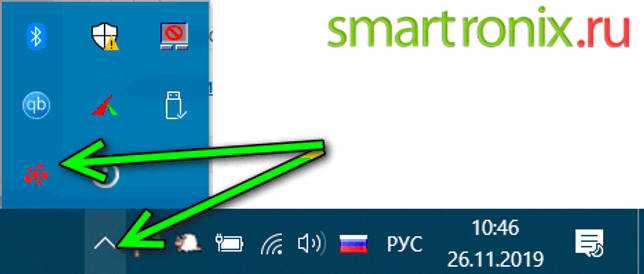
В открывшемся программном окне найдите раздел «Дисплей/Display». Далее вам понадобится отыскать подраздел, отвечающий за корректировку цветности. Выставьте ползунки в «нулевое» положение — таким образом вы сможете решить проблему.
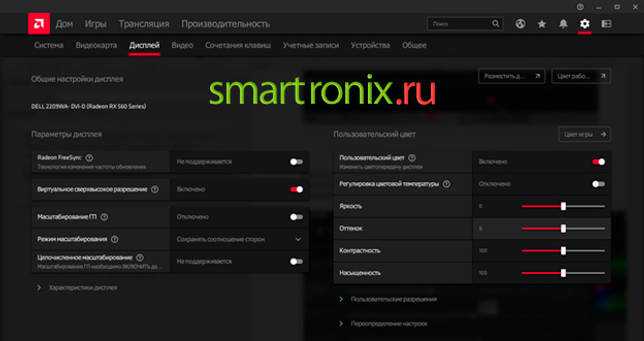
Устранить красные точки на экране монитора можно и при помощи настроек самого дисплея. Здесь всё аналогично: при помощи физической кнопки (чаще всего она носит название Settings) вызовите меню, а затем отрегулируйте или просто сбросьте положение ползунков.

Почему мог появиться «красный экран»
Некорректное обновление Windows 10
Несколько летних обновлений Windows 10 неоднократно приводили к различным проблемам с производительностью. Одно из последних (накопительное обновление KB4512941) на некоторых системах приводило к некорректному отображению окон рабочего стола и проводника (часть окна была залита красным, см пример ниже).
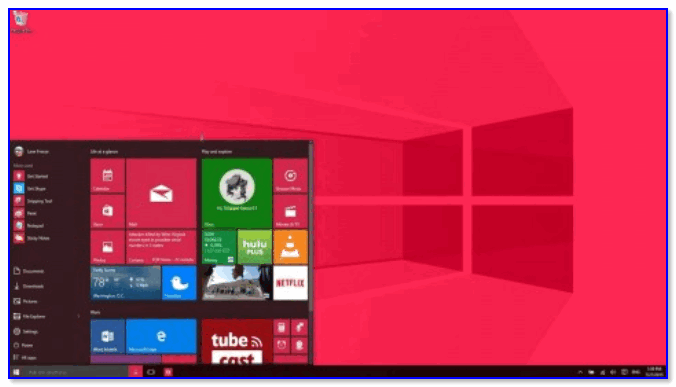
Вот так выглядит рабочий стол после обновления KB4512941
Есть три способа исправить это:
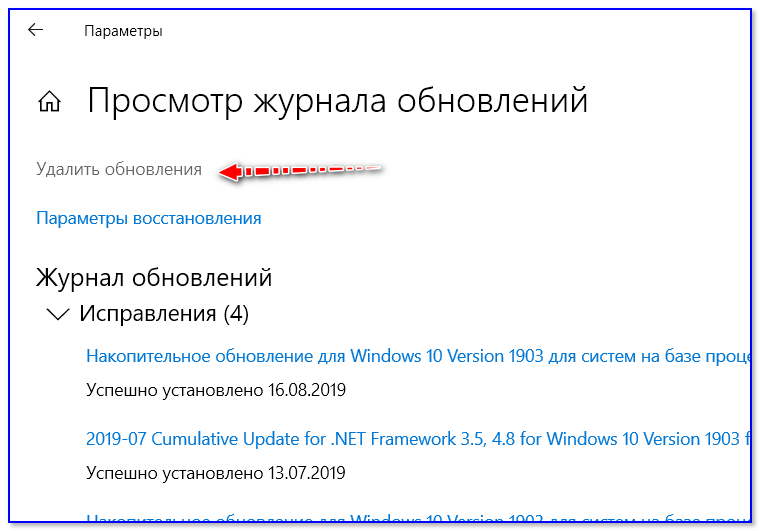
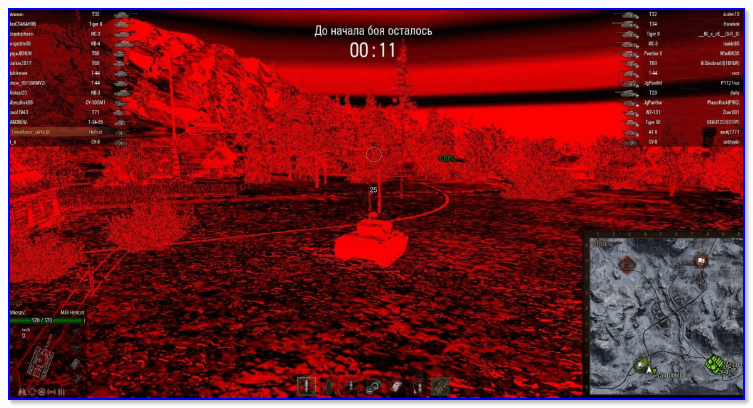
Пример проблемы в танках
Это «обрабатывается» серией последовательных шагов:
Настройка цветопередачи монитора (видеокарты)
Если ваше общее изображение на экране кажется цветным, но слегка излучает «красно-оранжевый» оттенок (как в моем примере ниже), первое, на что вам нужно обратить внимание, это настройки вашей видеокарты и монитора
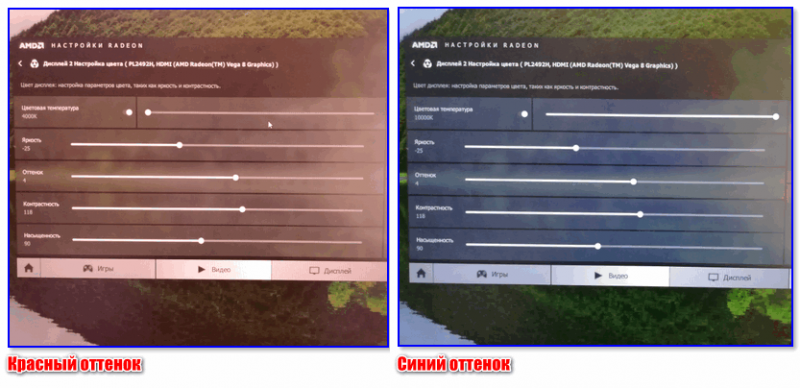
Красные и синие оттенки
Если у вас установлены драйвера для видеокарты: чтобы открыть панель управления, достаточно воспользоваться значком (рядом с часами) или щелкнуть правой кнопкой мыши в любом месте рабочего стола.
Затем вы настраиваете цветовую температуру, яркость, насыщенность, контрастность и т д. От этого сильно зависят оттенки и общее изображение на экране.
Проблема с монитором
Как правило, при аппаратной проблеме с экраном будет «краснота» во всех приложениях и программах (даже на этапе запуска). Что более характерно: интенсивность оттенков на разных участках экрана может быть разной (пару примеров приведу ниже).
В общем, для диагностики устройства настоятельно рекомендую подключить монитор к другому компьютеру или ноутбуку. Это позволит выяснить, где кроется проблема: либо в системном блоке ПК, либо в самом мониторе.
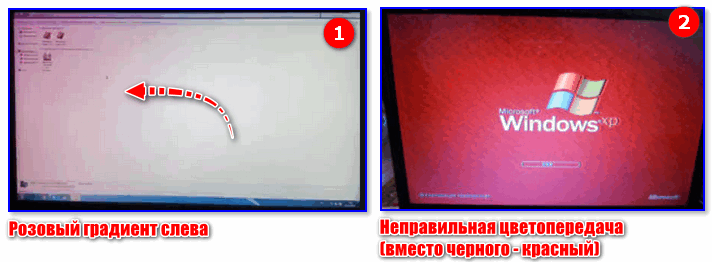
Ошибка на этапе загрузки (обычно, после разгона)
«Красный» экран, как и в моем примере ниже, называется экраном смерти (возможно, из-за того, что Windows не может продолжать дальнейшую работу, и вам, нравится вам это или нет, приходится перезагружать устройство).
Как правило, в большинстве случаев это происходит из-за попыток разгона процессора (видеокарты), и первая рекомендация в этом случае — сбросить частоты и вернуть настройки BIOS в состояние по умолчанию.
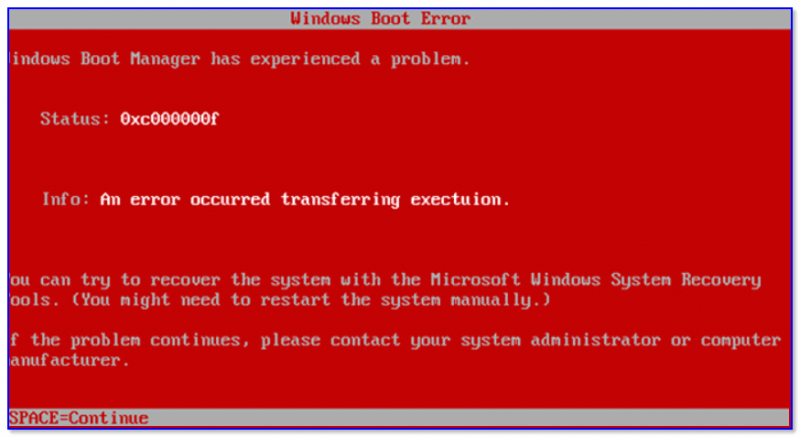
Красный экран смерти при загрузке
Выбор соответствующей темы Windows
Некоторые пользователи, случайно сменившие тему оформления (или установившие программу для оформления Windows), позже замечают, что некоторые элементы стали слишком контрастными (например, красно-розовый, малиновый и т д.). Конечно, это не всегда практично и часто нарушает концентрацию.
Его еще называют красным.
Персонализация (щелкните правой кнопкой мыши в любом месте рабочего стола)
Затем измените цветовую схему и выберите классическую тему (см пример ниже).
Рябь и красные полосы на экране (артефакты)
Если, помимо покраснения, вы заметили на экране рябь, полосы, какие-то искажения — это очень тревожный признак, часто он связан с аппаратным сбоем ПК.
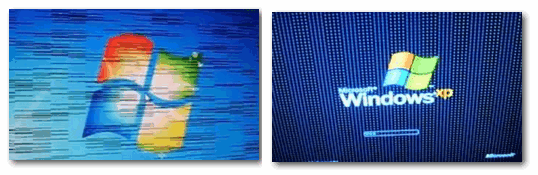
Изображение экрана с вертикальными и горизонтальными полосами
Elo TouchSystems ET1002L-2UWA-1-G 10,1″

Уже из названия видно, что этот монитор оснащен также сенсорным модулем. По дизайну он напоминает типичный современный планшет, благодаря чему обращение с ним становится еще более понятным. Экран имеет разрешение 1280*800, к тому же оснащен антибликовым покрытием.
Для стационарного использования монитор оснащен креплением VESA. Он также совместим со специализированным оборудованием вроде сканеров штрих-кодов или считывателей карт, что делает его ценным для сферы обслуживания. Его можно использовать и в портативном режиме, но для этого понадобится внешняя подставка или держатель.
Плюсы:
- Удобный дизайн
- Антибликовое покрытие
- Хороший набор входов
- Встроенный динамик
Минусы:
- Разрешение HD
- Предназначен скорее для стационарного использования
Как устранить проблему с розовым экраном на ноутбуке или компьютере?
Проблема с розовым экраном на ноутбуке или компьютере может возникнуть по разным причинам, таким как неправильные настройки цвета, проблемы с графическим драйвером или неисправность аппаратного оборудования. В данной статье будут представлены некоторые полезные советы и рекомендации, которые могут помочь в решении проблемы.
1. Проверьте настройки цвета
Первым шагом при решении проблемы с розовым экраном является проверка настроек цвета на вашем устройстве. Убедитесь, что цветовой профиль настроен правильно и не вызывает искажений цвета. Если ваше устройство имеет возможность калибровки цвета, попробуйте выполнить эту процедуру и проверьте, устраняется ли проблема.
2. Обновите графический драйвер
Часто проблемы с розовым экраном могут быть связаны с устаревшими версиями графических драйверов. Проверьте, что у вас установлена последняя версия драйвера для вашей графической карты. Вы можете скачать и установить обновления драйверов с официального веб-сайта производителя вашей графической карты.
3. Проверьте подключение кабелей
Если проблема с розовым экраном возникает только на внешнем мониторе или подключенном ноутбуке, убедитесь, что кабели подключены надежно и правильно. Проверьте состояние кабелей, убедитесь, что они не повреждены или перегнуты. Попробуйте заменить кабели, чтобы исключить возможность их неисправности.
4. Испытайте включение в безопасном режиме
Загрузка вашего устройства в безопасном режиме может помочь в определении, вызвана ли проблема с розовым экраном программным или аппаратным оборудованием. Если проблема решается в безопасном режиме, вероятно, причина кроется в установленных на вашем устройстве приложениях или драйверах. Попробуйте удалить или обновить недавно установленные программы и драйверы.
5. Обратитесь к сервисному центру
Если ни один из вышеперечисленных методов не помог в устранении проблемы с розовым экраном, возможно, неисправность связана с аппаратным оборудованием вашего устройства. В этом случае рекомендуется обратиться к сервисному центру для профессиональной помощи и диагностики.
Надеемся, что эти советы помогут вам устранить проблему с розовым экраном на вашем ноутбуке или компьютере. В случае, если проблема не решается, рекомендуется связаться с профессионалами для получения дополнительной помощи.
Заключение
Данный вариант диагностики с использованием дополнительного кабеля на замену и ноутбука позволяет очень быстро отмести ненужные гипотезы.
Сначала заменяем все — и кабель, и компьютер на ноутбук. Если теперь монитор показывает нормально, то с ним все хорошо. Теперь соединяем ноутбук с монитором при помощи старого кабеля. Если все хорошо и теперь, то дело было в видеокарте компьютера или настройках драйвера. Если изображение стало вновь неправильных цветов — дело в кабеле
Однако если никакие замены не помогли, стоит обратить внимание на сам монитор, на его настройки цвета и на его видеоразъем
Конечно, после первичной сортировки причин далее должна следовать более глубокая диагностика с выявлением реальных проблем и описанием их решений. Т.е. не «что-то с монитором» , а например, в настройках монитора была выбрана неправильная цветовая схема, которая была заменена на более подходящую.
Подпишитесь на обновления блога!
Благодарю! Вы успешно подписались на новые материалы блога!
Ноутбук работает, но экран остается красным
-
Здравствуйте! У меня такая проблема.Я играю и слушаю музыку,и когда я сворачиваю игру у меня все зависает и буквально секунд через 20-30 появляется красный экран с очень странным звук,он пропадает только после перезагрузки через кнопку.
-
Здравствуйте,у меня такая проблема я играл и вдруг у меня на экране появились красные клеточки,я испугался и отключил ноутбук,хотел включить обратно но при включении экран черный но сам ноут работает.
-
Здравствуйте у меня есть проблема у меня весь кран покраснел. Я перезагружал ноутбук несколько раз и ничего что мне делать (ноутбук работает)?
-
Что делать если при включение ноутбука становиться зеленый экран,когда включается ноутбук картинка на ноутбуке вся размытая и с розовым и зеленым оттенком,а когда включаешь программы любые то экран становиться розовым
-
Здавствуйте, у меня такая проблема. При входе в систему. экран загрузки нормальный, а как только я захожу на рабочии стол, он с красным оттенком с вверху. Подскажите. что делать?
-
Здравствуйте. Месяц назад заменил матрецу на ноутбуке, но при закрытии экран начинает краснеть, такая же ситуация и при открытии крышки ноутбука. Из-за чего может быть данная проблема?
-
Юлька
Здравствуйте. После полной загрузки ноутбука монитор становится с красным оттенком. Если включить спящий режим, потом выйти из него, то все цвета нормально отображаются. Откатывала драйвера видеокарты до старой версии-тоже нормально отображались цвета, но ноутбук тормозит. А с новыми драйверами красный цвет. Интересно, что во время загрузки и во время выключения цвета становятся нормальными.
Рассмотрим проблемы с изображением на экране ноутбука проявляющиеся в виде: горизонтальных или вертикальных полос, белого экрана, ряби изображения на экране, артефактов на экране ноутбука. Причин возникновения таких дефектов очень много, так что пройдемся по самым распространенным.
Как правило, причиной возникновения данной неисправности является частичное отслоение дешифраторов матрицы ноутбука. В этом случае экран (матрица) не подлежит ремонту, т.к. восстановить контакты дешифраторов матрицы возможно исключительно на заводе-изготовителе. Отслоение дешифраторов может возникнуть вследствие механического повреждения или производственного брака.









![Преимущества и недостатки работы с ноутбуком и планшетом [реферат №4059]](http://portalcomp.ru/wp-content/uploads/7/0/d/70d09ae23fa2258134a61a86a156ac54.jpeg)





















