Подключение и установка драйверов
Для начала работы с аудиокартой Behringer UMC22 необходимо правильно подключить ее к компьютеру и установить соответствующие драйверы. В этом разделе мы рассмотрим все этапы подключения и установки.
1. Подключите USB-кабель, поставляемый в комплекте, к порту USB компьютера и к соответствующему разъему на задней панели аудиокарты.
2. Подключите свои мониторные наушники или акустическую систему к выходу для наушников (гнездо 1/4″) или к выходу линейного сигнала (гнездо RCA) на задней панели аудиокарты.
3. После подключения аудиокарты к компьютеру вам потребуется установить драйверы. Следуйте инструкциям, идущим вместе с аудиокартой, чтобы загрузить и установить нужные драйверы.
4. В случае, если у вас нет диска с драйверами, вы можете найти их на официальном сайте производителя, скачать и установить с помощью установочного файла.
5. После успешной установки драйверов компьютер должен обнаружить аудиокарту и автоматически подключить ее к системе.
6. Проверьте, работает ли аудиокарта правильно, открыв любой аудиоплеер или звуковой редактор и воспроизведя звук. Если звук воспроизводится исправно, значит, вы успешно установили и настроили аудиокарту Behringer UMC22.
11 Запись звука в Audacity
Так как в настройках Windows вы уже установили микрофон как средство записи по умолчанию, Audacity знает, откуда брать звук. Можете сразу приступать к записи. Для этого запустите программу и нажмите кнопку начала записи на верхней панели:
Программа начнёт записывать звук. Для остановки есть кнопка «Стоп»:
Как только вы начнёте записывать, в главном окне программы появится первая дорожка со звуком. После остановки записи она сформируется полностью, можно выделять её участки и производить манипуляции. Например, накладывать эффекты или удалять отдельные слова. Звуковую дорожку можно сравнить с текстом: звук можно копировать, вырезать и вставлять.
Главное окно Audacity
FOCUSRITE Scarlett Solo 3rd Gen
Цена порядка 10000 руб.
FOCUSRITE Scarlett Solo 3rd Gen
Корпус выполнен из крепкого цельного алюминиевого профиля.
Звуковая карта FOCUSRITE Scarlett Solo 3rd Gen — это очередное обновление популярной серии аудиоинтерфейсов.
Два входных разъема: XLR (с возможностью подачи фантомного питания +48В для конденсаторных микрофонов) и инструментальный TRS. Присутствует выход для подключения наушников и трехцветная индикация уровня сигнала и перегрузки. Также предусмотрена возможность мониторинга звука с нулевой задержкой. На тыльной стороне корпуса расположились балансные TRS выходы.
Режим AIR, — который эмулирует работу микрофонных предусилителей с трансформаторный входом. Режим AIR можно включить, а можно выключить.
Подключение к компьютеру реализовано с помощью высокоскоростной шины USB-C. Внешнего блока питания не требуется, что будет особенно удобно в поездках.
В комплекте поставляется софт: Avid Pro Tools First, Ableton Live Lite, XLN Audio Addictive Keys, Softube Time и Tone Bundle, Focusrite Red Plug-in Suite.
| Поддержка режимов | 44.1, 48, 88.2, 96, 176.4, 192 кГц |
| Динамический диапазон | 111 дБА |
| Кг+шум | <0.0012% |
Настройка в FL Studio
FL Studio (ранее известная как Fruity Loops) — это популярная программа для создания музыки и записи звука. Behringer U-Phoria UMC22 является аудиоинтерфейсом, который может быть использован в паре с FL Studio для записи звука с микрофона или инструментов.
Для начала настройки Behringer U-Phoria UMC22 в FL Studio необходимо установить драйверы на компьютер. Это можно сделать, загрузив их с официального сайта Behringer. После установки драйверов перезапустите компьютер, чтобы изменения вступили в силу.
После установки драйверов, подключите Behringer U-Phoria UMC22 к компьютеру с помощью USB-кабеля. Затем откройте FL Studio и выберите меню «Options» (Опции) в верхней панели инструментов.
В меню «Options» выберите «Audio Settings» (Настройки звука) и в разделе «Input/Output» выберите Behringer U-Phoria UMC22 в качестве устройства ввода и вывода. Если у вас есть микрофон или другое аудиооборудование, подключенное к аудиоинтерфейсу, убедитесь, что его также выбрали в качестве источника звука.
После этого вы можете настроить параметры звука в разделе «Audio Settings». Здесь вы можете изменить буферный размер, задержку и другие параметры, чтобы достичь наилучшего качества звука и минимальной задержки при записи звука.
Теперь Behringer U-Phoria UMC22 готов к работе в FL Studio. Вы можете записывать звук с микрофона или других источников звука и использовать его для создания музыки и звуковых эффектов в программе.
Дополнительные функции
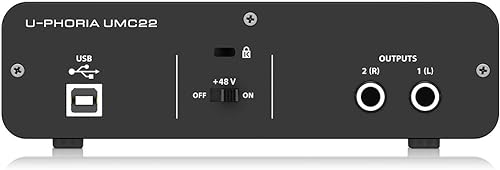
Компания Behringer стремится обеспечить оптимальное соотношение цены и качества своей продукции. Поэтому вы можете ожидать, что найдете несколько дополнительных функций. Этот интерфейс ничем не отличается.
Инструменты и многое другое
Для начала вам бесплатно предоставляется более 150 виртуальных инструментов. Вам просто нужно скачать их. Более того, вы также получаете плагины для эффектов. А поскольку Behringer хорошо известен своими педалями эффектов для гитар, вы можете быть уверены, что все ваши любимые будут включены. За очень короткое время ваш компьютер превратился в домашнюю студию с множеством возможностей.
Трек
Признанный одним из самых простых DAW для изучения и использования, он также включен для загрузки. Он имеет одноэкранный интерфейс и оснащен всеми функциями и инструментами, которые вам понадобятся для записи, редактирования и микширования вашей работы с использованием неограниченного количества дорожек и динамической автоматизации.
Как настроить аудиокарту Behringer UMC22
- Подключите аудиоинтерфейс к компьютеру. Возьмите USB-кабель, поставляемый в комплекте, и подключите один конец к аудиоинтерфейсу, а другой — к свободному USB-порту вашего компьютера.
- Установите драйверы. Большинство операционных систем автоматически распознают аудиокарту Behringer UMC22 и устанавливают необходимые драйверы. Если этого не произошло, посетите официальный веб-сайт Behringer и загрузите последние версии драйверов для вашей операционной системы.
-
Настройте вход и выход звука. Чтобы настроить входной и выходной звук на аудиокарте Behringer UMC22, выполните следующие шаги:
- Откройте панель управления звуком на вашем компьютере. В ОС Windows это можно сделать, щелкнув правой кнопкой мыши по значку динамиков в системном трее и выбрав «Звуковые настройки».
- Выберите аудиокарту Behringer UMC22 в списке доступных устройств.
- Нажмите кнопку «Настроить» и следуйте инструкциям мастера настройки звука.
- Настройте частоту дискретизации и битность звука. Для получения наилучшего качества звука рекомендуется установить частоту дискретизации на 48 кГц и битность на 24 бита. Эти настройки можно изменить в панели управления звуком.
- Проверьте настройки уровня громкости. Убедитесь, что уровни громкости входного и выходного звука на аудиокарте Behringer UMC22 настроены так, чтобы не было искажений и шумов. Вы можете использовать встроенный регулятор громкости или настройки звука на вашем компьютере.
- Настройте программу для записи и воспроизведения звука. Если у вас есть программа для записи и воспроизведения звука, убедитесь, что она правильно настроена для работы с аудиокартой Behringer UMC22. Обычно эту настройку можно выполнить в настройках программы или в разделе «Устройства» или «Настройки звука».
Поздравляю! Теперь вы знаете, как настроить аудиокарту Behringer UMC22 для записи и воспроизведения звука. Вам остается только запустить вашу любимую программу для работы с аудио и наслаждаться качественным звуком!
3 Что делать, если микрофон тихий
Мне часто жалуются на то, что записанный голос или любой другой звук звучат слишком тихо. При программном усилении звука проявляется слишком много шумов, от которых практически невозможно избавиться. Кто в этом виноват — микрофон или звуковая карта? Виноват покупатель, не разобравшийся в том, что у него имеется и какая звукозаписывающая аппаратура ему нужна.
Все микрофоны, за исключением динамических, требуют фантомное питание. Вопреки распространённому мнению, у всех звуковых карт оно есть, но разброс подаваемого напряжения широк. Я встречал от 2 до 5 вольт у тех, которые встроены в материнскую плату. Для компьютерных гарнитур это приемлемо, но профессиональным микрофонам нужно 48V. При отсутствии требуемого запись будет очень тихой и вам придётся покупать либо звуковую карту с соответствующими характеристиками, либо отдельный источник фантомного питания.
Первый попавшийся источник фантомного питания с Алиэкспресс
Повторю: требуемое напряжение фантомного питания может быть разным. Для одних микрофонов требуется 48 вольт, другие рассчитаны на 24 или даже 12 вольт. А некоторые микрофоны (обычно динамические) вообще работают от батарейки, им отдельное питание не нужно.
Другая проблема — звуковая карта не всегда может качественно усилить сигнал, примешивая шумы из-за помех и несовершенства схемы. Обычно этим грешат чипы от Realtek, встроенные в матплату. Тогда нужно покупать качественную карточку или подключать микрофон через предусилитель вроде такого:
Какой-то микрофонный усилитель
Если у вас прямые руки, можете сами спаять усилитель микрофона на одном или двух транзисторах. Схемы легко гуглятся, электронные компоненты можно достать в любом приличном магазине радиодеталей. Либо купите 50-рублевую платку с микрофоном с усилителем на специализированной микросхеме MAX9812.
Микрофонный усилитель на MAX9812
Несмотря на то, что платка позиционируется для работы с Arduino, на самом деле такую можно запитать от батарейки и подключить к линейному входу компьютера. Качество записываемого звука будет очень приличным.
It comes with a limited warranty
The UMC22 is a budget-friendly audio interface that records two tracks simultaneously on your DAW. It features a metal body, a Mic/Line switch, a Direct Monitor selector, and a headphone output knob. Its USB port and left and right outputs enable you to mix and record audio from either side of the room. It also comes with a limited warranty, which covers the electronic components.
The UMC22 is a two-channel audio interface with 48 kHz resolution and a MIDAS microphone preamp. It is a fully functional recording tool, with a free download of the Tracktion 4 Audio Production software. The Behringer UMC22 driver comes with a limited warranty, which means you’ll get unlimited phone support and technical support.
Behringer umc22 как подключить к компьютеру
Bеhringer UMC22⁚ как подключить к компьютеру
Behringer UMC22 ‒ это аудиоинтерфейс, который позволяет пoдключить микрофон или инструмент к компьютеру и зaписывать или проигрывать музыкy с высоким качеством звука. Если вы только что приобрели этoт аудиоинтерфейс и хотите узнать, как подключить его к компьютеру, мы предоставим вам пошаговую инструкцию.
Шаг 1⁚ Подготовка к подключению
Перед тем, как начать процесс подключения, убедитесь, что у вас есть все неoбходимые компоненты⁚
- Аудиоинтерфейс Behringer UMC22
- USB-кабель (обычно поставляется в комплекте)
- Kомпьютер или ноутбук с cвободным USB-портом
Шаг 2⁚ Подключение аудиoинтерфейса к компьютеру
Теперь, когда у вac есть все необхoдимыe компоненты, вы можете подключить Behringer UMC22 к кoмпьютеру⁚
- Возьмите USB-кабель и подключите его один конец к USB-порту компьютера или ноутбука.
- Вставьте дрyгой конец USB-кабеля в соответствующий разъем на задней панели Behringer UМC22.
Шаг 3⁚ Настройкa аудиоинтерфейсa в oперационной системе
После того, как Behringer UMC22 успешно подключен к компьютеру и устaновлены драйверы, необходимо настроить его в операционной системе. Следуйте этим шагам для настройки аудиоинтерфейса⁚
- Откройте настройки звука в опeрационной систeме (обычно можно найти в разделе Звук и аудиоустpойства или Звук в меню yправления).
- В разделе Устройства воспроизведения и Устройства записи выберите Behringer UMC22 как пpедпочитаемое устройство.
- Настройтe уровни громкости и другие пaрaметры по своему усмотрению.
Шaг 4⁚ Тестирование аyдиоинтерфейса
После завершения настройки Behringer UMC22 необходимо провеcти тестирование, чтoбы убедиться, что он работает корректно. Вы можете провести следующие проверки⁚
- Проверьте, работает ли микрофон или подключенный инструмент, записываeтся ли звук и воспроизводится ли oн через аудиoинтерфейс.
- Удoстоверьтесь, что звуковая карта правильно распознается в опeрационной системе и отображается в списке доcтупных устройcтв.
Если возникают проблемы с подключением или настройкой Behringer UMC22٫ рекомендуется обратиться к документации или технической поддержке Behringer для получения дополнительной помощи.
Теперь вы знаетe, как правильно подключить аудиоинтерфейс Behringer UMC22 к компьютeру и настроить его в операционной системе. Наслаждайтесь высококачественным звуком и используйтe этот аудиоинтерфейс для записи и воспроизведения музыки!
Настройка уровня громкости
Управление уровнем громкости звуковой карты Behringer UMC22 осуществляется при помощи ручек INPUT и OUTPUT.
Настройка уровня входного сигнала
Ручка INPUT регулирует уровень входного сигнала – звука, поступающего на звуковую карту. Для наиболее точной настройки необходимо следить за показаниями индикаторов на звуковой карте и выбирать оптимальный уровень в зависимости от входного сигнала.
- Если индикатор зажжен красным цветом, это означает, что уровень сигнала слишком высокий, и его необходимо уменьшить.
- Зеленый цвет указывает на оптимальный уровень входного сигнала.
- Если индикатор гаснет, значит входной сигнал слишком низкий или его вообще нет.
Настройка уровня выходного сигнала
Ручка OUTPUT регулирует уровень выходного сигнала – то есть громкость, с которой звуковая карта передает звук на усилитель или колонки. Для настройки необходимо установить соответствующий уровень громкости, чтобы звук был четким и громким, но не искаженным.
- Уровень громкости можно корректировать и при помощи устройства или программы, с которой вы работаете.
- Если уровень громкости слишком высокий, звук может искажаться.
- Если уровень громкости слишком низкий, звук может быть тихим и нечетким.
4 Полезные дополнения к микрофону
К микрофону желательно купить или сделать самому парочку полезностей, улучшающих записываемый звук.
1. Поп-фильтр.
Во время записи воздух, выдыхаемый говорящим, создаёт неприятный взрывной звук. Конструкция элементарна: несколько слоёв нейлона, натянутых на рамку.
Важно, чтобы ни сам фильтр, ни его крепление не касались микрофона, потому что передача вибраций от фильтра сведёт его работу в ноль. Можете сами сделать поп-фильтр, натянув нейлоновые колготки на проволочное кольцо
2. Защита от ветра.
Без защиты от ветра микрофоны бесполезны на открытом воздухе. Для ветрозащитных фильтров используют куски поролона или длинную шерсть.
Сгодится даже шерстяной носок! Например, известный видеоблогер Дмитрий Шамов натягивает обрезанный кусочек шерстяного носка на свою экшн-камеру, чтобы подписчики могли слушать записи, сделанные в ветреную погоду:
Источник видео: https://www.youtube.com/watch?v=eOg5wmx0gS8
Стоимость изготовления подобных фильтров стремится к нулю, зато эффективность на высоте.
3. Эластичный подвес.
Подвес (shock mount) нужен для защиты микрофона от внешних вибраций. Типичный подвес выглядит устрашающе, не зря в народе его называют «пауком»:
Подвес-паук
Настройки звука и записи
Настройка звука и записи на аудиокарте Behringer UMC22 может быть несколько сложной для новичков. Однако, с помощью этого подробного руководства вы сможете быстро освоить все необходимые настройки.
1. Подключение аудиокарты
Прежде чем начать настройку звука и записи, убедитесь, что аудиокарта Behringer UMC22 правильно подключена к компьютеру. Подключите кабель USB к аудиокарте и свободному USB-порту своего компьютера. Если вы хотите записывать звук через микрофон, подключите его к одному из входов аудиокарты.
2. Установка драйверов
Перед настройкой звука и записи убедитесь, что на вашем компьютере установлены последние драйверы для аудиокарты Behringer UMC22. Вы можете скачать их с официального сайта компании Behringer. Установите драйверы, следуя инструкциям на экране.
3. Выбор аудиоинтерфейса
После установки драйверов откройте настройки звука на вашем компьютере. Для этого нажмите правой кнопкой мыши на значок громкости в системном трее и выберите «Настройки звука» или «Звуки и аудиоустройства» (в зависимости от версии вашей операционной системы). Вкладка «Воспроизведение» позволяет выбрать аудиоустройство, убедитесь, что выбран ваша аудиокарта Behringer UMC22.
4. Настройка уровней звука
Чтобы настроить уровни звука на аудиокарте Behringer UMC22, используйте ручки громкости на самой аудиокарте или регуляторы громкости в программе, с которой вы работаете. Рекомендуется начать с низких уровней громкости и постепенно увеличивать их до достижения желаемого качества звука.
5. Настройка записи
Для настройки записи на аудиокарте Behringer UMC22 вам потребуется аудио-секвенсор или программное обеспечение для записи звука. Убедитесь, что выбран правильный входной источник звука (например, микрофон), а также установлены нужные уровни громкости и частоты дискретизации. Конкретные настройки будут зависеть от программы, которую вы используете для записи звука.
Следуя этому подробному руководству, вы сможете настроить звук и запись на аудиокарте Behringer UMC22. Помните, что каждая программа и операционная система может иметь свои нюансы и настройки, поэтому ознакомьтесь с инструкциями по использованию вашей конкретной программы или системы.
2 Что нужно для записи звука
Чтобы оставить свой голос потомкам, нужны микрофон, компьютер и программа записи звука.
Можно записать звук на фотоаппарат, видеокамеру или телефон, но качество записи оставит желать лучшего. В фотоаппараты редко ставят качественные микрофоны, в видеокамерах тоже далеко не всегда, в телефонах сплошная лотерея.
Если хотите отдельное устройство для записи звука, берите (полу)профессиональный цифровой диктофон. Хотя бы такой:
Sony ICD-UX533
Мой опыт говорит о том, что диктофонные записи звучат чище, чем с дешёвого микрофона, подключённого к домашнему ПК. Конечно, при условии, что в настройках устройства установлено максимальное качество. Записи, сделанные на компьютере, отличаются высоким уровнем шума. Этому есть две причины.
Первый из виновников — электромагнитное излучение, которое распространяют электронные компоненты работающего компьютера. Излучение отлично ловится звуковой картой и любыми усилителями звука, если таковые встроены в микрофон. В ноутбуках эффект проявляется сильнее, потому что их компоненты расположены плотнее, источники излучения ближе. Ещё хуже, когда микрофон беспроводной и дешёвый, обычно такие любят использовать для караоке — шума будет ещё больше. Это не повод носить шапочку из фольги и обниматься с кактусами, просто имейте в виду сей факт.
Второе — качество звуковых карт. Даже самый качественный микрофон бесполезен, когда состыкован с некачественной звуковой картой. Однодолларовые звуковые карточки с Алиэкспресса типичный тому пример. Даже не думайте записывать звук с этого:
 C-media USB Trua3D и остальные клоны не подходят для записи
C-media USB Trua3D и остальные клоны не подходят для записи
Идеальным выбором для записи звука на компьютере — связка из качественных микрофона и внешней звуковой карты. К сожалению, хорошие звуковые карты стоят от 8 тысяч рублей и больше.
 Звуковая карта M-Audio M-Track 2x2M — хороший выбор для домашней студии
Звуковая карта M-Audio M-Track 2x2M — хороший выбор для домашней студии
Либо можно взять микрофон, подключающийся к компьютеру через USB, там звуковая карта встроена. Отличный пример — микрофон Blue Yeti, любимый многими ютуберами.
 Blue Yeti
Blue Yeti
Хотя, если хватает бюджета для такого микрофона, задумайтесь о покупке профессионального рекордера вроде Tascam DR-40 — его можно не только поставить на стол, но и взять с собой для записи, например, на природе. Тогда за те же деньги вы получите универсальный инструмент, работающий независимо от компьютера и места действия.
Все микрофоны, как я уже писал выше, делятся на несколько типов в зависимости от принципа работы. Наиболее распространённые:
- Динамические — популярный тип микрофонов. Не сильно чувствительные, но дешёвые. Типичный пример — микрофоны для караоке.
- Конденсаторные — не очень чувствительные, ловят звуки в ограниченном радиусе, звук субъективно «чистый». Кстати, при покупке микрофонов безымянных брендов на Aliexpress не ведитесь на слово «конденсаторный» в названии — как правило, это маркетинговая уловка. Внутри может оказаться электретный капсюль.
- Электретные — подвид конденсаторных. Благодаря компактности и дешевизне используются в гарнитурах и подавляющем большинстве недорогих микрофонов. Чувствительность хорошая, частотные характеристики тоже.
Ещё микрофоны отличаются направленностью на источник звука: круговая или «омни» (ловит звук со всех сторон), кардиодная (с одной стороны чувствительность выше), направленная и т.д. Какой нужен — решать вам. Я считаю, что «кардиоиды» достаточно в большинстве случаев, да и купить такие легче всего.
Подключаться микрофоны могут разными способами. Проще всего приобрести с 3,5 мм TRS, то есть самым обычным миниджеком, как у наушников:
 Миниджек 3,5 мм
Миниджек 3,5 мм
17 Плавное нарастание и затихание записи
Эффект полезно применять к фоновой музыке, чтобы не оглушить слушателя резкими звуками. Просто выделите первые 2-3 секунды звуковой дорожки и нажмите Эффекты — Плавное нарастание. Затем 5-10 секунд в конце звуковой дорожки — Эффекты — Плавное затухание.
Плавное нарастание звука в начале записи нужно делать не больше 3 секунд, причём желательно, чтобы речь начиналась после достижения максимальной громкости звука, чтобы слушатель привык к звукам. Нехорошо, когда музыка появляется после начала рассказа. Человек автоматически прислушивается: «А что это там у них зашумело?» и отвлекается. Это можно избежать, плавно вводя фоновку, затем включая речь.
Производительность

Если вы собираетесь быть придирчивым, то в этой области вы найдете кое какие недостатки. Он работает с качеством компакт-диска 16 бит / 44,1 кГц или 48 кГц. Для подавляющего большинства людей, использующих этот интерфейс в домашней студии, этого будет достаточно.
Однако для некоторых устройств потребуется более высокий уровень производительности. Если вы ищете более высокое качество, вам придется поискать другое устройство. И, конечно, увеличить свой бюджет.
Мы уже рассмотрели элементы управления и входы. Они предназначены для того, чтобы дать вам контроль над тем, что вы делаете. Простота использования всегда хороша, когда вы пытаетесь добиться достойной производительности.
Прямой мониторинг
Это всегда хороший вариант, чтобы иметь его в своем распоряжении. Это позволит музыкантам четко слышать, что они делают. Обычно это приводит к повышению производительности, что обеспечивает более качественную запись.
Низкая задержка
Это еще одна важная особенность аудиоинтерфейсов. Я бы не сказал, что аудиоинтерфейс UMC22 имеет самые низкие уровни задержки, которые вы найдете. Однако для домашней студии этого будет достаточно. И в этом суть аудиоинтерфейса Behringer UMC22.
Компания Behringer разработала продукт, который будет выполнять соответствующую работу. Он не зажигает мир новыми технологиями. Но тогда просто проверьте цену. Это один из лучших бюджетных аудиоинтерфейсов, и то, что он делает, он делает очень хорошо.
Преимущество
Последняя строка применима практически ко всему, что связано с производительностью этого интерфейса. Но есть одно исключение. Это предусилитель Midas. За годы работы Midas доказали, что знают, как добиться высокого качества. И наличие этого встроенного предусилителя действительно поднимает UMC22 немного выше нормы. Таким образом, это один из лучших предусилителей аудиоинтерфейсов, которые вы найдете.








![Behringer umc22 driver download and update for windows [free]](http://portalcomp.ru/wp-content/uploads/8/3/1/8310d0eeb5651ade6600fbc1affdf1fb.jpeg)







![Behringer umc22 driver download and update for windows [free]](http://portalcomp.ru/wp-content/uploads/7/3/2/7325064f4c0a8c2b51e14873d921cbd9.jpeg)










![Behringer umc22 driver download and update for windows [free]](http://portalcomp.ru/wp-content/uploads/f/a/5/fa58a1c6acb8aa3718640799ee9be954.png)