Проверьте системные требования
Если Armoury crate не запускается, необходимо убедиться, что ваш компьютер соответствует системным требованиям программы. Возможно, проблема возникает из-за того, что ваша система не поддерживает работу с данной программой.
Убедитесь, что ваш компьютер удовлетворяет следующим требованиям:
- Операционная система: Windows 10 (64-бит)
- Процессор: Intel Core i5-7300HQ или выше
- Оперативная память: 8 ГБ или выше
- Графический адаптер: NVIDIA GeForce GTX 1050 или выше
- Свободное место на жестком диске: не менее 1 ГБ
Если ваша система удовлетворяет всем указанным требованиям, но проблема с запуском Armoury crate все равно остается, вы можете попробовать выполнить другие решения проблемы, такие как проверка наличия обновлений программы или переустановка программы.
а) Обновите операционную систему
Если Armoury Crate не запускается, прежде всего, рекомендуется обновить операционную систему на вашем устройстве. Новые версии ОС часто содержат исправления ошибок и улучшения, которые могут помочь в решении проблемы запуска программы.
Для обновления операционной системы на Windows вы можете выполнить следующие шаги:
| 1. | Откройте меню «Пуск» и выберите «Настройки». |
| 2. | В окне «Настройки» выберите раздел «Обновление и безопасность». |
| 3. | В разделе «Обновление и безопасность» выберите «Windows Update». |
| 4. | Нажмите на кнопку «Проверить наличие обновлений». |
| 5. | Если обновления доступны, установите их. |
После обновления операционной системы попробуйте запустить Armoury Crate снова. Если проблема не устранена, переходите к следующему пункту.
б) Убедитесь в наличии достаточного объема оперативной памяти
Чтобы убедиться в наличии достаточного объема оперативной памяти, выполните следующие шаги:
| Шаг 1: | Откройте диспетчер задач, нажав клавиши Ctrl + Shift + Esc. |
| Шаг 2: | Перейдите на вкладку «Производительность». |
| Шаг 3: | Проверьте значение «Объем доступной памяти» или «Использование памяти». Если значение достаточно низкое или близко к максимальному, возможно, требуется освободить оперативную память. |
| Шаг 4: | Закройте ненужные программы и процессы, которые занимают много оперативной памяти. Это может помочь освободить некоторое количество памяти для запуска Armoury crate. |
| Шаг 5: | Перезагрузите компьютер и попробуйте запустить Armoury crate снова. |
Проверка наличия достаточного объема оперативной памяти может помочь устранить проблему запуска Armoury crate. Если после выполнения указанных шагов проблема не решена, рекомендуется обратиться к специалистам или технической поддержке для получения дополнительной помощи.
в) Проверьте наличие свободного места на жестком диске
Чтобы проверить доступное пространство на вашем жестком диске, откройте проводник и найдите раздел с вашим системным диском. Правой кнопкой мыши щелкните на нем и выберите «Свойства». В открывшемся окне вы увидите информацию о доступном и занятом пространстве на диске.
Если свободного места недостаточно, попробуйте удалить ненужные или временные файлы, а также выполнить дефрагментацию диска. Это может помочь освободить место и улучшить производительность системы.
После освобождения достаточного объема свободного места на жестком диске, попробуйте запустить Armoury crate снова и проверьте, решается ли проблема.
What is An Armoury Crate?
ASUS Armoury Crate is a one-stop software that allows users to install and update drivers or utilities, adjust and sync RGB lighting between ASUS products. It simplifies the complex process of syncing and maintaining multiple RGB components.
The software is compatible with ROG and ASUS products, controls all the ROG gaming products, and can manage the RGB lighting like Asus Aura Sync software.
Most modern PC components now have RGB features. And if they are from multiple manufacturers, controlling them would be a hassle.
The Armoury Crate centralizes all the settings and allows you to change lighting and effects efficiently.
The software is easy-to-use and very responsive. Also, it is packed with various useful options which can help you manage your computer aesthetics.
ASUS Armoury Crate shows real-time performance and device settings like HyperFan Mode, Turbo Mode, GPU overclocking, highlights, etc.
It’s an essential application, especially for ASUS component users, to manage all the settings effortlessly. But sometimes, the application runs into issues and doesn’t work as intended.
If you are facing such a problem, resolving it is a must. The following passage will guide you through all the processes to fix the Armoury Crate not working issue.
Armoury Crate ASUS — что это за программа
К материнской плате ASUS TUF Gaming X570-Plus прилагается приложение Armoury Crate. ПО поможет раскрыть потенциал, технологии и разработки. С игровыми ноутбуками всё же значительно интересней. Это универсальное приложение для настройки игровых продуктов.
Эта статья расскажет, что это за программа ASUS Armoury Crate. С помощью единого интерфейса можно легко настраивать RGB-подсветку и эффекты каждого устройства и синхронизировать их. В процессе установки Вам ещё предлагается компонент AURA Creator (управление подсветкой).
Устройство & Система
Игровые ноутбуки ASUS здесь имеют подразделы Память, GPU Power Saving, Подсветка, Обновление прошивки, Мониторинг ресурсов и даже Макросы. В памяти можно выбрать ненужные процессы. А в моей подопытной материнке Эффекты выключения и Разъёмы RGB.
Как я решил проблему? Мой рабочий метод
Теперь стандартное предупреждение, которым я сопровождаю подобные гайды: все действия вы производите на свой страх и риск, ответственность за них целиком и полностью кладется на вас, претензии не принимаются.
- Первым делом скачиваем себе на компьютер последние драйвера для вашего ноутбука. Все они запакованы в zip-архивы. Поместите их в одну папку и распакуйте.
- Запускаем программу » Driver Strore Explorer » (я уже писал про нее подробный текстовый обзор | ссылка будет в самом конце статьи). Конкретно сейчас нам надо отсортировать все драйвера по столбцу «Поставщик» и выделить следующие позиции:
Если вы сомневаетесь в выборе, то ничего страшного | мы с вами уже загрузили все необходимые драйвера для ноутбука, и если вдруг у вас перестанут работать горячие клавиши, или что-то еще, то мы тут же их переустановим.
Если что-то не работает — просто забиваем на это. Вначале решаем проблему с » Armoury Crate «, а уже потом переустанавливаем нужные драйвера.
Технически мы с вами уже установили все необходимое для полноценной работы программы, но это не так, так как сами сервисы безбожно устарели. Поэтому запускаем приложение » Armoury Crate «. Далее проходим в ее » Настройки » (иконка шестерёнки в самом нижнем левом углу), далее вкладка » Центр обновлений «, и уже там мы с вами обновляем сервисы ROG до последней версии
Очень надеюсь, что данный материал вам понравился. Всем добра! И подписывайтесь на мой канал — здесь каждую неделю выходит подобная годнота: обзоры фильмов, игр и многое другое
Настройка подсветки клавиатуры
Лично я столкнулась со следующей ситуацией: подсветка у меня работала и яркость регулировалась, но постоянно изменялся ее цвет. Или же клавиши могут подсвечиваться одним цветом, например, красным, и все. Если у вас подобная ситуация, и вас интересует, как изменить цвет подсветки клавиатуры на ноутбуке ASUS, то читайте этот пункт.
Как уже упоминалось выше, сделать это через «Параметры» нельзя, поэтому придется скачивать специальную утилиту. Рассмотрим две: Armoury Crate и Aura Sync.
Программа Armoury Crate
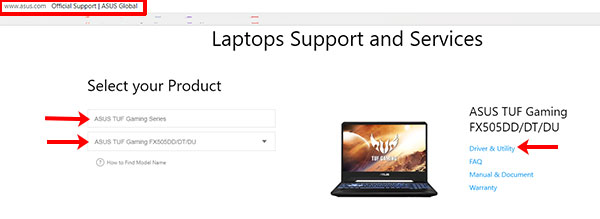
Выбирайте модель процессора и операционную систему, которая установлена на ноутбуке.
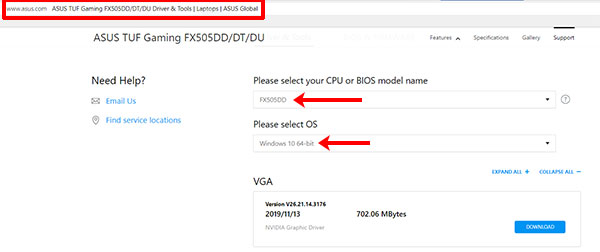
В разделе «Utilities» ищите драйвер «Armoury Crate Service» (последнюю версию) и нажимайте напротив него на кнопку «Download», для скачивания. Это и есть драйвер подсветки клавиатуры, а точнее, именно данная служба позволяет ей управлять.
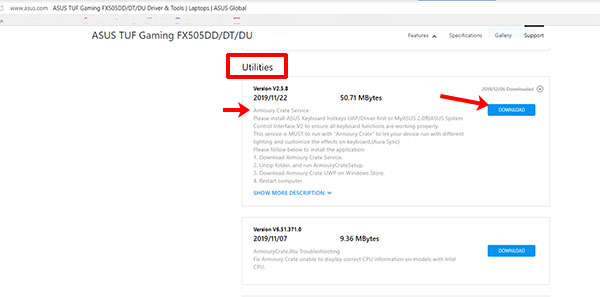
Скачанный файл ищите в папке «Загрузки» на компьютере. Выделите его и нажмите правую кнопку мыши. Из контекстного меню выберите «Извлечь все…».
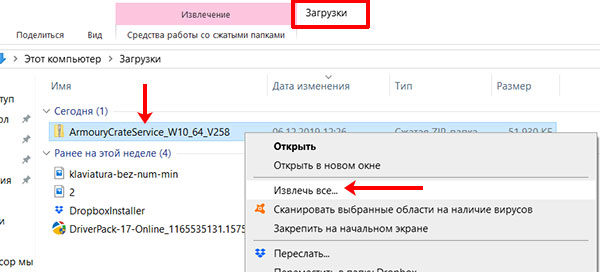
С помощью кнопки «Обзор» укажите, куда извлечь файлы из архива, потом нажмите кнопку «Извлечь».
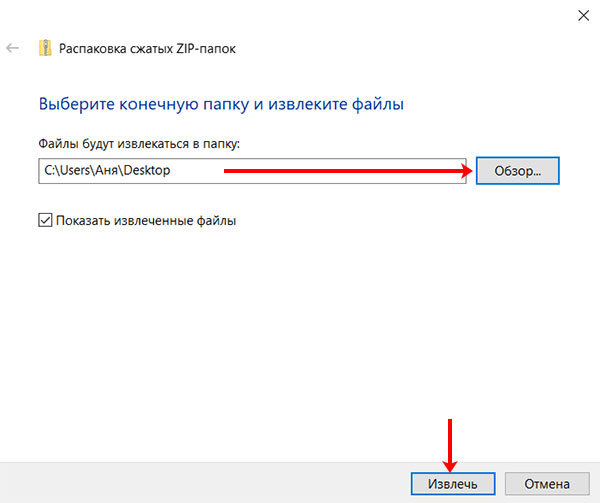
Заходите в распакованную папку и запускайте приложение «ArmouryCrateSetup».
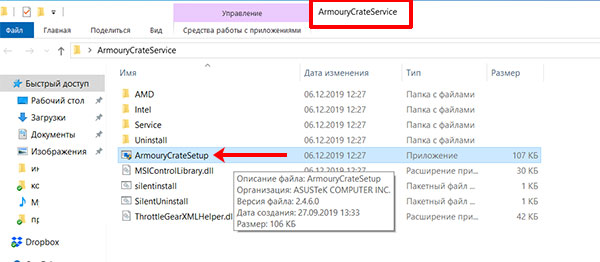
Отмечайте маркером пункт м«Repair…» и кликайте «Finish».
У вас окно может выглядеть иначе, и в нем будет предложено именно установить службу: просто следуйте указаниям мастера установки.
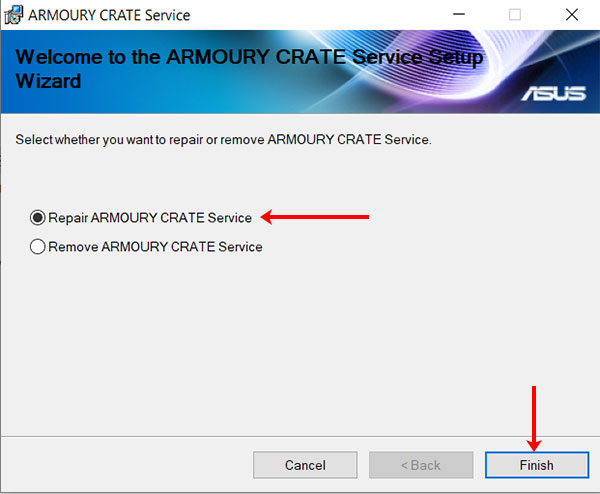
Когда установка закончится, в появившемся окне нажмите «Close».
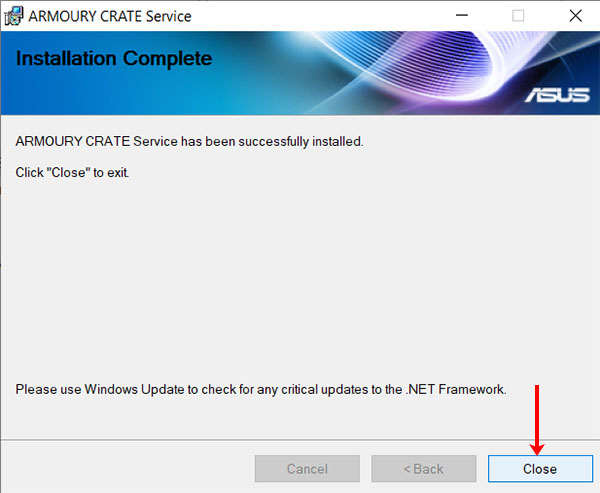
Для того чтобы служба начала работать, нужно перезагрузить ноутбук. Можно сделать это сразу, нажав кнопку «Yes», или нажмите «No», закройте все запущенные приложения и сами выполните перезагрузку.
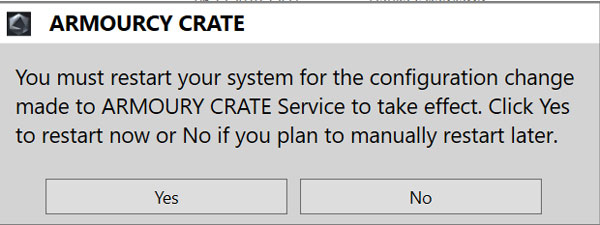
После того, как будет установлена служба, зайдите в меню «Пуск» и кликните по ярлыку «Microsoft Store».
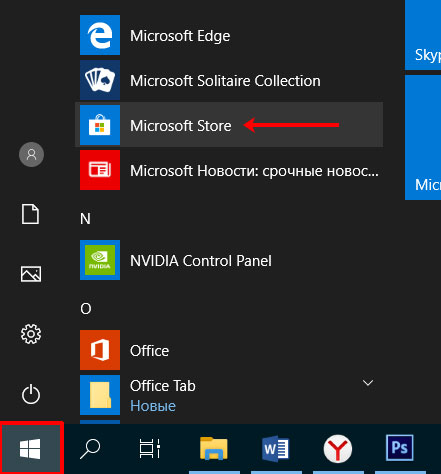
Если вы не выполнили вход в личный аккаунт, то войдите в него сейчас, нажав на человечка вверху справа.
Если аккаунта у вас нет, то можете создать учетную запись Microsoft по этой инструкции.
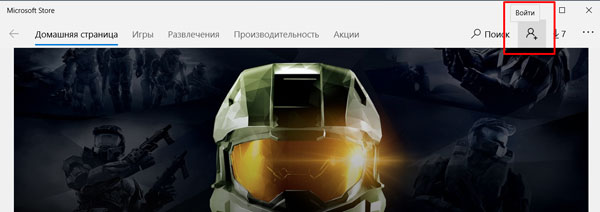
Введите свои логин и пароль и подождите, когда выполниться вход.
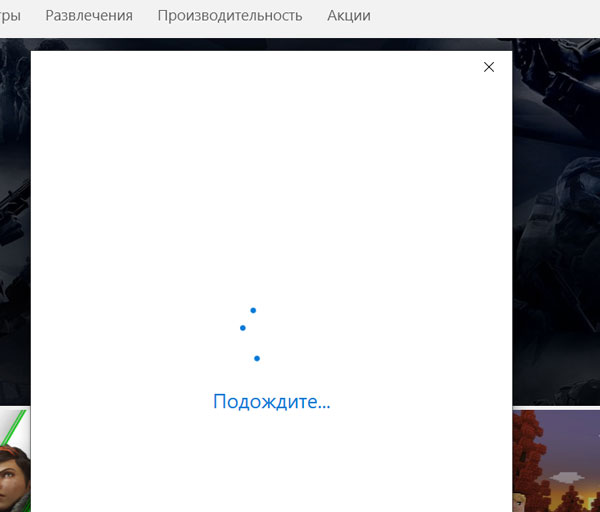
Дальше через строку поиска найдите приложение «Armoury Crate». Кликните по найденному результату.
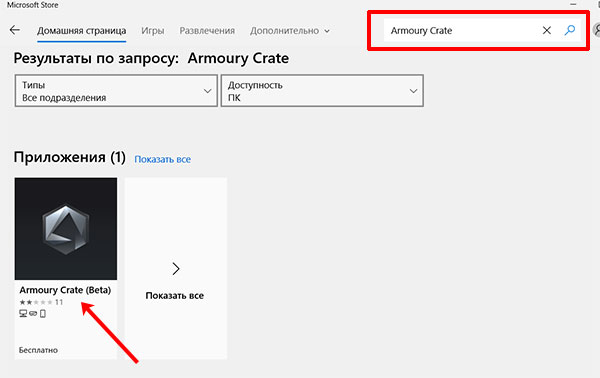
На странице приложения нажмите кнопку «Получить».
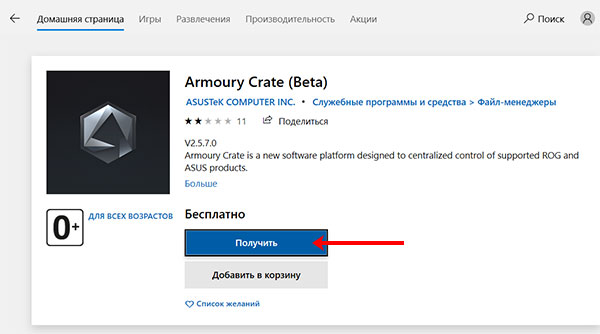
Посмотреть прогресс загрузки можно на вкладке «Скачивания», или нажмите на стрелку вверху справа.
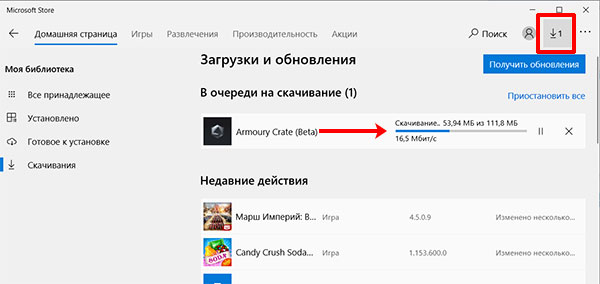
Утилита Armoury Crate установится сама после скачивания. Найти ее можно в меню «Пуск» в списке приложений.
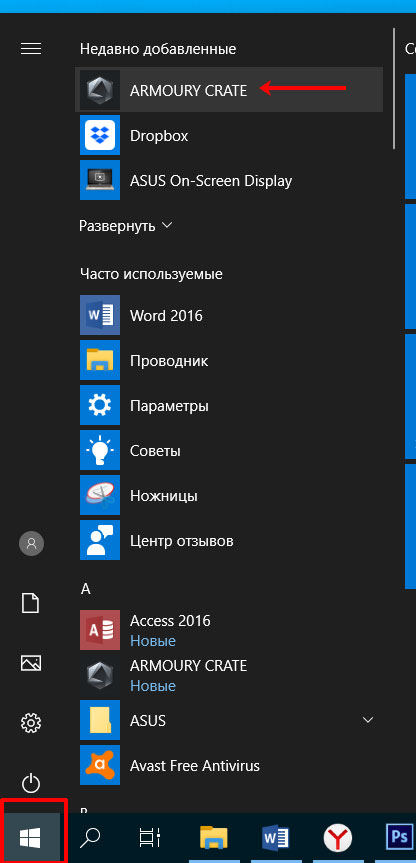
После установки нужной службы и приложения Armoury Crate можно переходить к интересному – это настройка подсветки клавиатуры. Для этого нажмите на кнопку с изображением клавиатуры и выберите «Система».
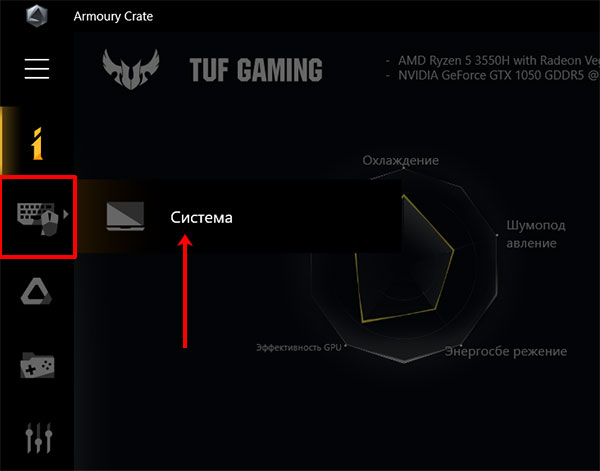
Дальше откройте вкладку «Подсветка», выберите любой из предложенных эффектов и подходящий цвет.
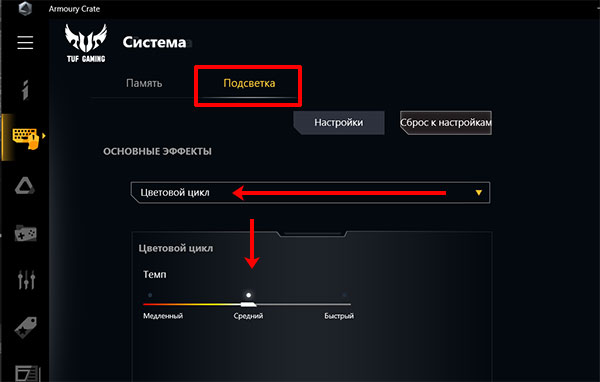
Указывайте цвет в цветовом круге, можете добавить его в отдельный список и сохраняйте изменения.
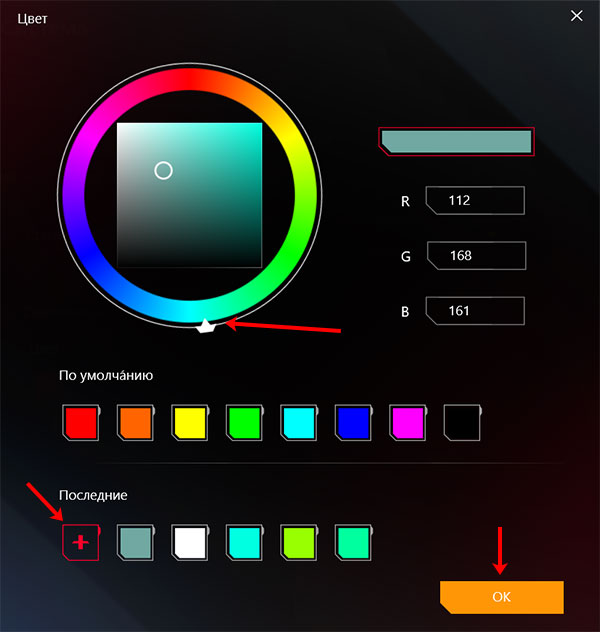
В этом же окне чуть ниже есть возможность поменять яркость подсветки, используя ползунок.
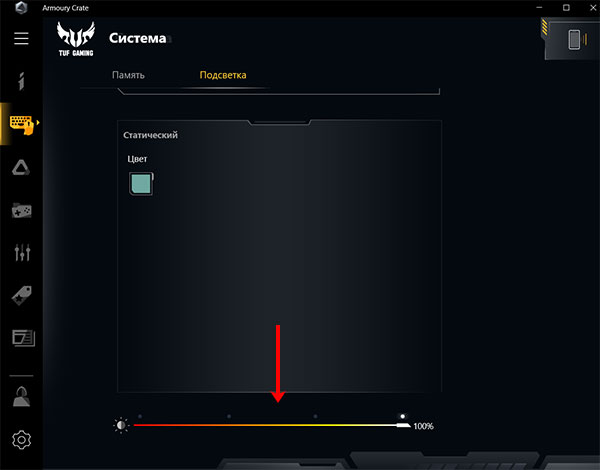
Программы Aura Sync и TUF Aura Core
Еще одна утилита, которая поможет изменить цвет подсветки клавиатуры – это Aura Sync или TUF Aura Core. Посмотрите на наклейку на ноутбуке. Если там есть цветной круг с надписью ASUS AURA RGB – выбирайте программу TUF Aura Core, если надпись ASUS AURA SYNC – то утилиту Aura Sync.
Программу TUF Aura Core можно скачать из Microsoft Store описанным выше способом. Утилита предназначена исключительно для управления подсветкой клавиатуры. Различных дополнительных функций, как в Armoury Crate, вы здесь не найдете.
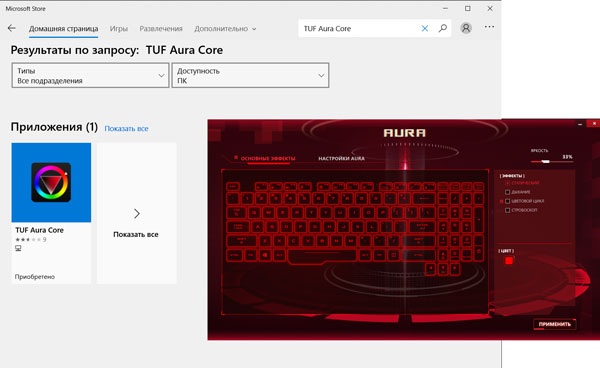
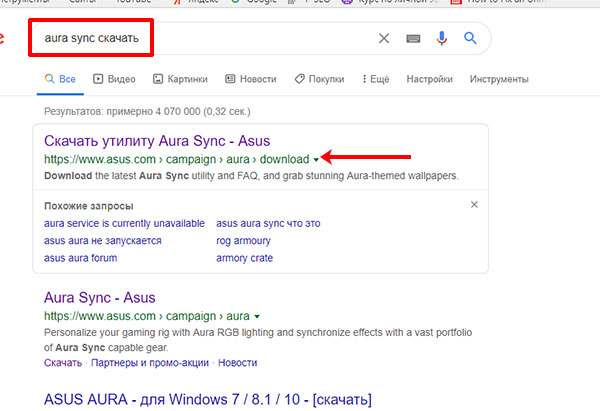
В выпадающем списке укажите версию, нажмите на нее, и загрузка файла начнется автоматически.
Выбирайте самую последнюю. Если после установки она работать не будет, тогда попробуйте скачивать более ранние версии.
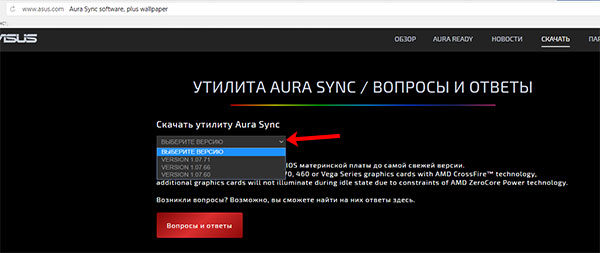
Скачанный файл ищите в папке «Загрузки» и извлеките его из архива.
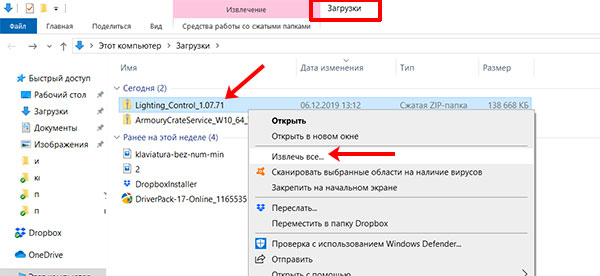
Дальше нужно установить приложение «AuraSetup».
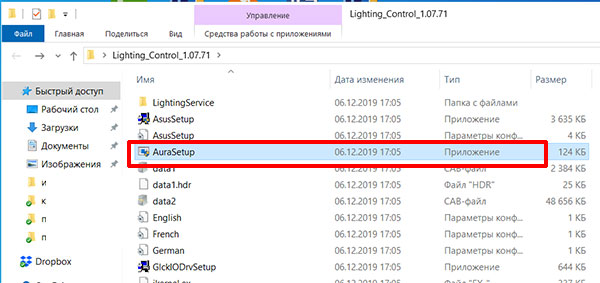
Потом перейдите в папку «LightingService» и запустите файл «AuraServiceSetup» для установки необходимой службы.
После этого можно запускать утилиту Aura Sync, кликом по ярлыку на рабочем столе. Когда откроется интерфейс программы, находите нужный пункт и настраивайте все так, чтобы подсветка клавиатуры Асус была нужного вам цвета.
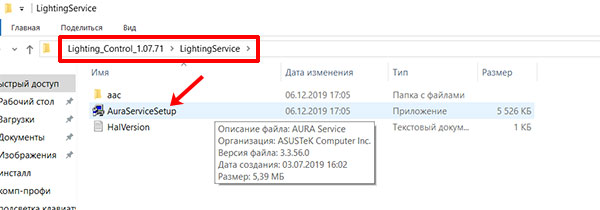
Думаю, у вас получилось подобрать драйвер, и теперь у вас включается и отключается подсветка клавиатуры на ноутбуке ASUS с помощью горячих клавиш. Также выберите программу, чтобы можно было изменять цвет подсветки. Только не устанавливайте сразу несколько утилит, потому что они могут начать конфликтовать между собой и не будут работать.
Смотрите видео по теме:
Об авторе: Аня Каминская
Download Armoury Crate (Beta) from Windows 11 Microsoft Store
As of November 2021, ASUS hasn’t officially released the application for Windows 11, but the company is offering a Beta version through Microsoft Store. However, when we opened the Armoury Crate application page on Microsoft Store, there was no option to install it. It was surprising because, on one side, it said that this product is compatible with your device, while on the other side, there was no install button present on the page.
It could be because of the country-specific restrictions. ASUS might want users from selected regions, like the USA, to test the beta build first. And then eventually release a stable version to all the users. Microsoft also did the same thing for their Windows Subsystem for Android app. It was available for the USA region and allowed users to install Android apps on Windows 11.
If you are lucky and have the install button available in the Microsoft store, go ahead and hit it. If you don’t, then no need to worry. There is a way to get the App packages from Microsoft Store directly. To know more, read further and follow the steps given below.
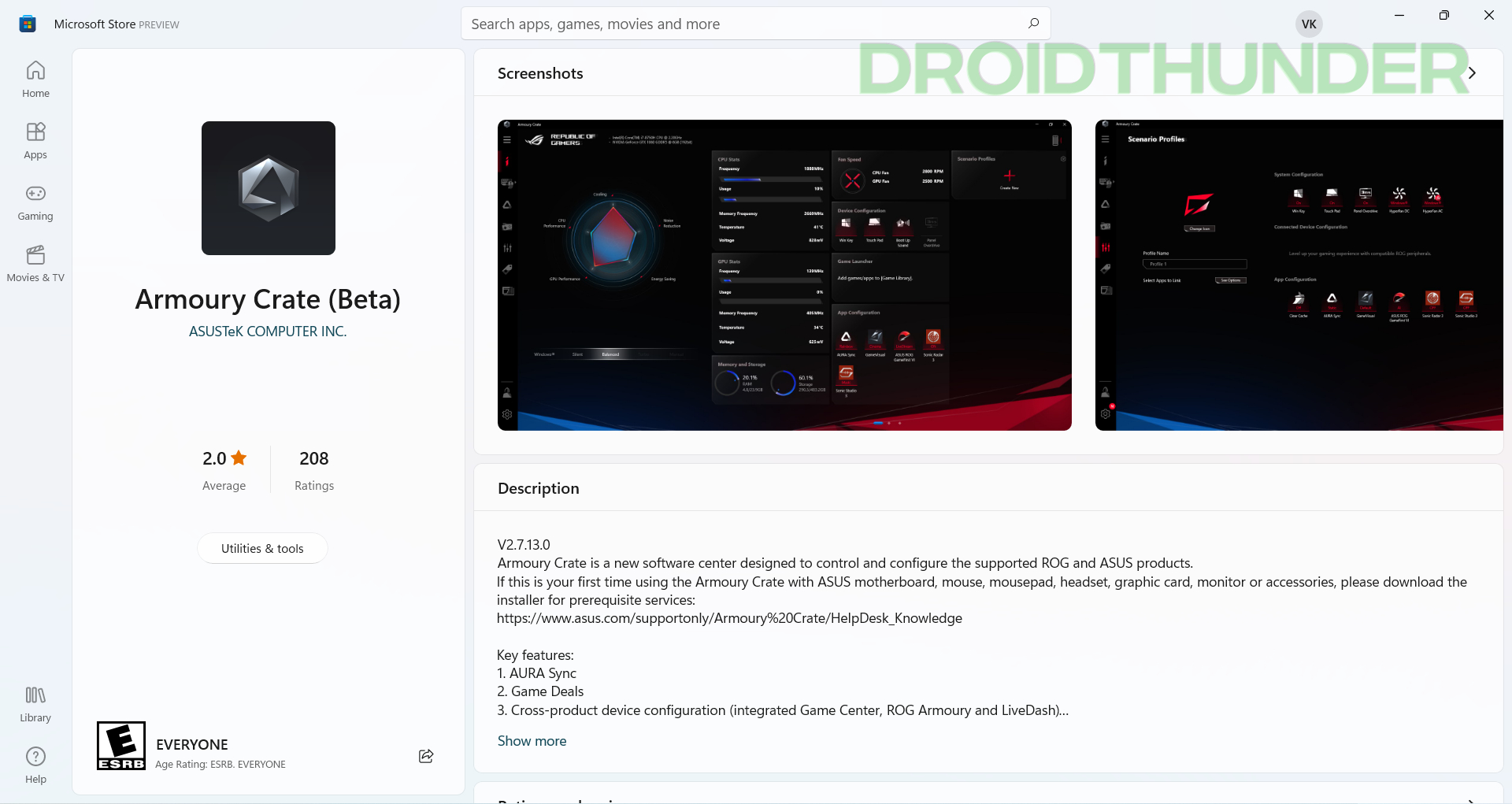
Windows 11 Aapx Package Installer
- Open the Microsoft Edge web browser and head over to the Microsoft Store link generator website.
- In the sample data field, paste this catalog number:
- From the dropdown, select type as ProductId.
- Lastly, press the check button to search for the Armoury Create Microsoft Store package.
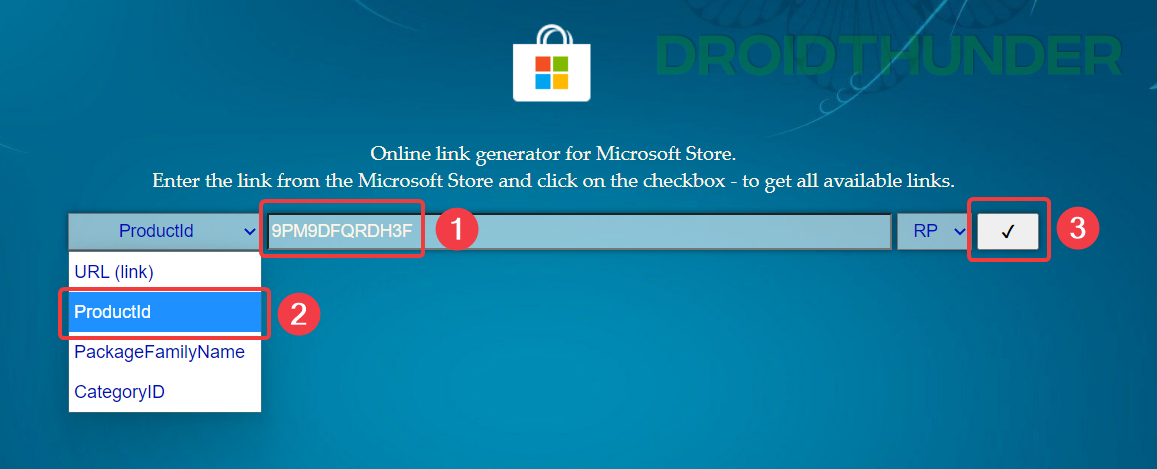
- Click and download the package ending with .appxbundle. The size should be around ~160 MB. The one ending with .eappxbundle is for an Xbox controller. Note that you can not use Google Chrome or any other browser to download packages from this site, so make sure you are using the Microsoft Edge browser only.
Did you know? – You can run Android 12L OS on Windows. Check out how!
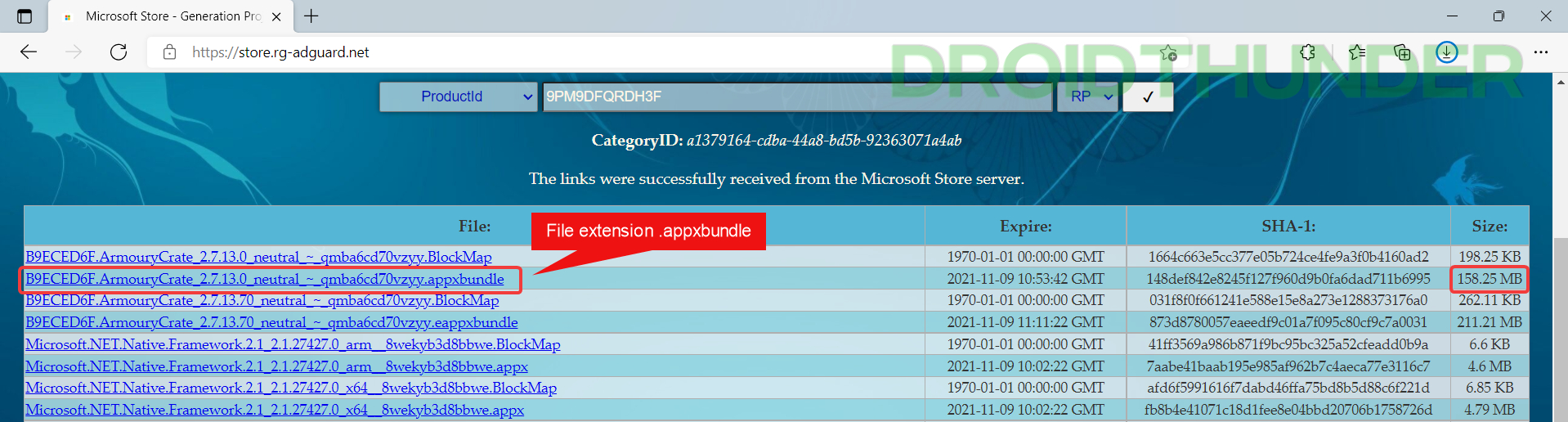
- Once downloaded, double-click on the Armoury Crate (beta) .aapxbundle package to run it.
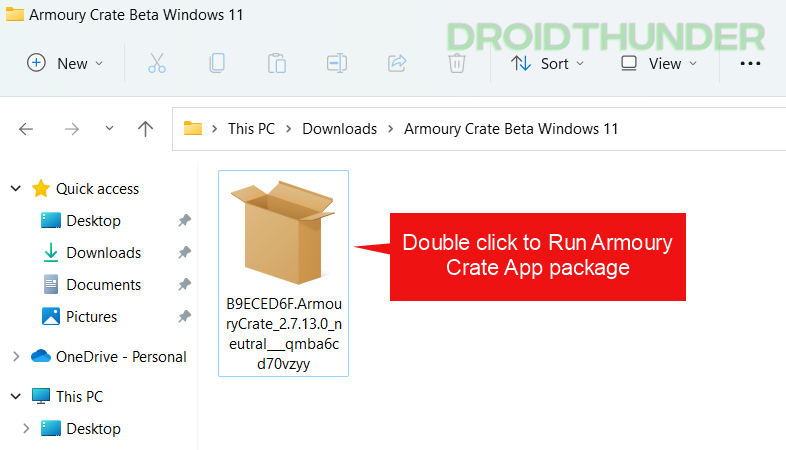
- Press the Install button to start the installation process. It is a manual way of installing Microsoft Store apps and is called sideloading apps on Windows.
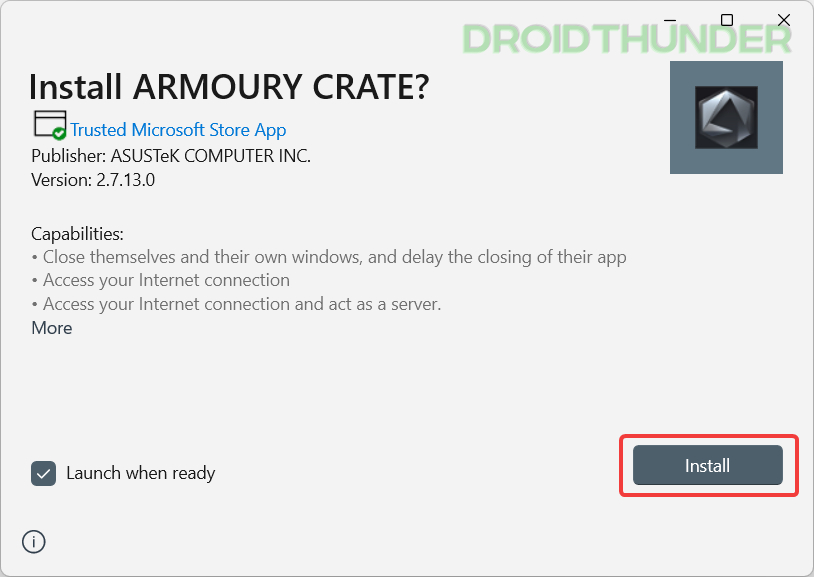
At this point, you have successfully installed ASUS Armoury Crate software. But for some reason, if the installation didn’t go well, you can try an alternate method explained ahead.
Package deployment using Windows PowerShell
- Navigate to the .aapxbundle package that we downloaded in the previous section. Press right-click on it and select Copy as path.
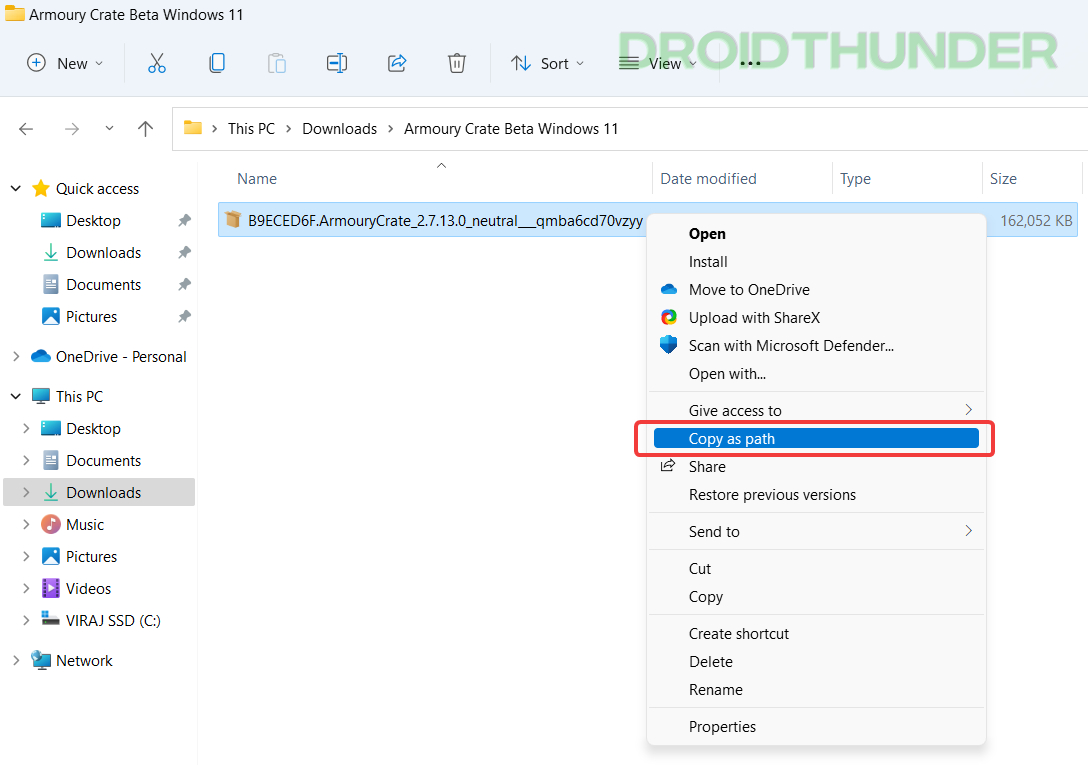
Liked what you saw, huh? – How to Enable Old Right Click Context Menu on Windows 11
- Open the Windows start menu and search Windows PowerShell. Run it as administrator. Type the command mentioned below, followed by the path you copied in the previous step.
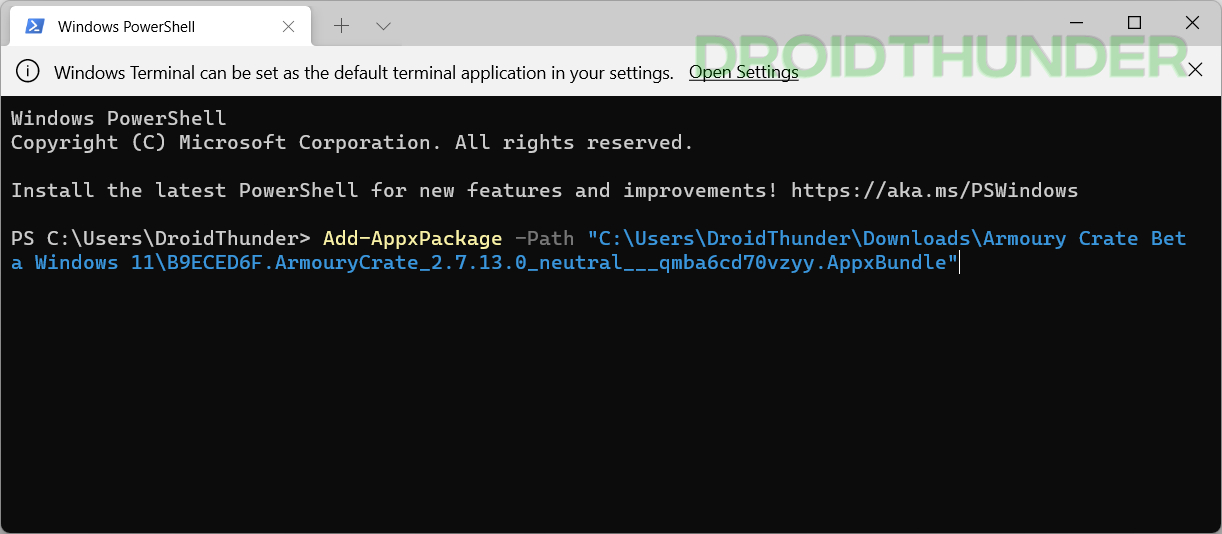
- Press the Enter key on the keyboard to start the application deployment process. Once the operation finishes, you’ll see the Initializing Armoury Crate window. If not, you can run Armoury Crate from the Windows Start Menu.
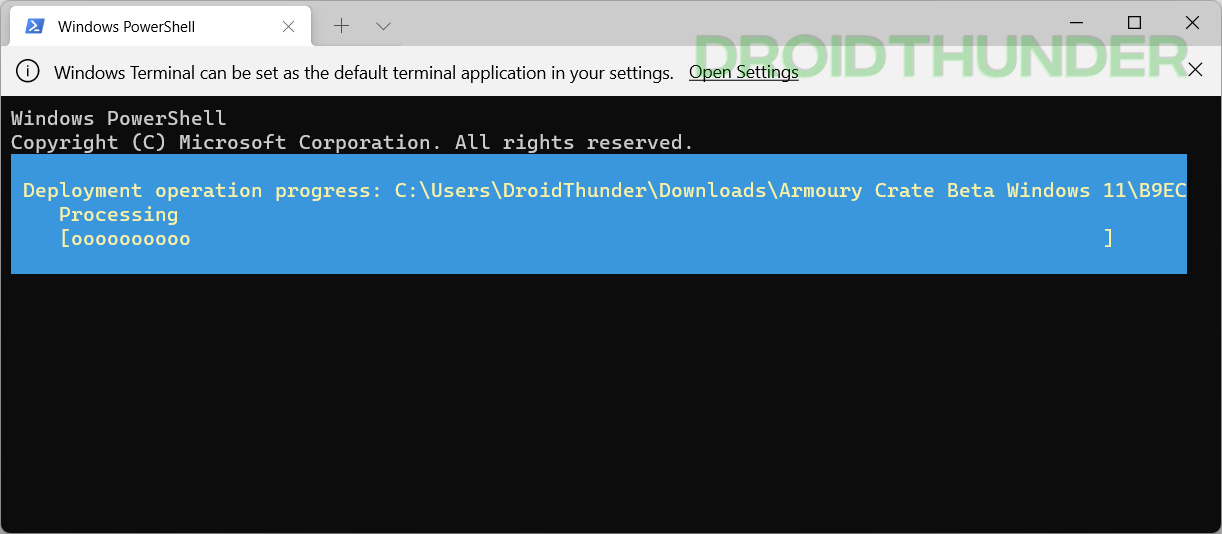
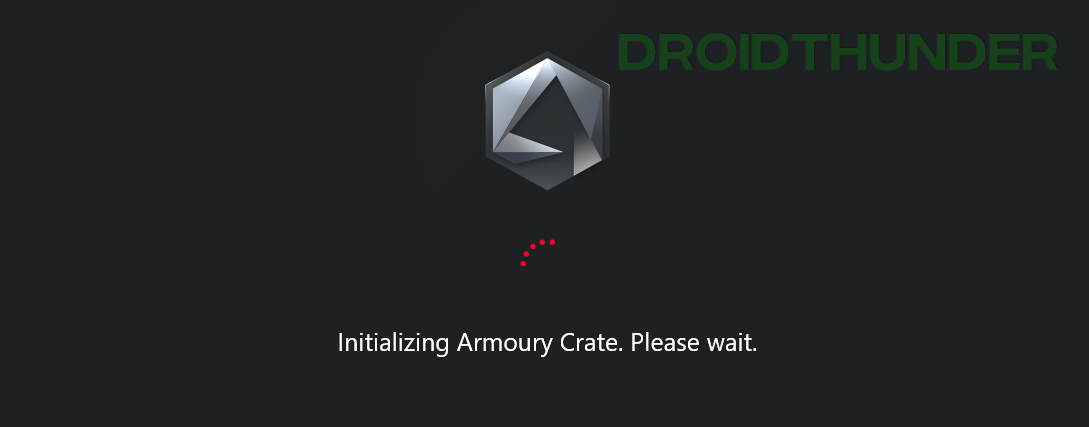
Armoury Crate Services Installation on Windows 11
- After completing the installation, if you open the Armoury Crate and get a services-related error like the one shown below, then that should be your last point of concern.Certain Armoury Crate features may be disabled because some ASUS application services are not running properly. Go to the Armoury Crate FAQ page for troubleshooting and re-enable all the features.
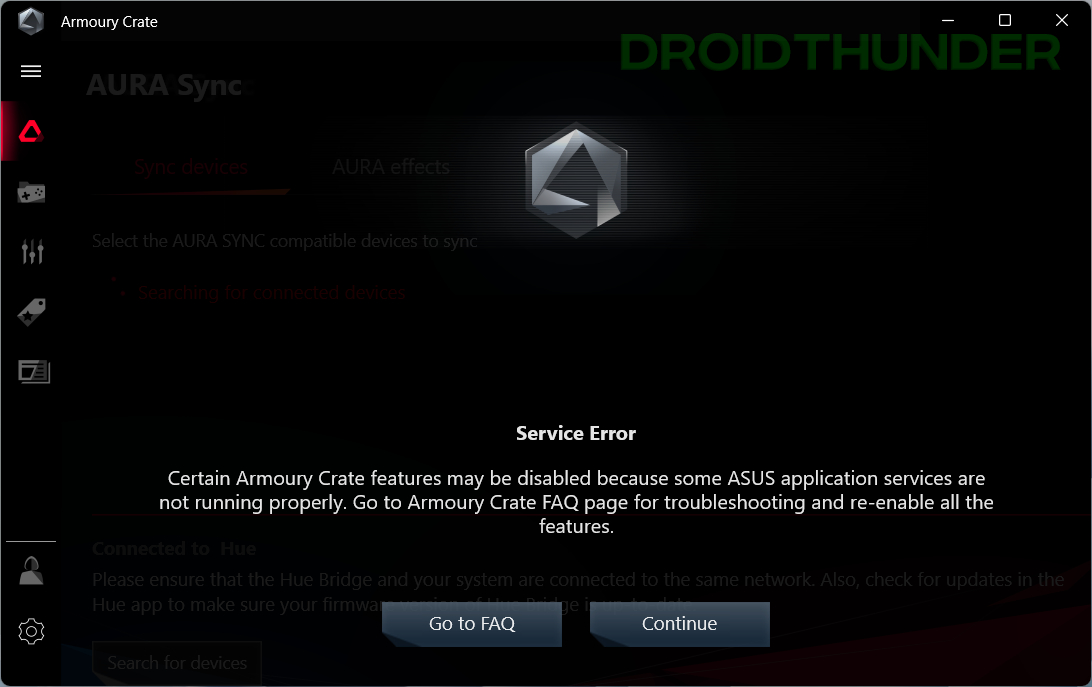
- We got the services error because we installed Armoury Crate from the Microsoft Store, and it only installed the application. Its dependent services didn’t get installed. The following services are necessary for the Armoury Crate application to use its full functionality.
- ROG Live Service
- AURA Service (Lightning Service) – for using AURA effects
- Armoury Crate Service
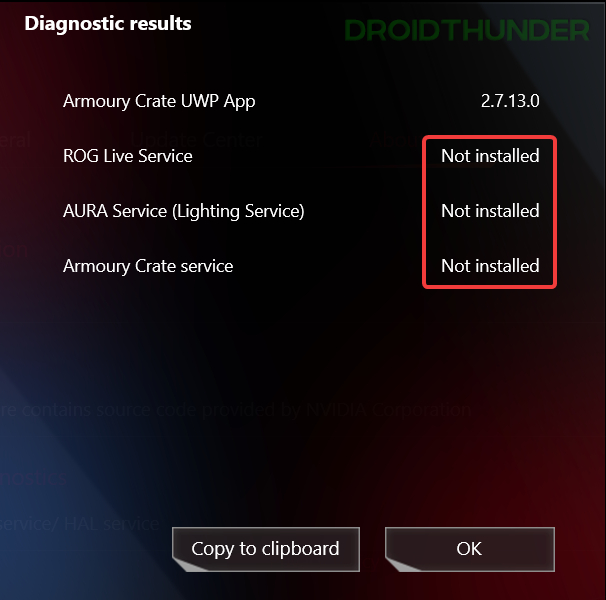
- To install these dependencies, download the official Amoury Crate installer. Select OS as Windows 10 x64. Once downloaded, run the application and let it do its magic.
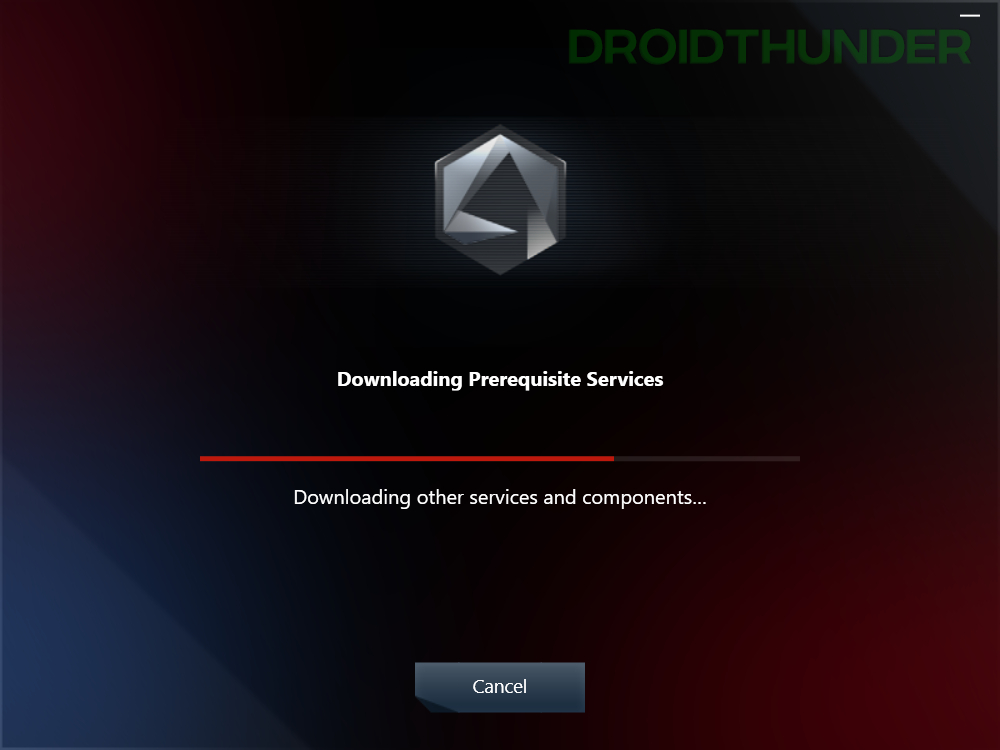
- When installation finishes, open the Armoury Crate application. Go to Settings and switch to the About tab. Press the Check button for diagnostic results.
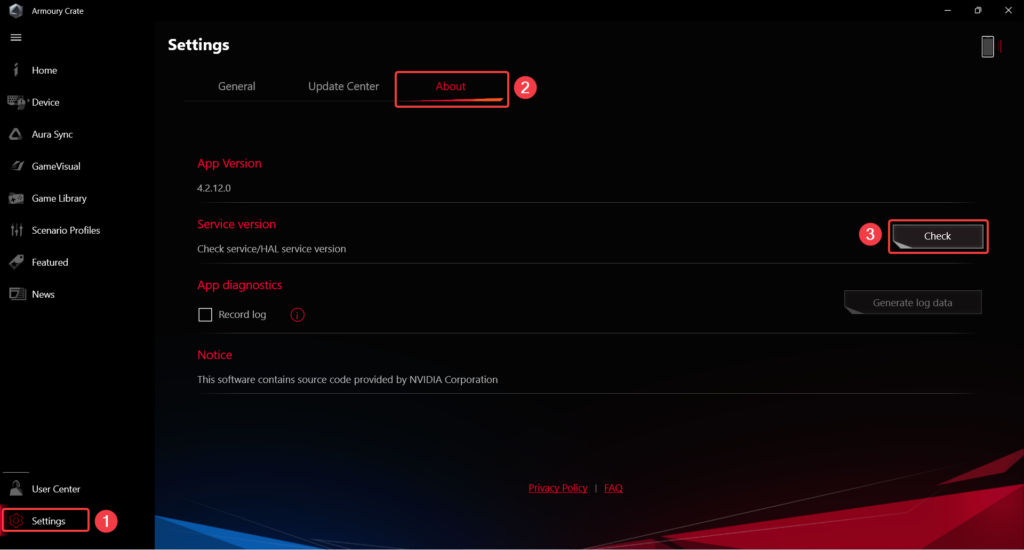
If you see the version numbers mentioned against all the services, you can take a sigh of relief because Armoury Crate and its related component’s installation on your Windows 11 PC is now complete.
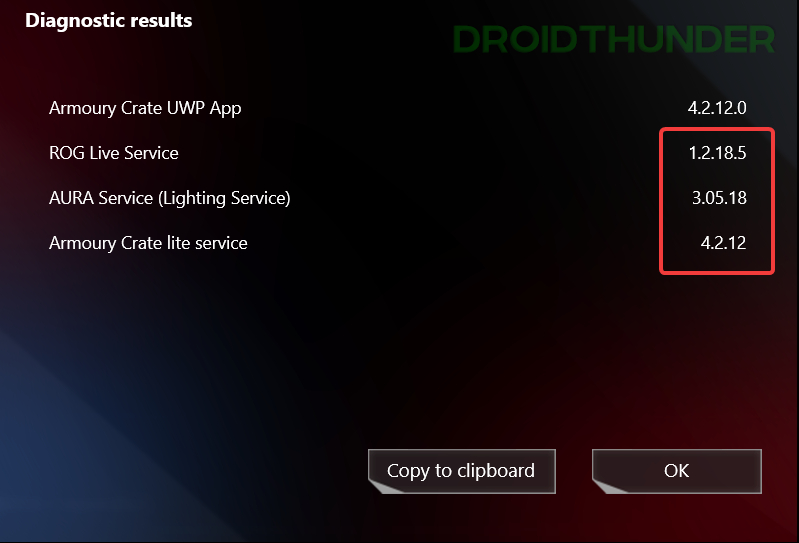
The best gaming software should be up and running on your ASUS ROG/TUF laptops/desktops.
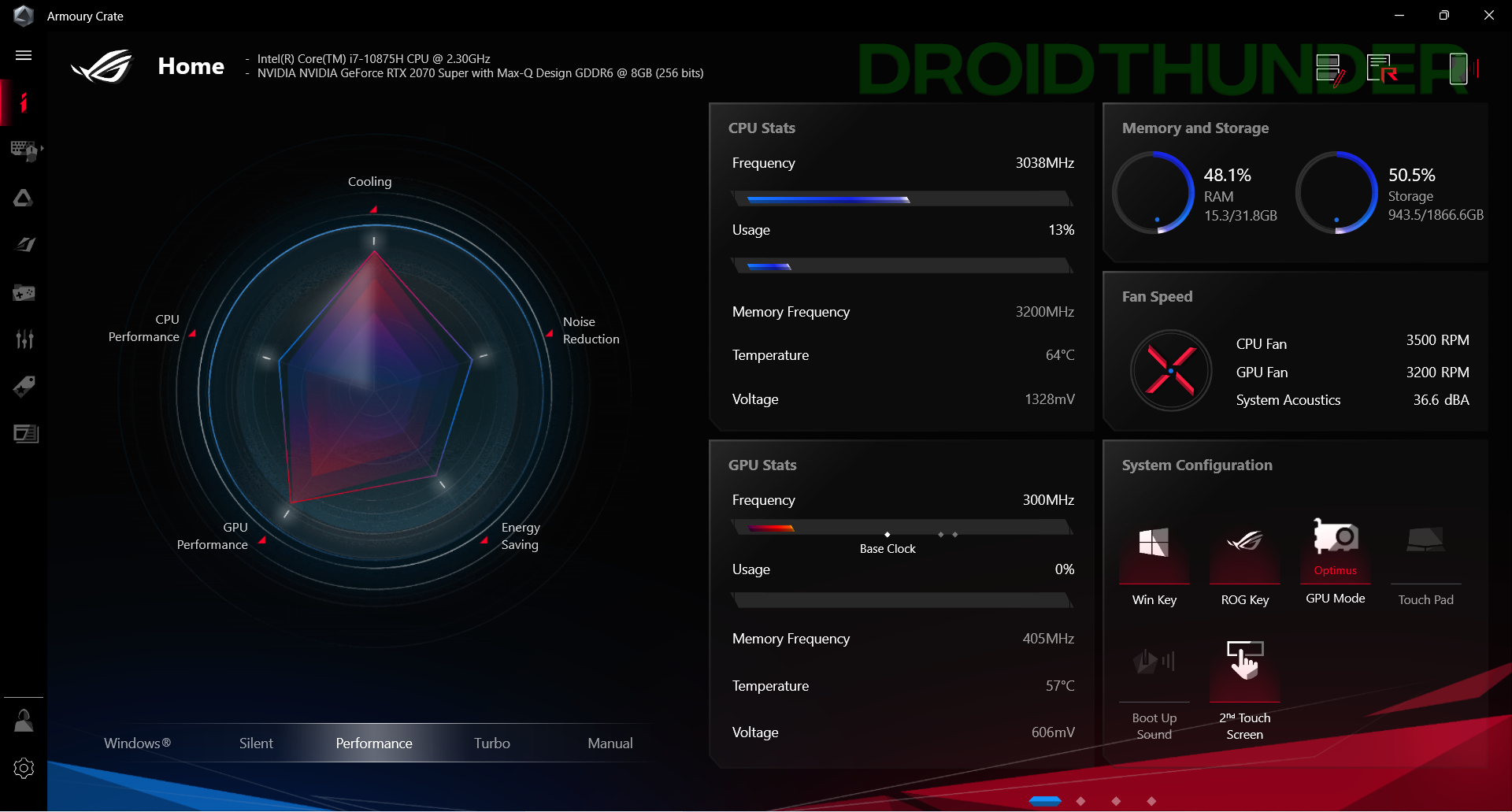
Конфликт с другими программами
Возможной причиной неполадок с работой Asus Armory Crate может быть конфликт с другими программами, установленными на компьютере. Некоторые приложения, особенно программы мониторинга и управления системными ресурсами, могут конфликтовать с работой Armory Crate и вызывать ошибки или некорректное поведение программы.
Чтобы установить, является ли конфликт с другими программами причиной проблем с Armory Crate, можно выполнить ряд действий:
- Временно отключите или удалите аналогичные программы, которые могут конфликтовать с Armory Crate;
- Перезагрузите компьютер и запустите Armory Crate. Если проблема исчезла, это указывает на конфликт с другой программой;
- Попробуйте установить и запустить Armory Crate на другом компьютере с аналогичными программами, чтобы определить, возникают ли проблемы на другой системе;
- Обратитесь к разработчикам Armory Crate или производителям других программ, чтобы получить инструкции по разрешению конфликта.
Если обнаружено, что проблема с Armory Crate связана с конфликтом с другими программами, возможны следующие варианты решения:
- Обновите или переустановите конфликтующую программу, чтобы исправить возможные ошибки;
- Настройте параметры конфликтующей программы или Armory Crate, чтобы предотвратить конфликтующее поведение;
- Используйте альтернативную программу, которая не вызывает конфликтов с Armory Crate и удовлетворяет требованиям ваших нужд.
В случае, если не удалось устранить проблему с помощью этих рекомендаций, рекомендуется обратиться за поддержкой к разработчикам Armory Crate или производителям компьютера Asus для получения дополнительной помощи и решения проблемы.
Why is Armory Crate not detecting devices?
Armoury Crate Unable to Detect Aura Devices Still, because of some bugs in the software, the Armoury Crate sometimes fails to recognize Aura Sync devices of your hardware. This makes the RGB illumination useless as you cannot light it up.
How do I sync armory with RAM crate?
Select your system memory. Open Armoury Crate. Click the Aura Sync section. Click the Link/Unlink button beneath the DRAM icon; the icon will change to white when linked.
How do I update armory crate BIOS?
Updating Armoury Crate 1. Launch Armoury Crate, then click on > Update center. 2. Click on Check for updates to check for the latest updates.
How do I connect device to armory crate?
Launch mobile Armoury Crate Please launch mobile Armoury Crate App in your device, clicking ①, and must turn on Wi-Fi and Bluetooth connection. After that, clicking ② and scan PC QR Code③ with Armoury Crate mobile APP to connect.
Как решить проблемы при установке драйвера Armoury crate
Armoury crate — это программное обеспечение, которое обеспечивает пользователей устройств ASUS доступом к различным настройкам и функциям. Однако, иногда при установке драйвера Armoury crate возникают проблемы. В этой статье мы рассмотрим несколько способов решения таких проблем.
1. Проверьте системные требования
Первым делом стоит убедиться, что ваш компьютер соответствует системным требованиям для установки Armoury crate. Обратитесь к документации или официальному веб-сайту ASUS для получения подробной информации о системных требованиях.
2. Обновите операционную систему
Если у вас возникли проблемы при установке драйвера Armoury crate, попробуйте обновить операционную систему до последней версии. Некоторые проблемы могут быть связаны с устаревшей версией операционной системы.
3. Удалите предыдущие версии Armoury crate
Если вы ранее устанавливали версию Armoury crate на компьютер, попробуйте удалить предыдущие версии программы и все связанные с ней файлы. Иногда проблемы могут возникать из-за конфликта между разными версиями программы.
4. Отключите антивирусное программное обеспечение
Ваше антивирусное программное обеспечение может блокировать установку драйвера Armoury crate. Временно отключите антивирусное программное обеспечение перед установкой или попробуйте добавить Armoury crate в список доверенных приложений антивирусного программного обеспечения.
5. Восстановите систему до предыдущего состояния
Если все предыдущие способы не помогли решить проблему, попробуйте восстановить систему до предыдущего рабочего состояния. Для этого воспользуйтесь функцией «Восстановление системы» в операционной системе.
Если ни один из предложенных способов не помог решить проблемы при установке драйвера Armoury crate, рекомендуется обратиться в службу поддержки ASUS для получения дополнительной помощи и консультации.
Отключите антивирусное программное обеспечение
Если Armoury Crate не запускается на вашем устройстве, проблема может быть связана с антивирусным программным обеспечением. Некоторые антивирусные программы могут блокировать работу Armoury Crate из-за сомнительной активности или ложного срабатывания защитных механизмов.
Чтобы проверить, блокирует ли ваше антивирусное программное обеспечение запуск Armoury Crate, вам необходимо временно отключить его. Как это сделать, зависит от выбранного вами антивируса, но в общем случае вы можете найти настройку «Временно выключить защиту» или подобную ей.
После отключения антивирусного программного обеспечения, попробуйте запустить Armoury Crate еще раз. Если проблема была связана с блокировкой антивирусом, то сейчас приложение должно успешно запуститься и работать.
Однако, помните, что отключение антивирусного программного обеспечения на продолжительное время может быть опасным для безопасности вашего компьютера. Поэтому после успешного запуска Armoury Crate, рекомендуется включить антивирусное программное обеспечение обратно или просканировать систему на наличие вирусов и вредоносного ПО.
а) Временно отключите антивирусное ПО
Если Armoury crate не запускается на вашем устройстве, одним из возможных решений может быть временное отключение антивирусного программного обеспечения. Некоторые антивирусные программы могут блокировать запуск Armoury crate из-за его поведения или считать его потенциально вредоносным.
Чтобы временно отключить антивирусное ПО на вашем компьютере, вы можете сделать следующее:
- Откройте настройки вашего антивирусного программного обеспечения.
- Найдите опцию «защита в реальном времени» или «реальная защита» и отключите ее.
- Также проверьте, есть ли в настройках антивируса какие-либо блокировки для Armoury crate и отключите их.
- После отключения антивирусного ПО попробуйте запустить Armoury crate еще раз.
Если после временного отключения антивирусного ПО Armoury crate запустился успешно, это может означать, что антивирусное программное обеспечение блокировало его работу. В таком случае вы можете попробовать добавить Armoury crate в список исключений антивирусной программы или обратиться к разработчикам антивирусного ПО для получения дальнейшей помощи.
б) Запустите Armoury crate для проверки
Если вам не удается запустить Armoury crate, вот несколько решений, которые могут помочь:
1. Убедитесь, что ваш компьютер соответствует минимальным требованиям системы для запуска Armoury crate. Проверьте операционную систему, количество памяти и наличие обновлений.
2. Перезагрузите компьютер и попробуйте запустить Armoury crate снова.
4. Убедитесь, что ваш антивирусный или защитный продукт не блокирует запуск Armoury crate. Добавьте программу в список исключений или временно отключите антивирусное программное обеспечение.
5. Если у вас установлены другие программы, являющиеся конфликтующими с Armoury crate, попробуйте временно отключить их и запустить Armoury crate снова.
Если ни одно из этих решений не помогло, возможно, проблема в другом компоненте вашей системы. Рекомендуется обратиться к специалисту или технической поддержке производителя для получения дополнительной помощи.
в) Обратитесь в службу поддержки антивируса, если проблема сохраняется
Если приложение Armoury crate по-прежнему не запускается после всех попыток решить проблему, возможно причина кроется в работе антивирусного программного обеспечения. Некоторые антивирусные программы могут блокировать запуск определенных приложений, особенно если они считаются потенциально вредоносными или подозрительными.
Для того чтобы выяснить, вызывает ли ваш антивирус конфликт с Armoury crate, рекомендуется обратиться в службу поддержки антивируса. Эксперты смогут помочь вам настроить антивирусное ПО таким образом, чтобы приложение Armoury crate работало без проблем.
Помимо антивирусных программ, также стоит проверить настройки брандмауэра и других системных защитных механизмов, которые могут блокировать запуск приложения. Если после всех этих действий проблема сохраняется, то обращение в службу поддержки антивируса будет наиболее правильным шагом для получения ответа и решения проблемы.
ASUS Armoury Crate Installer Utility
The first method is the traditional way of installation. That is, we’ll download components from ASUS’s drivers and tools page and run them on the system. The steps to download and install Armoury Crate on Windows 11 are as follows.
- Download the Armoury Crate installer from the ASUS website. When asked to select OS, choose Windows 10 64-bit. That’s right! We are selecting Windows 10 because ASUS is yet to release the
Armoury crate for ROG and TUF gaming laptops on Windows 11.Update (12th January 2022): ASUS Armoury Crate is now officially available for Windows 11 64-bit.
Download ASUS Armoury Crate(for Windows)
Interesting Stuff – How to Set Video/Live Wallpaper on Windows 11
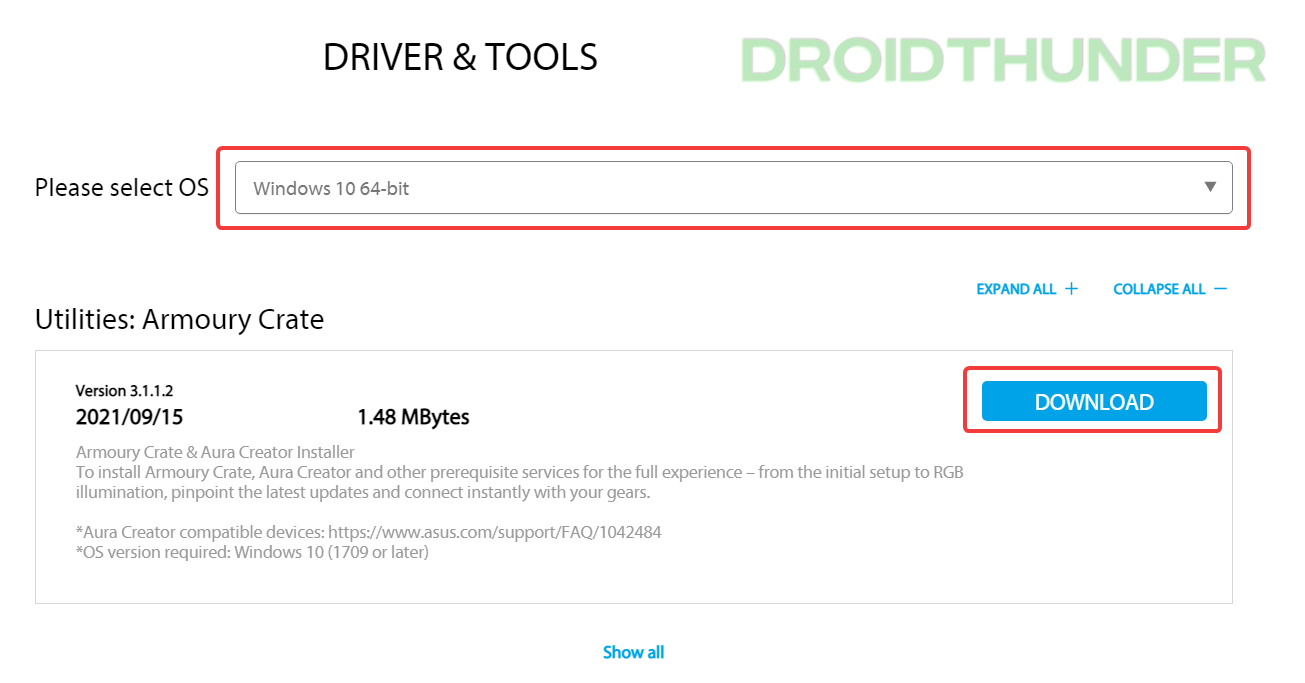
- Run the Armoury Crate installer file. Enter the password if the Windows UAC prompt shows up.
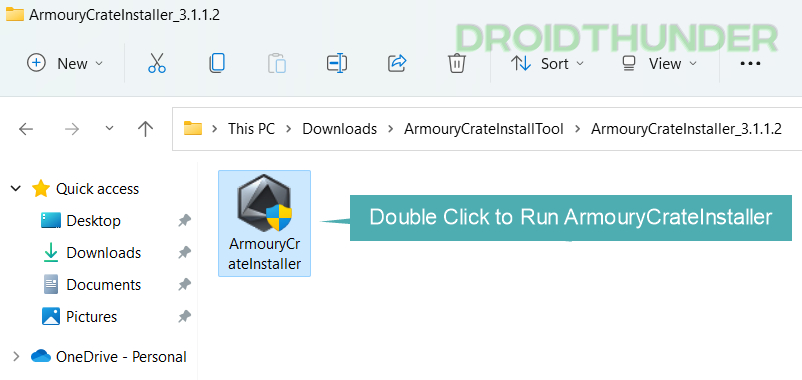
- Now, select an option between Install Armoury Create and Install Armoury Crate and AURA Creator. Here, I have taken the third option. Now, press the Start button to initiate the installation. Depending on your selection and PC configuration, it will take around 4-5 mins to install the necessary services and required Armoury Crate components.
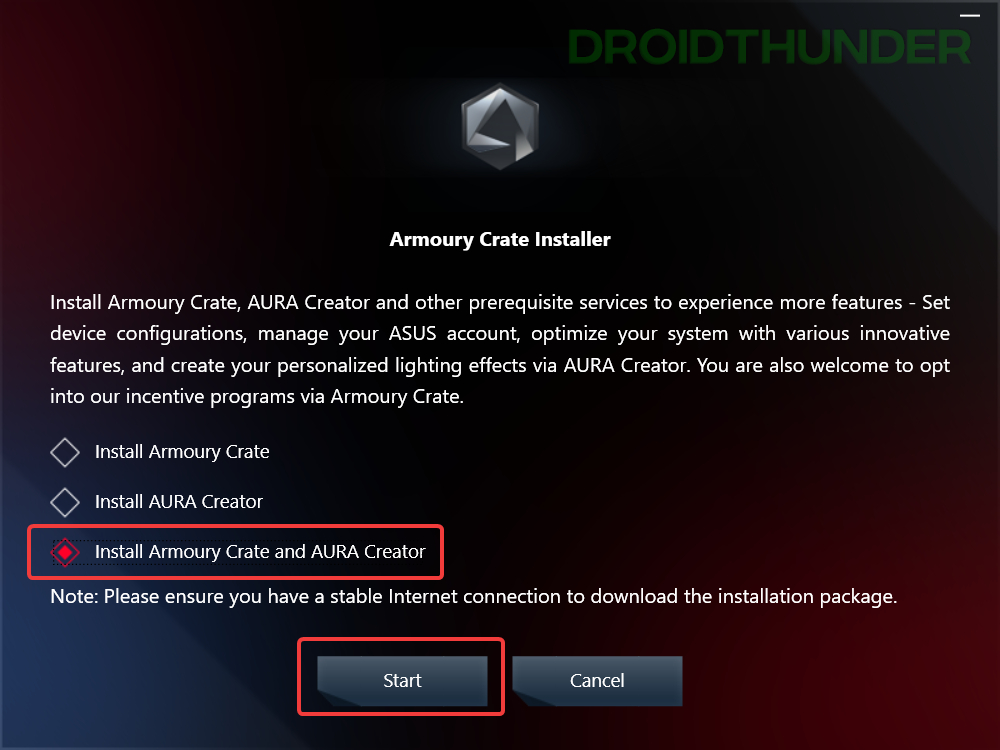
- When the installation finishes, press the Launch Armoury Crate button.
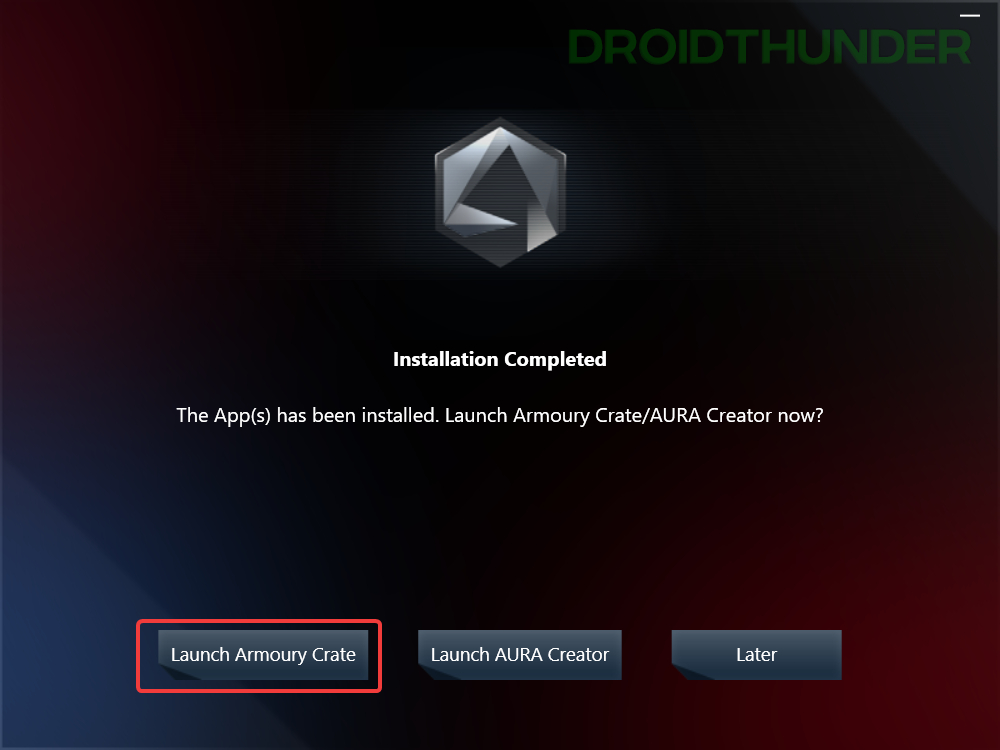
That was a hassle-free installation, right! But though the first method is easy to follow, it may not work for everyone. Many users reported that when they ran the installer, they got the error message – Installation Failed. “Please restart the system and check the internet connection status before trying”
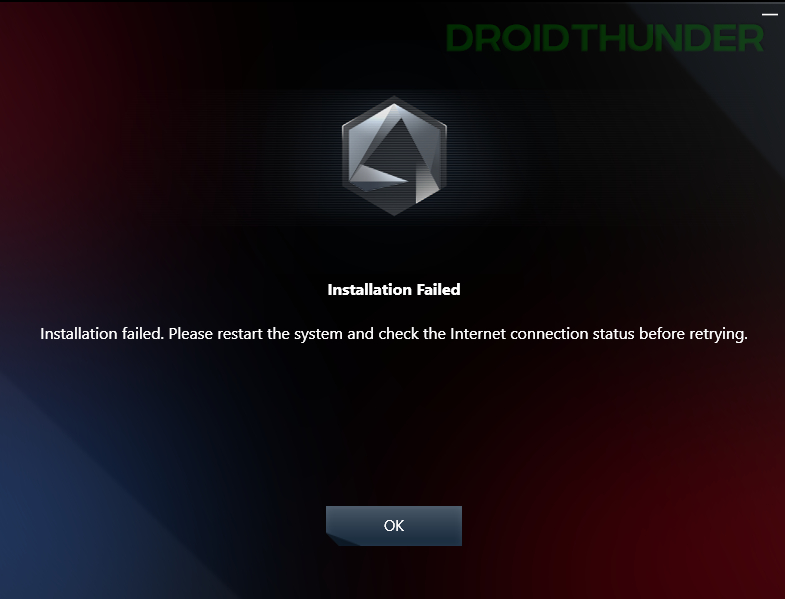
If you are one of those users, then no worries; we have got you covered in the second method of this guide.
Frequently Asked Questions
Are you experiencing issues with Armory Crate not working on your Windows 11 system? Here are some common questions and answers to help you troubleshoot and fix the problem.
1. Why is Armory Crate not launching on my Windows 11 computer?
There could be several reasons why Armory Crate is not launching on your Windows 11 computer. Here are a few troubleshooting steps you can try:
— Check if Armory Crate is installed correctly on your system. Ensure that you have downloaded and installed the latest version from the official website.
— Verify that your computer meets the minimum system requirements for Armory Crate and make sure you have all the necessary Windows updates installed.
2. Why is Armory Crate not detecting my hardware components?
If Armory Crate is not detecting your hardware components, you can try the following troubleshooting steps:
— Check if your hardware components are properly connected to your computer. Ensure all cables and connections are secure.
— Update the drivers for your hardware components. Visit the manufacturer’s website and download the latest drivers for your specific hardware.
3. Armory Crate is freezing or crashing on my Windows 11 system. How do I fix it?
If Armory Crate is freezing or crashing on your Windows 11 system, follow these troubleshooting steps:
— Close any other running programs or processes that may be conflicting with Armory Crate.
— Update your graphics card drivers to the latest version. Visit the manufacturer’s website to download and install the most recent drivers.
4. How do I reinstall Armory Crate on Windows 11?
If you need to reinstall Armory Crate on your Windows 11 system, follow these steps:
— Uninstall the current version of Armory Crate from your computer.
— Visit the official Armory Crate website and download the latest version.
5. How can I update Armory Crate on my Windows 11 system?
To update Armory Crate on your Windows 11 system, you can follow these steps:
— Open Armory Crate on your computer.
— Go to the «Settings» or «Update» section within Armory Crate.
— Check for any available updates and follow the prompts to download and install them.

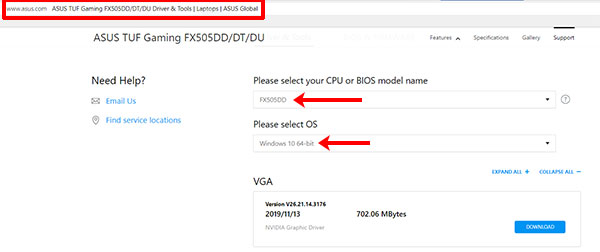
![How to install asus armoury crate on windows 11 [solved]](http://portalcomp.ru/wp-content/uploads/b/e/b/beb4ffd869d25decc5a0cb9f665c0996.jpeg)

![Fix armoury crate not working [6 tested methods in 2024]](http://portalcomp.ru/wp-content/uploads/a/6/a/a6aad6aba603cec1e65c74e91174ec03.webp)






![[solved] asus armoury crate not working (2024)](http://portalcomp.ru/wp-content/uploads/6/7/4/6741021ed9722fc6f0e9da30f11a7816.jpeg)






![[solved] fix armoury crate not working fast (2021 method) - g15tools](http://portalcomp.ru/wp-content/uploads/7/2/f/72feb1c278a30751f1f09f43b08b4018.png)


![Fix armoury crate not working [6 tested methods in 2024]](http://portalcomp.ru/wp-content/uploads/5/b/7/5b753c498f64cd2d4911a5b8e52a91c8.png)






