Коннект Айпада и ПК через Wi-Fi
Сейчас обозрим, как синхронизировать iPad с компьютером при помощи сети Wi-Fi. Делается это легко и быстро. Потребуется не более двух минут. Подключите айпад к ПК. Это требуется для начальной настройки. При подобном коннекте этого больше не потребуется делать.
Зайдите в iTunes. В боковом меню слева выберите название вашего устройства. Выбрав в меню айпад, нажмите «Обзор» и в подпункте «Параметры» поставьте галочку «Синхронизация этого iPad по Wi-Fi». Кликаете на кнопку «Применить».
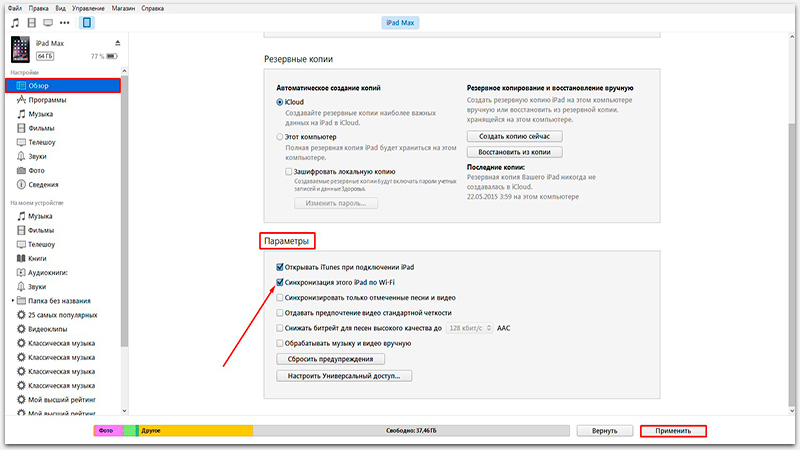
Этими действиями вы завершили настройки будущей работы в iTunes. Теперь необходимо приготовить для синхронизации через Wi-Fi сам i-гаджет:
- В айпаде заходите в меню «Настройки»;
- Выбираете «Основные»;
- Далее «Синхронизация с iTunes по Wi-Fi «;
В этом меню выбираете компьютер, с которым будет происходить синхронизация, и нажимаете кнопку «Синхронизировать». Теперь, вся информация, которую вы определили для синхронизации, с вашего ПК будет перенесена на iPad. Тот факт, что для успешных манипуляций на компьютере должен быть Wi-Fi-роутер мы опускаем по умолчанию.
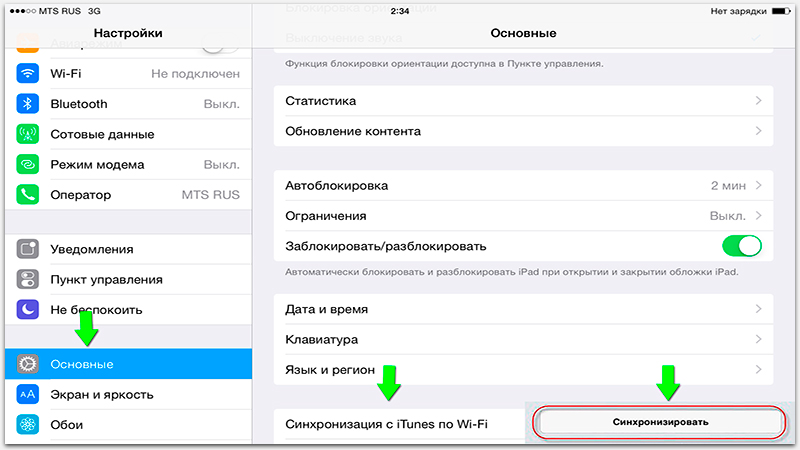
Способ 1: исправить отключенный iPad, который не подключается к iTunes в режиме восстановления
Официально служба поддержки Apple рекомендует режим восстановления как наиболее рекомендуемое решение для отключенного iPad. Это системная утилита, предназначенная для самостоятельного восстановления iPhone и iPad. Владельцы могут свободно загружать свои отключенные устройства в режим восстановления, исправлять многочисленные системные ошибки и удалять вредоносные программы.
Самое главное, что iPad в режиме восстановления может быть обнаружен всеми компьютерами и iTunes. Таким образом, он обязательно подключится к вашему iTunes, даже если у вас нет надежного компьютера.
Теперь давайте загрузим отключенный iPad в режим восстановления и подключим его к iTunes:
Шаг 1:
Сначала выключите iPad.
Вы используете одну из последних моделей iPad? Если да, вы не найдете кнопку «Домой» на своем планшете. Нажмите и удерживайте проснуться / спать кнопку на iPad, чтобы активировать режим восстановления.
Для старых iPad, которые есть кнопка домой, нажмите и удерживайте кнопки «домой» и «сон/пробуждение».
Отпустите кнопки, когда увидите значок режима восстановления на экране iPad.
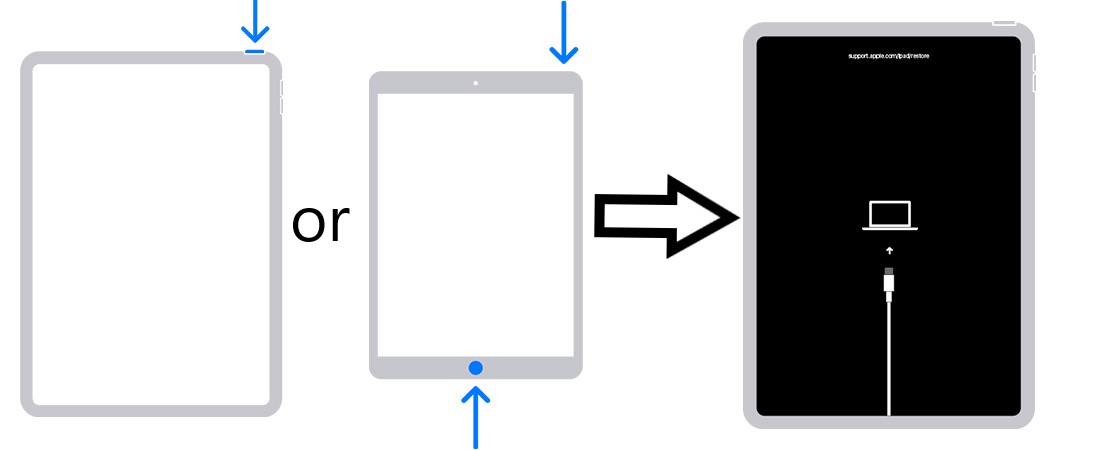
Шаг 2:
Теперь подключите iPad к компьютеру, на котором установлена программа iTunes. Это приложение-помощник для iPad обнаружит ваш iPad и запустится автоматически.
Позже появится окно, в котором вас попросят восстановить или обновить iPad, чтобы исправить текущую ошибку. Выбирать Восстановить продолжать.
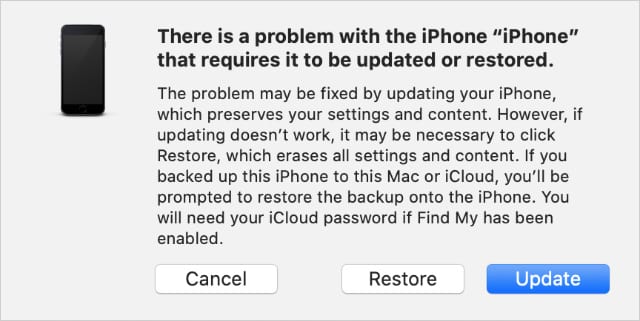
Шаг 3:
Наконец, iTunes загрузит соответствующую прошивку для восстановления вашего iPad. Просто подождите несколько минут и нажмите Восстановить еще раз, когда загрузка будет завершена.
Устранение любых проблем с техникой Apple в сервисе Fixzcomp
Преимущества сервисного центра Fixzcomp:
- Комплексный ремонт любого уровня сложности.
- Опытные мастера с высоким уровнем квалификации.
- Собственный склад комплектующих.
- Бесплатная диагностика.
- Прозрачное ценообразование.
- Стоимость услуг ниже среднерыночной по Москве.
- Удобные способы оплаты.
- Гарантия качественного результата.
Если ваш Айтюнс не видит Айпад, то звоните по телефону 8(495)228-40-99, на сайте есть форма для обратной связи. Мастерская Fixzcomp доступна для вас ежедневно, без выходных и праздничных дней. Наши мастера выполнят настройку планшета быстро и качественно.
Решение проблем с Apple Mobile Device USB Driver
Найти Apple Mobile Device USB Driver
Если iTunes не может распознать iPhone/iPad/iPod после того, как вы подключили его к компьютеру, то вам нужно убедиться в том, что у вас в системе установлена самая последняя версия этой программы, а ваше устройство включено. Затем вам нужно найти Apple Mobile Device USB Driver на вашем компьютере. Как это сделать? Сейчас мы рассмотрим это для всех версий операционных систем Windows.
Windows 10
Кликните на Поисковую строку в левом нижнем углу вашего экрана, а затем впишите «Диспетчер устройств» и нажмите на Enter. Откройте ниспадающий пункт «Контроллеры USB», в котором и будет располагаться Apple Mobile Device USB Driver.
Windows 8
Нажмите ПКМ на Пуск и выберите «Диспетчер устройств». Как и в предыдущем пункте, откройте список «Контроллеры USB» и найдите в там нужный драйвер.
Windows 7
Пройдите путем «Пуск→Панель управления→Система и безопасность→Диспетчер устройств». Как и в двух предыдущих пунктах, драйвер от Apple вы найдете в списке «Контроллеры USB».
Внимание: вы сможете обнаружить Apple Mobile Device USB Driver только в том случае, если к компьютеру будет подключено устройство от Apple
Обновление Apple Mobile Device USB Driver
Содержание своих драйверов в обновленном состоянии является очень важной задачей, если вы хотите, чтобы все оборудование вашего компьютера работало корректно. Когда вы подключаете Apple-устройство к системе, то она может вывести вам упоминание о том, что нужно обновить определенный драйвер. Учитывая то, что вы уже должны находиться в Диспетчере устройств, то выполните следующее:
Учитывая то, что вы уже должны находиться в Диспетчере устройств, то выполните следующее:
- Нажмите ПКМ на драйвер Apple и выберите «Обновить драйверы».
- Далее выберите вариант «Выполнить поиск драйверов на этом компьютере».
- Теперь кликните на «Выбрать драйвер из списка уже установленных драйверов».
- Далее нажмите на кнопку «Установить с диска…».
- Кликните «Далее».
- Теперь кликните «Обзор…» и пройдите в директорию
- Дважды кликните на файл usbaapl. Если у вас 64-битная версия системы, то этот файл будет иметь название usbaapl64. Если вы не видите файла usbaapl64 в указанной директории или там нет папки Drivers, то поищите его в директории
- В окошке «Установить с диска…», кликните «Открыть», затем кликните «Далее» и «Завершить».
- Windows должна будет установить драйвер. Если вы увидите сообщение, в котором говорится, что устанавливаемое программное обеспечение «не прошло тестирования Windows Logo», то кликните «Все равно продолжить».
Перезапустить Apple Mobile Device Service для активации Apple Mobile Device USB Driver
После обновления Apple Mobile Device USB Driver, попробуйте подключить свой iPhone/iPad/iPod к компьютеру и посмотрите, сможет ли iTunes определить его. Если же ситуация осталась неразрешенной и вы так и не смогли подключить технику Apple к системе, то давайте попробуем перезапустить Apple Mobile Device Service. Перезапуск этой службы может исправить проблему с неработающим драйвером.
- Нажмите Windows+R.
- Впишите services.msc и нажмите Enter.
- Кликните на Apple Mobile Device Service дважды.
- Кликните на ниспадающее меню типа запуска и выберите «Автоматически».
- Затем нажмите на кнопку «Остановить», а затем нажмите на кнопку «Запустить».
- Закройте окошко и перезагрузите свой компьютер.
Снова попробуйте подключить к компьютеру свое Apple-устройство и проверьте, сможет ли iTunes обнаружить ваш iPhone/iPad/iPod.
Заметка: прежде чем вы войдете в «Службы», убедитесь, что вы закрыли iTunes и отсоединили свое Apple-устройство от компьютера. Также не забудьте обновить свой iTunes до последней версии.
Нашли опечатку? Выделите текст и нажмите Ctrl + Enter
Часть 3 : Советы для iTunes, не распознающие iPod
Наконец, мы поделимся некоторыми советами о подключении iTunes и iPod Touch. Следуйте им, чтобы в следующий раз iTunes не распознал iPod:
1. Не используйте сторонний USB-кабель. Для подключения iPod к iTunes лучше использовать оригинальный кабель Lightning. По мнению экспертов, USB-кабели сторонних производителей могут привести ко многим проблемам, таким как потеря данных, повреждение оборудования, сбой подключения и т. Д.
2. Держите порты Lightning чистыми. Порт Lightning на iPod открыт, даже если вы используете защитный чехол. Если в порту Lightning есть пыль и мусор, вы можете использовать Q-Tip или фен для очистки.
3. Отключить программное обеспечение безопасности. Предустановленный брандмауэр Windows и стороннее программное обеспечение безопасности могут блокировать соединение между iTunes и iPod. Вам лучше приостановить его при резервном копировании или восстановлении iPod с помощью iTunes.
4. Обновите iTunes и iOS. В некоторых случаях устаревшее программное обеспечение может вызвать множество проблем.
Альтернатива: исправить отключенный iPad с помощью разблокировщика iPad, когда он не подключается к iTunes
Если ни одно из решений не поможет вам выбраться из ловушки, используйте стороннее средство разблокировки iPad, например 4uKey может хорошо помочь.
4uKey — ведущая программа в индустрии снятия блокировки экрана. Поскольку он был выпущен около десяти лет, бесчисленное количество владельцев iPad, которые были заблокированы на своих устройствах, восстановили доступ к инвалид, запертыйи Bugged IPad.
Хорошо известный своим эффективным процессом разблокировки, 4uKey может удалить любой экран блокировки на вашем iPad, включая:
- Face или Touch ID;
- Код шаблона или пин-код
- Экран iPad недоступен или отключен.
Почему айТюнс не видит айПад
Существует довольно много причин, по которым iTunes может не определять подключенный к компьютеру iPad. Рассмотрим подробнее каждую из них и то, каким образом устранить обозначенную проблему.
Причина 1: Сбой в системе
Прежде всего следует заподозрить элементарный сбой в работе вашего iPad или компьютера, в связи с чем оба устройства необходимо перезапустить и повторить попытку выполнения подключения к iTunes. В большинстве случаев проблема исчезает бесследно.
Причина 2: Устройства «не доверяют» друг другу
Если подключение iPad к компьютеру выполняется в первый раз, скорее всего, вы не сделали устройства доверенными. Для того чтобы это исправить, выполните следующие действия:
Причина 3: Устаревшее программное обеспечение
В первую очередь, это касается программы iTunes, установленной на компьютере. Обязательно проверьте наличие обновлений для нее, и если таковые будут обнаружены, выполните их установку.
В меньшей степени это относится iPad, так как iTunes должен работать даже с самыми «древними» версиями iOS. Однако, если есть такая возможность, выполните обновление операционной системы на планшете.
- Для этого откройте «Настройки» iPad, перейдите в раздел «Основные» и щелкните по пункту «Обновление ПО».
- Если система обнаружит доступное обновление для вашего устройства, тапните по надписи «Загрузить и установить».
- По завершении скачивания нажмите «Установить» и дождитесь окончаний данной процедуры, которая будет сопровождаться перезагрузкой.
Причина 4: Проблемный USB-порт
Вовсе не обязательно, что используемый для подключения USB-порт может быть неисправен, но для корректной работы с iPad на компьютере он должен предоставлять достаточное количество напряжения. Так, если вы подключаете планшет к разъему, который встроен, например, в клавиатуру, это вполне может стать причиной. Поэтому извлеките кабель и подсоедините его напрямую к ПК, в случае необходимости также следует попробовать изменить порт.
Причина 5: Не оригинальный или поврежденный USB-кабель
USB-кабель – ахиллесова пята Apple-устройств. Они достаточно быстро приходят в непригодность, а использование не оригинального аналога может элементарно не поддерживаться. Решение в таком случае простое: если вы используете не оригинальный провод (даже сертифицированные Apple могут некорректно работать), настоятельно рекомендуем заменить его на фирменное (комплектное или приобретенное отдельно) решение. Если же оригинальный USB «едва дышит», то есть имеет повреждения, скрутки, окисления и т.д., здесь также можно порекомендовать лишь его замену на новый, оригинальный аксессуар.
Причина 6: Конфликт устройств
Если к вашему компьютеру, помимо планшета, подключены через USB и любые другие устройства, рекомендуется изъять их и выполнить попытку повторного подключения iPad к iTunes.
Причина 7: Отсутствие необходимых компонентов iTunes
Вместе с iTunes на ПК устанавливается и другое программное обеспечение, необходимое для корректной работы медиакомбайна. В частности, для корректного подключения устройств в операционной системе должен быть установлен компонент Apple Mobile Device Support.
Причина 8: Сбой геонастроек
Если ни один способ вам так и не позволил устранить проблему с подключением iPad к компьютеру, можно попытать удачу, выполнив сброс геонастроек.
- Для этого откройте на вашем iPad настройки и перейдите к разделу «Основные». В самой нижней области окна откройте пункт «Сброс».
- В нижней области окна коснитесь надписи «Сбросить геонастройки».
- Подтвердите свои намерения вводом защитного код-пароля (если это потребуется) и дождитесь завершения процедуры.
Причина 9: Аппаратная неисправность
Попробуйте выполнить подключение iPad к iTunes на другом компьютере. Если все пройдет успешно, проблема вполне может заключаться в конкретном ПК. Если же и на другой машине не удалось установить соединение, стоит заподозрить неисправность непосредственно самого планшета (например, его разъема). В любом из обозначенных случаев, целесообразным решением будет обратиться к специалистам в сервисном центре, которые выполнят диагностику и определят точную причину проблемы, которая впоследствии будет устранена.
Особенности подключения USB-кабеля
Начинается процесс с того, что одна сторона кабеля вставляется в ваш компьютер, а другая в устройство. Если вам необходимо приобрести кабель, то следует знать, что разные поколения, имеют различные стандарты кабеля. К примеру синхронизация и подключение к компьютеру производится с помощью кабеля со стандартом Lightning , а первые три модели айпада, произведены по стандарту 30-pin. Отличие этих штекеров в том, что первый вид может подключаться любой стороной, а более старый, только маркировкой вверх.
Далее запускается вручную или автоматически специальная программа iTunes, которая и позволяет синхронизировать компьютер с планшетом. Для того, чтобы программа увидела устройство не нужно предпринимать каких-либо действий, достаточно лишь выбрать его в специальном открывающемся меню при запуске, ведь iTunes самостоятельно запускает все необходимые драйвера, именно поэтому синхронизировать iPad просто.
Запуск iTunes
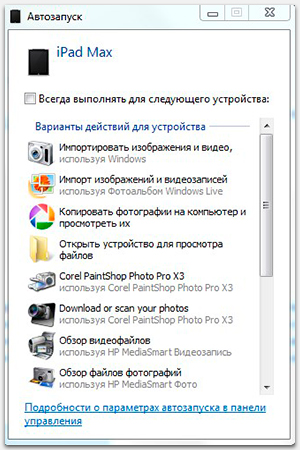
Если подключение произведено верно, то на экране всплывет окошко «Автозапуска», в котором вам будет предложено на выбор несколько действий. Например, таких как: «Импортировать изображение и видео», «Копировать фотографии на компьютер и просмотреть их», «Открыть устройство для просмотра файлов», «Обзор видеофайлов» и прочее.
Можете смело нажимать значок, запуская нужный вам процесс, либо просто закрыть окно «Автозапуска». Потому что после подключения i-гаджета к ПК, параллельно «Автозапуску» автоматически загрузился и открылся iTunes. И теперь вы можете видеть перед собой его меню. Выбрав значок айпада, вы смело сможете качать посредством синхронизации в планшет: игры, музыку, фильмы и прочие полезные мультимедиа-приколюшки!
Проверка настроек брандмауэра и антивируса
Брандмауэр или антивирусное программное обеспечение на вашем компьютере иногда могут блокировать соединение между вашим iPhone и iTunes. Выполните следующие действия, чтобы настроить параметры:
- Откройте программное обеспечение безопасности, установленное на вашем компьютере.
- Найдите настройки, связанные с брандмауэром или защитой сети.
- Добавьте iTunes в список доверенных приложений или временно отключите брандмауэр.
- Перезагрузите компьютер и попробуйте подключить iPhone к iTunes.
Настройка параметров брандмауэра или антивируса может обеспечить бесперебойную связь между вашим iPhone и iTunes.
iTunes не видит iPod в Microsoft Windows
Если Айтюнс не видит Айпод в операционной системе Microsoft Windows, то следует выполнить такие действия:
- Сначала необходимо закрыть Айтюнс, предварительно отключив ваш девайса.
- Нажимаем на Пуск => Выполнить, после чего появится окно, в котором нужно ввести services.msc.
- Находим Apple Mobile Device и в соседнем окне нажимаем на «Остановить».
- Когда остановка выполнена, там же нужно нажать на «Запустить».
- Перезапускаем ПК. После этого действия Айтюнс сможет работать с Айпод.
Если эти действия решили возникшую проблему, то выбираем автоматический запуск Apple Mobile Device, чтобы в дальнейшем не встретиться с такого рода неприятностями. Если причиной этой неполадки являются драйвера, то в диспетчере устройств нажмите правой кнопкой мыши на опцию «Запись Apple iPod» и выберите команду «Обновить драйвер» в контекстном меню.
Itunes не видит ipad в mac os:
1. Отключите iPad от компьютера Mac.
2. Откройте Finder, найдите программу iTunes в папке «Программы» и перетащите ее в Корзину.
3. Переместите ярлык iTunes в Корзину.
4. Выберите Переход -> Переход к папке.
5. Введите /Система/Библиотеки/Extensions и нажмите «Перейти».
6. Найдите файл AppleMobileDevice.kext и перетащите его в Корзину.
7. Выберите Переход > Переход к папке.
8. Введите /Библиотеки/Receipts/ и нажмите «Перейти».
9. Найдите файл AppleMobileDeviceSupport.pkg и перетащите его в Корзину. Если появится приглашение, введите пароль администратора.
Примечание. Этот файл может отсутствовать в ОС Mac OS X 10.6 и более поздних версий, в этом случае перейдите к следующему действию.
10. Перезагрузите компьютер.
11. Выберите Finder > Очистить Корзину и перезагрузите компьютер.
12. Загрузите и установите текущую версию программы iTunes.
13. Снова подключите iPad к компьютеру Mac и откройте программу iTunes
Проверка ПО
Это наиболее вероятная проблема, при которой может отсутствовать синхронизация, поэтому в первую очередь следует попробовать этот метод.
Для обновления программы воспользуйтесь следующие инструкцией:
- Закрываете Repaunch Itunes, после чего необходимо произвести синхронизацию вручную. Для этого понадобится выйти из Itunes, после чего включить заново программуи только теперь попробовать синхронизацию. Бывает так, что именно это исправляет проблему.
- Синхронизация с айфон уже работает, но все еще нет музыки, программ и прочего?
Для решения проблемы вам понадобится проверить следующее:
- Перейдите во вклдаку «Общая информация», а там найдите «Управлять музыкой и видео вручную». Посмотрите, включена ли она, стоит также попробовать перезапустит ее. Сразу после этого вы можете сначала перекинуть информацию на Iphone или Ipad;
- Перейдите к «Музыка» и «Программы», проверьте включена ли там синхронизация, возможно все дело в этом.
Мы рекомендуем выполнять синхронизацию в ручную режиме, это позволяет экономить трафик, которого при обновлении уходит крайне много. Ручном режиме вы сумеете выполнять синхронизацию Iphone при помощи WI-Fi, таким образом экономя расходы на пополнение карточки.
Почему айТюнс не видит айПад
Существует довольно много причин, по которым iTunes может не определять подключенный к компьютеру iPad. Рассмотрим подробнее каждую из них и то, каким образом устранить обозначенную проблему.
Причина 1: Сбой в системе
Прежде всего следует заподозрить элементарный сбой в работе вашего iPad или компьютера, в связи с чем оба устройства необходимо перезапустить и повторить попытку выполнения подключения к iTunes. В большинстве случаев проблема исчезает бесследно.
Причина 2: Устройства «не доверяют» друг другу
Если подключение iPad к компьютеру выполняется в первый раз, скорее всего, вы не сделали устройства доверенными. Для того чтобы это исправить, выполните следующие действия:
Причина 3: Устаревшее программное обеспечение
В первую очередь, это касается программы iTunes, установленной на компьютере. Обязательно проверьте наличие обновлений для нее, и если таковые будут обнаружены, выполните их установку.
В меньшей степени это относится iPad, так как iTunes должен работать даже с самыми «древними» версиями iOS. Однако, если есть такая возможность, выполните обновление операционной системы на планшете.
- Для этого откройте «Настройки» iPad, перейдите в раздел «Основные» и щелкните по пункту «Обновление ПО».
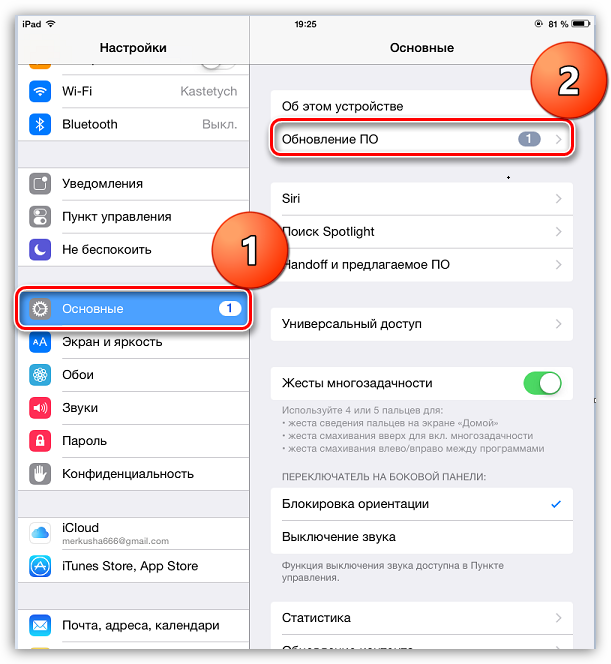
Если система обнаружит доступное обновление для вашего устройства, тапните по надписи «Загрузить и установить».
По завершении скачивания нажмите «Установить» и дождитесь окончаний данной процедуры, которая будет сопровождаться перезагрузкой.
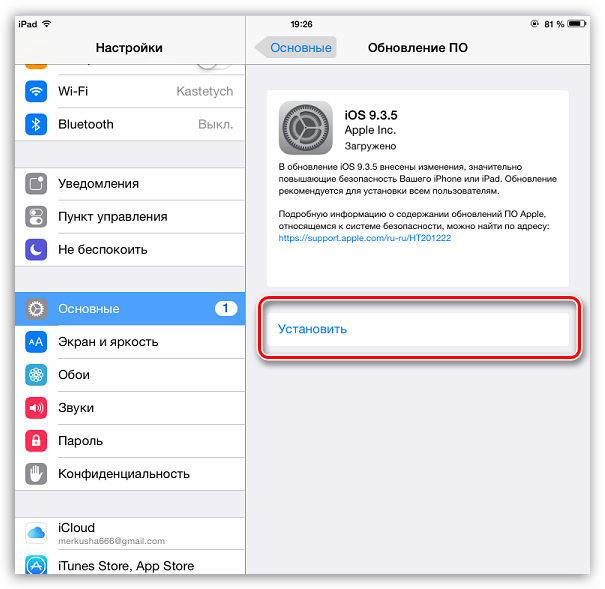
Причина 4: Проблемный USB-порт
Вовсе не обязательно, что используемый для подключения USB-порт может быть неисправен, но для корректной работы с iPad на компьютере он должен предоставлять достаточное количество напряжения. Так, если вы подключаете планшет к разъему, который встроен, например, в клавиатуру, это вполне может стать причиной. Поэтому извлеките кабель и подсоедините его напрямую к ПК, в случае необходимости также следует попробовать изменить порт.
Причина 5: Не оригинальный или поврежденный USB-кабель
USB-кабель – ахиллесова пята Apple-устройств. Они достаточно быстро приходят в непригодность, а использование не оригинального аналога может элементарно не поддерживаться. Решение в таком случае простое: если вы используете не оригинальный провод (даже сертифицированные Apple могут некорректно работать), настоятельно рекомендуем заменить его на фирменное (комплектное или приобретенное отдельно) решение. Если же оригинальный USB «едва дышит», то есть имеет повреждения, скрутки, окисления и т.д., здесь также можно порекомендовать лишь его замену на новый, оригинальный аксессуар.
Причина 6: Конфликт устройств
Если к вашему компьютеру, помимо планшета, подключены через USB и любые другие устройства, рекомендуется изъять их и выполнить попытку повторного подключения iPad к iTunes.
Причина 7: Отсутствие необходимых компонентов iTunes
Вместе с iTunes на ПК устанавливается и другое программное обеспечение, необходимое для корректной работы медиакомбайна. В частности, для корректного подключения устройств в операционной системе должен быть установлен компонент Apple Mobile Device Support.
Причина 8: Сбой геонастроек
Если ни один способ вам так и не позволил устранить проблему с подключением iPad к компьютеру, можно попытать удачу, выполнив сброс геонастроек.
- Для этого откройте на вашем iPad настройки и перейдите к разделу «Основные». В самой нижней области окна откройте пункт «Сброс».
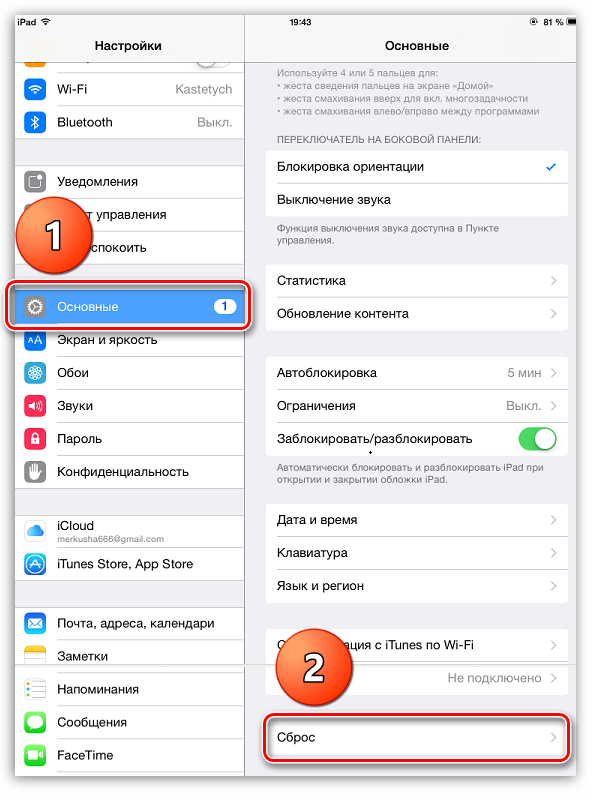
В нижней области окна коснитесь надписи «Сбросить геонастройки».
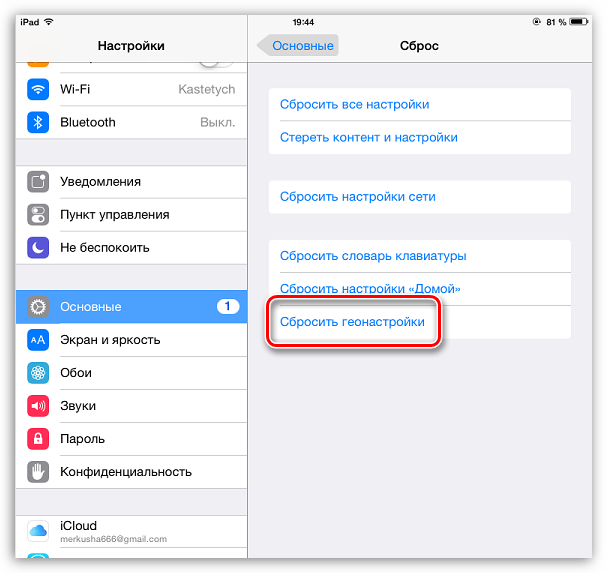
Подтвердите свои намерения вводом защитного код-пароля (если это потребуется) и дождитесь завершения процедуры.
Причина 9: Аппаратная неисправность
Попробуйте выполнить подключение iPad к iTunes на другом компьютере. Если все пройдет успешно, проблема вполне может заключаться в конкретном ПК. Если же и на другой машине не удалось установить соединение, стоит заподозрить неисправность непосредственно самого планшета (например, его разъема). В любом из обозначенных случаев, целесообразным решением будет обратиться к специалистам в сервисном центре, которые выполнят диагностику и определят точную причину проблемы, которая впоследствии будет устранена.
Включение службы Apple Mobile Device
Служба Apple Mobile Device Service отвечает за установление соединения между вашим iPhone и iTunes. Выполните следующие действия, чтобы включить службу:
- Закройте iTunes на своем компьютере.
- Нажмите «Windows + R», чтобы открыть диалоговое окно «Выполнить». Введите «services.msc» и нажмите Enter.
- В окне «Службы» найдите «Служба мобильных устройств Apple» и щелкните ее правой кнопкой мыши.
- Выберите «Свойства» и установите тип запуска «Автоматически».
- Нажмите «Применить», а затем «ОК».
- Перезагрузите компьютер и перезапустите iTunes.
Включение службы Apple Mobile Device Service гарантирует, что необходимые компоненты будут запущены для облегчения подключения.
Как исправить возникшую проблему
Если вы не знаете, в чем именно причина возникновения проблемы, то используйте поочередно все способы ее устранение, пока не найдете тот, который действительно поможет. Все нижеописанные инструкции будут расположены в следующем порядке: сначала будут легкие и быстрые, но не менее важные способы устранения проблемы, а потом более долгие и сложные.
Перезагрузка телефона и ПК
При возникновении любой проблемы первое, что нужно сделать — это перезагрузить все, что только можно. Все процессы, работающие в фоновом режиме, будут перезапущены, а лишние приложения — закрыты, поэтому многие ошибки могут решиться сами собой.
Перезагружаем компьютер
Выдача разрешения
При первом и последующих подключениях устройства USB-кабелем к компьютеру на экране появится уведомление, в котором вас спросят, доверяете ли вы этому компьютеру. Если вы ответите «Отмена» или просто проигнорируете сообщение, то iTunes не сможет синхронизироваться с вашим устройством, поэтому необходимо выдать разрешение.
Выдаем разрешение компьютеру
Проверка и замена USB-кабеля
Если перезагрузка не помогла, то следует проверить, не имеет ли USB-кабель внешних и заметных повреждений, перегибов, проколов. Следует попробовать подключить устройство этим же USB-кабелем к любому другому компьютеру или ноутбуку, если это возможно, и проверить, будет ли там актуальна эта проблема. Но перед проведением вышеописанного эксперимента, необходимо прочистите вход Lightning. Также можно переподключить устройство к другому USB-порту вашего компьютера.
Прочищаем вход для USB-кабеля
Обновление iTunes
Если версия программа неактуальна на данный момент, то она может работать некорректно, следует ее обновить:
- Запустите программу iTunes из меню компьютера.
- Откройте меню, которое находится в верхней части программы — «Сервис».
- Разверните подраздел «Обновления».
- Дальше программа все сделает сама: проверит, есть ли на данный момент доступные обновления, и, если найдет их, то предложит вам их установить. От вас требуется одно — дать согласие.
Переустановка iTunes
Возможно, файлы приложения были повреждены вредоносным вирусом или, случайно, самим пользователем, то могут быть проблемы с его работой. Обновление программы в этом случае не поможет, следует скачать установочный файл со страницы официального сайта Apple, посвященной iTunes — http://www.apple.com/ru/itunes/download/, и заново пройти процесс установки iTunes, предварительно удалив предыдущую версию.
Скачиваем iTunes
Устранение конфликта между iTunes и антивирусом
Возможно, действия iTunes по ошибке ограничивает действующий на вашем компьютере или ноутбуке антивирус. Но для начала надо выяснить, видит ли компьютер ваше Apple-устройство. Далее будут представлены инструкции для каждой операционной системы отдельно.
Mac OS
- Нажмите на клавиатуре кнопку Option и разверните главное меню Apple, нажав на яблоко.
- Перейдите к разделу «Сведения о системе».
- Перейдите к подразделу «Отчет о системе».
- В блоке «Аппаратные средства» выберите параметр USB.
- Если компьютер видит ваше устройство, то оно отобразится в списке подключенных под своим именем. Полностью отключите антивирус и попробуйте синхронизироваться заново. Если же устройства в списке нет, то проблема не в iTunes и конфликтующих приложениях, а в USB-порте, USB-кабеле или в самом устройстве.
Windows
- Через поиск Windows откройте программу «Диспетчер устройств».
- Разверните вкладку «Контроллеры USB».
- Если Apple-устройство находится в списке, то используйте инструкцию ниже. Если же компьютер не видит ваш телефон или планшет, то проблема в USB-кабеле, USB-порте или в самом подключенном устройстве.
Какой путь решения проблемы выбрать для вашего случая зависит от того, какой значок отображается напротив вашего подключенного устройства:
- Если значка вообще нет, то отключите полностью антивирус и попробуйте повторить синхронизацию.
- Если значок возле Apple Mobile Device USB Driver имеет стрелочку вниз, то это означает, что драйвера отключены или отсутствуют. Кликнете по нему правой кнопкой мыши и в открывшемся меню нажмите на параметр «Включить». Проблема с синхронизацией должна пропасть, возможно, придется перезагрузить компьютер.
-
Если напротив значка драйвера есть восклицательный или вопросительный знак, то необходимо установить или обновить драйвера устройства самостоятельно. Чтобы это сделать, необходимо в контекстном меню выбрать функцию «Обновить» и указать путь до файла usbaapl, который находится в папке Apple/Mobile/Device/Support/Drivers.




![Itunes не видит iphone или ipad через usb [решение]](http://portalcomp.ru/wp-content/uploads/6/a/1/6a1868b9990e7a649babe3eaf03f6b06.jpeg)









![Itunes не видит iphone или ipad через usb [решение]](http://portalcomp.ru/wp-content/uploads/6/7/c/67cfea8fcec69905d4b75e5e96eca356.png)
















