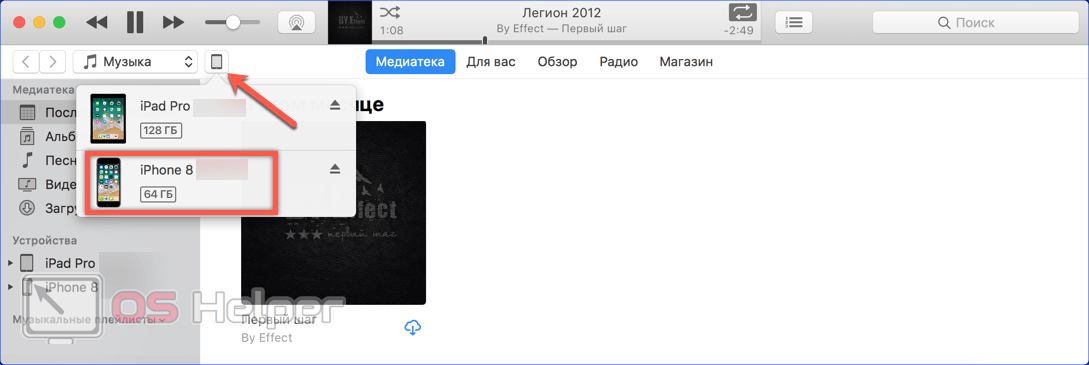Интерфейс
Кстати, свайп из левого края для возвращения назад работает не во всех приложениях. Например, в Garage Band. В Twitter первые две недели моего использования iPhone, если случайно тыкнуть на какой-то твит, то вернуться назад можно было только нажатием на кнопку «Назад». У меня немаленький экран, на минуточку! Потом, правда, исправили.
Мне не нравится, как выглядит сама iOS. У всех значков есть рамки: посмотрите на иконки Telegram и всех гугловских приложений: зачем этот ужасный белый фон? И почему я на свой вкус не могу настроить внешний вид интерфейса? Блин, если у меня отвратительный вкус, то это проблема не Apple, а моя, но дайте мне убрать эти надоедливые белые рамки!
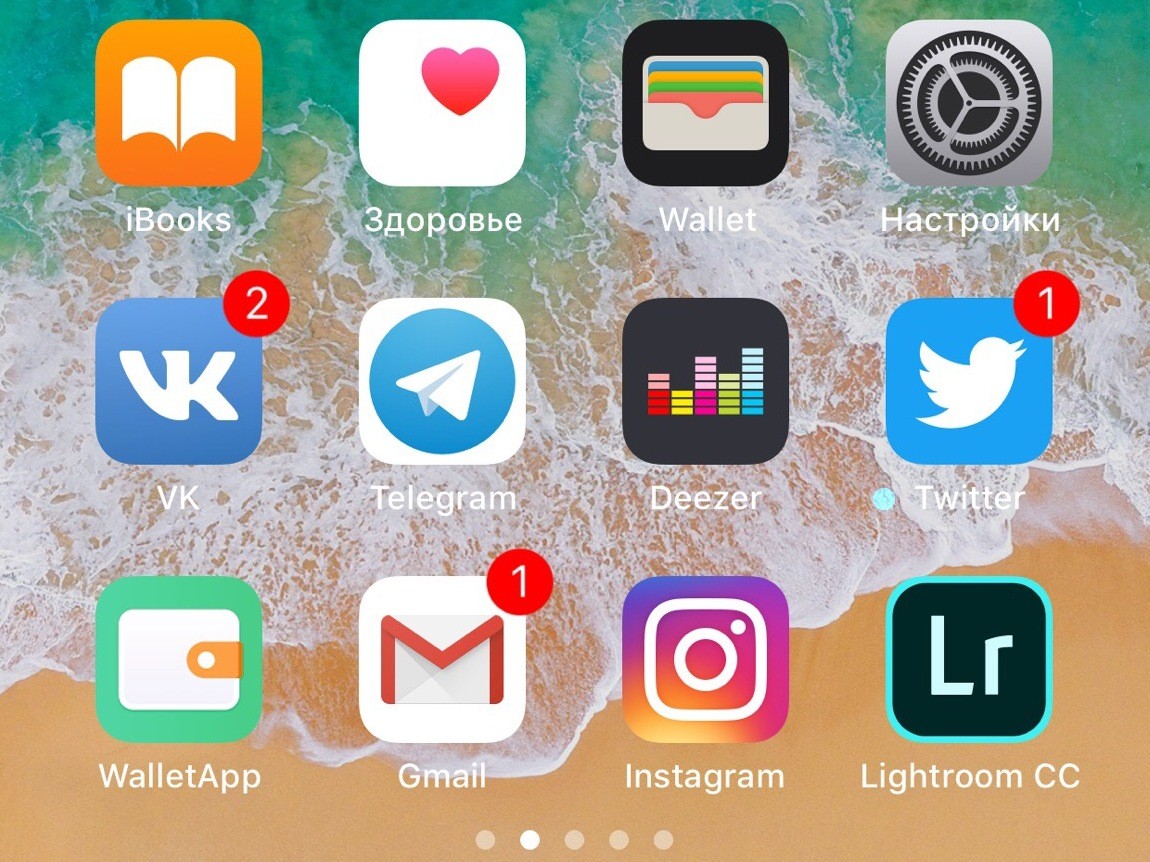
Но вообще дизайн — редкостная вкусовщина.
В «Контактах» зачем-то вынесли в отдельную графу «Избранные». В Xiaomi все избранные контакты были прямо в начале списка телефонной книги. Причём без разделения на «Отправить сообщение» или «Позвонить», а просто контакт, где ты уже сам выбираешь, что нужно сделать. А сейчас у тебя в избранном два одинаковых контакта, только одному ты звонишь, а второму — шлёшь СМС. Сколько раз я вместо звонка своей девушке нажимал на кнопку «Отправить сообщение»! Скажите, кто решил, что такая классификация «Избранных» контактов реально удобна?
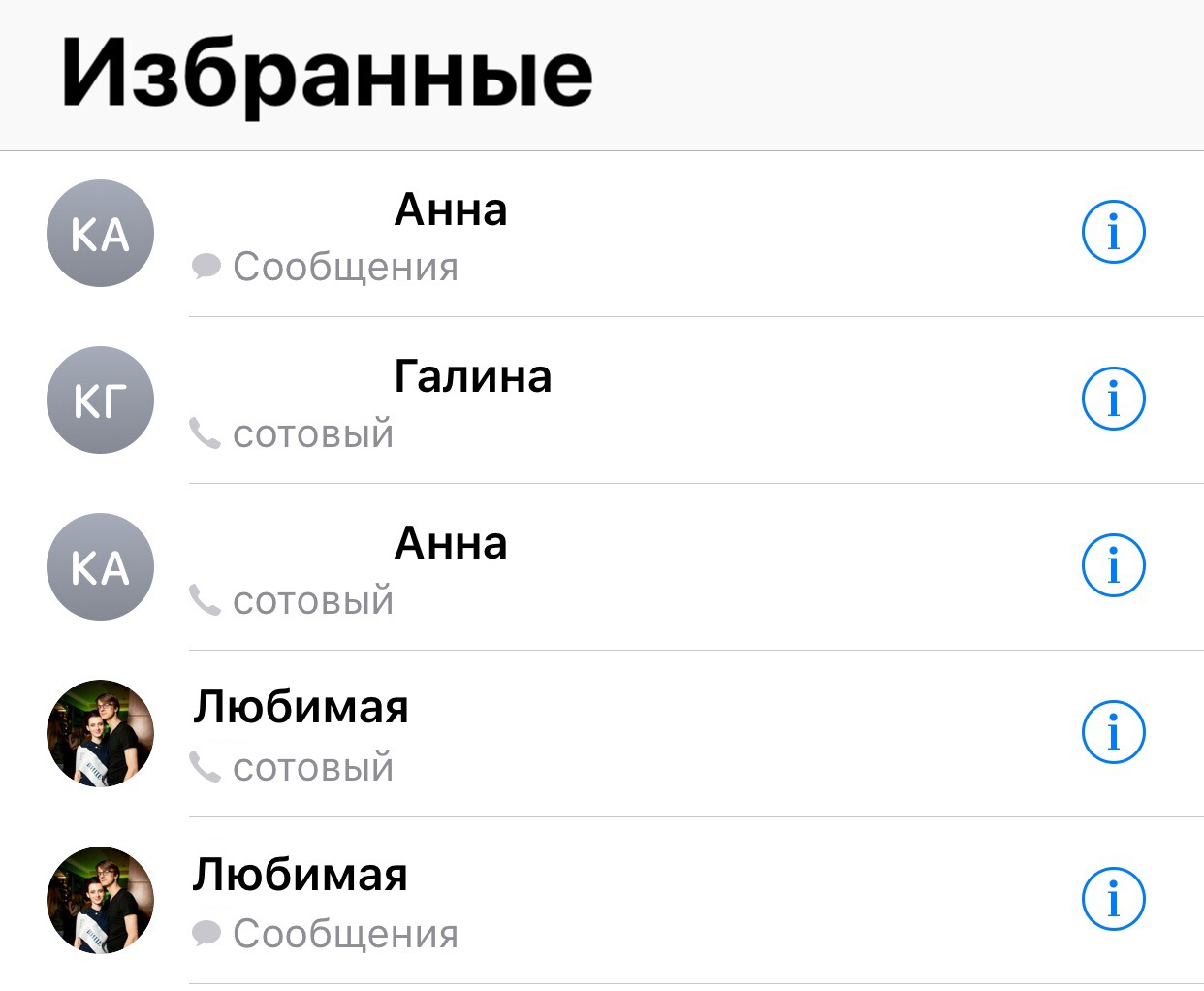
Как разблокировать Айфон, если он отключен и требует подключиться к iTunes
Само устройство рекомендует подключение к Айтюнс, но на самом деле разблокировать можно и другими способами, если iPhone отключен. Но при этом восстановление системы рекомендованным вариантом самое простое и удобное. Хотя выбирать только вам, как сделать это проще и быстрее.
Используем iTunes
Стоит сразу отметить, что в действительности эта процедура не является разблокировкой определенного девайса, с получением доступа к информации, хранящейся на нем. Данный процесс состоит из двух этапов, связанных между собой:
- сброс Айфона до заводских параметров, с удалением всех данных, хранящихся на нем;
- восстановление сведений и настроек девайса повторно, из бэкап версии, хранящейся в Айтюнс.
Надо быть готовым к тому, что не все параметры будут восстановлены в том же виде, в котором они были изначально, возможно, придется даже выполнять настройки в ручном режиме. Так что внимательнее отнеситесь к вводу пароля. Но обычно вся информация, имеющаяся на аппарате, реанимируется полностью.
Если вы заранее думаете о том, что в экстренной ситуации будете возвращать функционирование именно таким методом, не нужно забывать регулярно создавать резервные копии и сохранять их в iCloud.
Как разблокировать: пошаговая инструкция
Если появилось сообщение о том, что Айфон отключен, и вы хотите разблокировать через Айтюнс, алгоритм будет следующий:
подключаете смартфон к ПК кабелем;
- активируете на компьютере Айтюнс;
- вводите пароль от сервиса, если это будет необходимо;
ищите вкладку «Обзор» и тапаете по ней;
- прокручиваете открывшееся окошко до пункта «Резервные копии», кликаете по нему;
- создаете бэкап системы на своем ПК (место хранения следует выбрать «Этот компьютер», чтобы создать копию не только с параметрами, но и с мультимедийными файлами);
- отсоединяете Айфон от ПК и отключаете;
- выключаете Айтюнс;
- повторно подключаете выключенный телефон к ПК и активируете на нем устройство iTunes;
- на смартфоне одновременно зажимаете кнопки блокировки/включения/отключения питания и клавишу
Домой
; - удерживаете их в этом положении около десяти секунд;
- отпускаете клавишу
Домой
.
Стоит обратить внимание на то, что после выполненных действий сервис iTunes должен отыскать девайс, подключенный в режиме восстановления, и предложить выполнить данное восстановление. Подождите появления вопроса на мониторе компьютера
Тапните по клавише
Восстановить
и оставьте iPhone на некоторое время
Подождите появления вопроса на мониторе компьютера. Тапните по клавише
Восстановить
и оставьте iPhone на некоторое время.
Данная процедура может занимать длительное время, нельзя ее останавливать. Не нужно отключать устройство от компьютера, и допускать выключения самого ПК.
Восстановительный процесс иногда занимает от 30 минут до нескольких часов (все зависит от уровня мощности оборудования, объема памяти, настроек и прочего).
После чего запускаете смартфон в обычном режиме (подключенным к Айтюнс). Выбираете в сервисе последний бэкап и загружаете – на это тоже понадобится время. Стоит отметить, что телефоны с более свежими версиями операционки уже не способны делать резервные копии в заблокированном положении. Так что восстановление необходимо производить из последней сохраненной. Так что на всякий случай самостоятельно делайте бэкапы.
- VK невидимка вход с компьютера
- Объединяем несколько файлов PDF в один файл онлайн
- Что делать, если забыл пароль от iPhone?
- Идеальная FB2 читалка для вашего компьютера
Снятие блокировки через iTunes
Если айфон синхронизировался с компьютером, то его можно разблокировать через айтюнс. При этом все хранящиеся на устройстве данные и пароль будут безвозвратно стерты:
- С помощью USB-кабеля подключите iPhone к компьютеру, на котором ранее осуществлялась синхронизация.
- Запустите iTunes. Если на экране появится сообщение с просьбой ввести пароль, то введите его.
- Если доступа к старому паролю нет, то воспользуйтесь другим компьютером (к которому также подключался айфон). В противном случае перейдите к следующему способу сброса данных.
- Дождитесь, пока айтюнс автоматически синхронизируется с устройством и создаст новую резервную копию. Если это не происходит, то кликните на иконку смартфона и в разделе «Настройки» выберите пункт «Обзор». Поставьте галочку напротив пункта «Синхронизировать автоматически, если iPhone подключен».
- Когда резервная копия будет сделана, на вкладке «Обзор» нажмите кнопку «Восстановить iPhone».
- Появится экран с настройками, где будет предложено несколько способов для переноса данных. Выберите «Восстановить из копии iTunes» и укажите из списка нужную резервную копию (они отличаются по дате создания, размеру).
Дождитесь окончания процедуры. После этого устройство можно отключить от компьютера и использовать. Айфон будет разблокирован, а данные перенесены.
Что значит iPhone отключён
Это всегда означает одно — iPhone заблокировался после неправильного ввода пароля, чтобы защититься от возможной попытки взлома.
Существует 4 повода для отключения:
- Вы ошиблись с вводом пароля несколько раз подряд.
- Ребёнок заблокировал iPhone — это один из наиболее часто встречающихся случаев. Как только телефон попадает в маленькие ручки, они незамедлительно начинают тыкать пальцами в экран, что приводит к отключению смартфона.
- Устройство может пытаться разблокировать себя самостоятельно лёжа в кармане. Достаточно лёгкого касания экрана чтобы он включился. Такими же случайными касаниями осуществляется ввод кода.
- Кто-то целенаправленно подбирал код-пароль пока смартфон был вне зоны вашего внимания.
Apple принимает меры по защите личных данных пользователей. Одной из них является блокировка устройства после нескольких неверных попыток ввода пароля для предотвращения его обхода путём перебора комбинаций цифр.
Этот метод взлома называется Брутфорс (Brute force), что в переводе означает «полный перебор». Чтобы воспрепятствовать этому методу взлома Айфона, iOS намеренно ограничивает количество попыток ввода.
При этом на экране появляется сообщение «iPhone отключён попытайтесь снова, когда пройдёт 1 минута».
![]()
Сообщение может содержать разное количество минут: 1, 5, 16 или 60. На сколько блокируется iPhone зависит от того, сколько попыток ввода пароля было использовано:
- 5 неправильных попыток ввода пароля подряд — отключение на 1 минуту.
- 7 неправильных попыток подряд — попытайтесь снова через 5 минут.
- 8 попыток подряд и увидите сообщение «Айфон отключён повторите через 15 минут».
- 9 попыток подряд — блокировка на 60 минут.
- Если ввести неверный пароль 10 раз телефон полностью блокируется выводя сообщение «iPhone отключён: подключитесь к iTunes» (как разблокировать устройство в этом случае описано ниже).
Не доводите до 10 раза, лучше подождать пока таймер сбросится и попытаться ввести код по новой. Это проще, чем реанимировать заблокированное устройство.
Как установить приложения на iPhone 4s: полезные рекомендации
Как восстановить нерабочий iPhone? Пошаговая инструкция. Гаджет Уфа. Если вы забыли пароль от iPhone, можно попробовать восстановить доступ через режим восстановления. Шаг 1: Подготовьте компьютер. Для начала процедуры восстановления вам понадобится компьютер Mac или Windows с установленным iTunes на Windows или Finder на Mac.



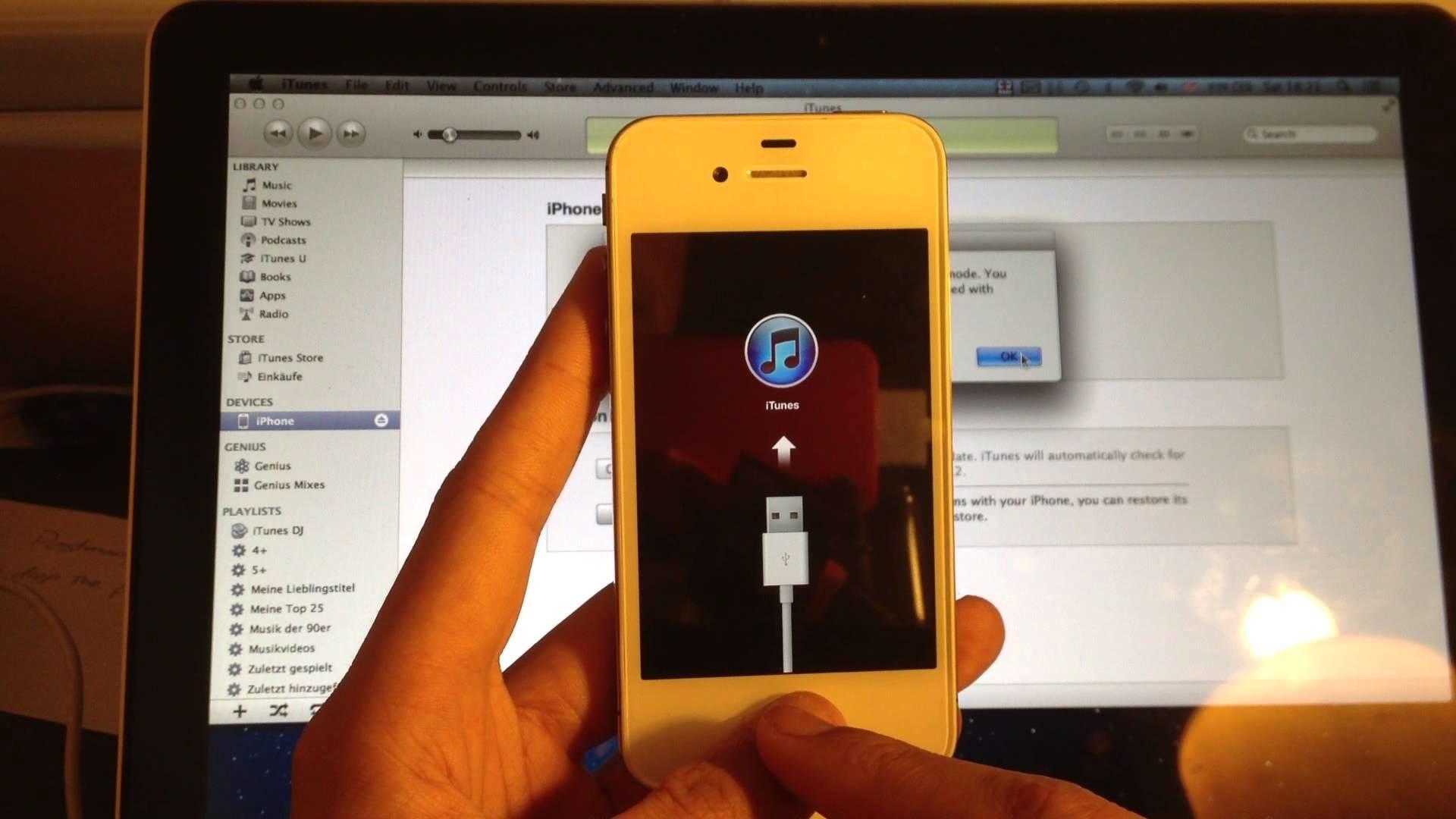

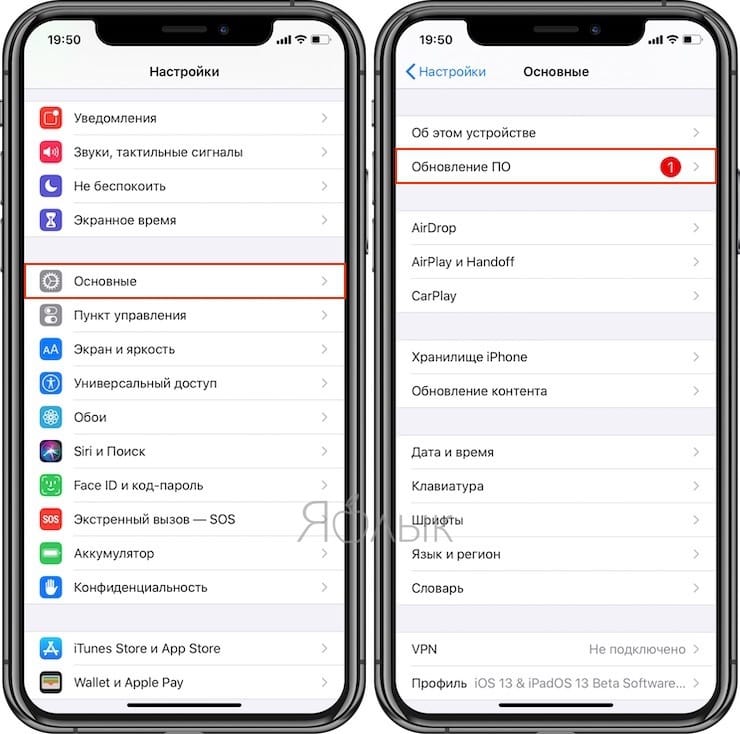

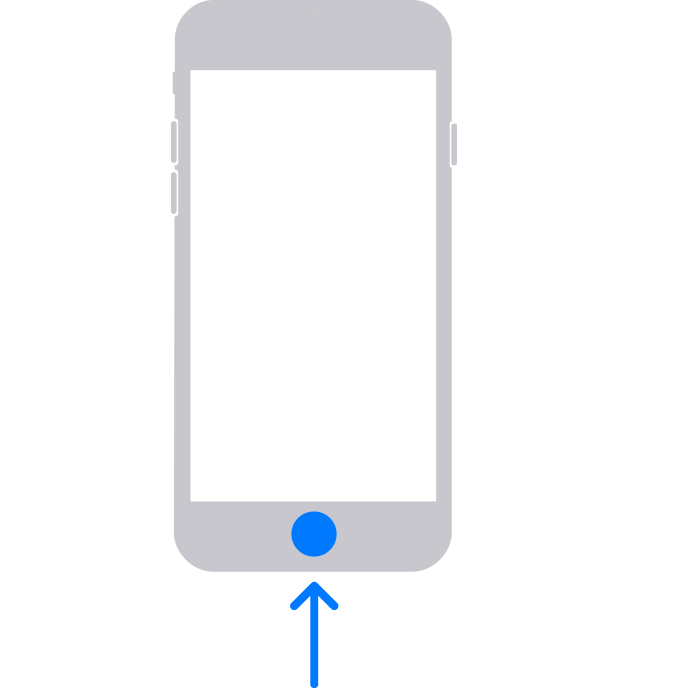

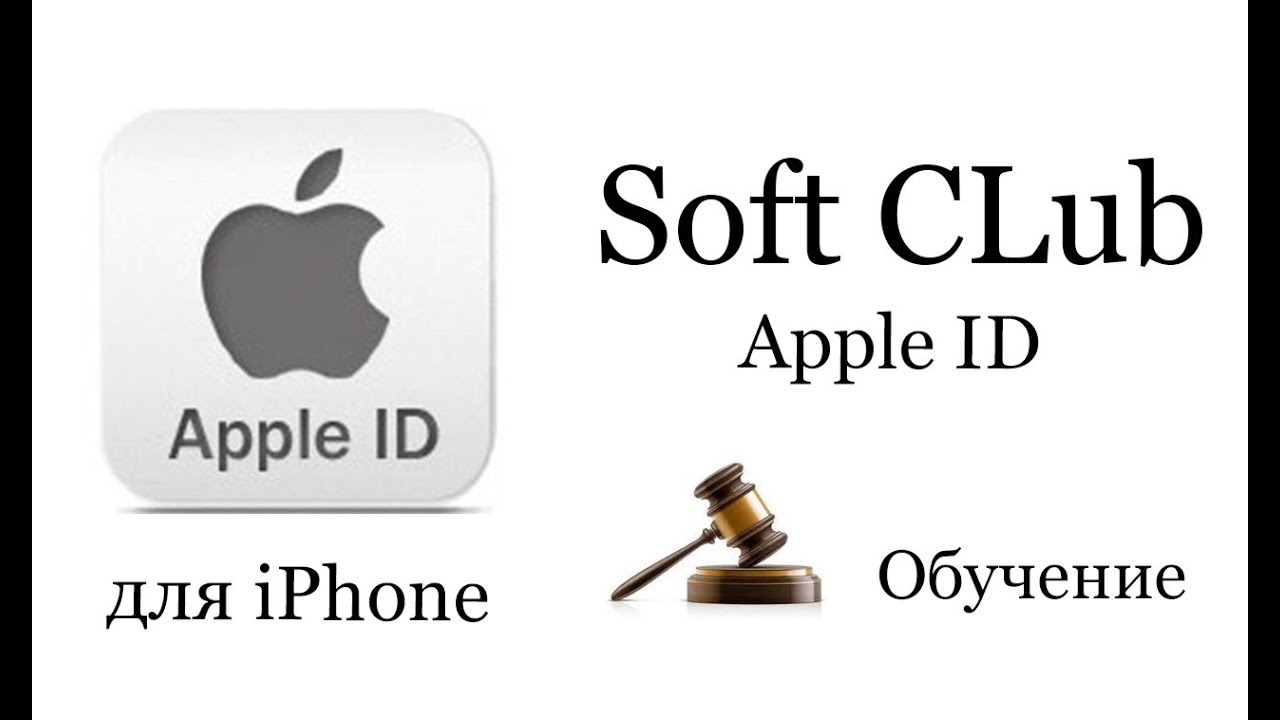
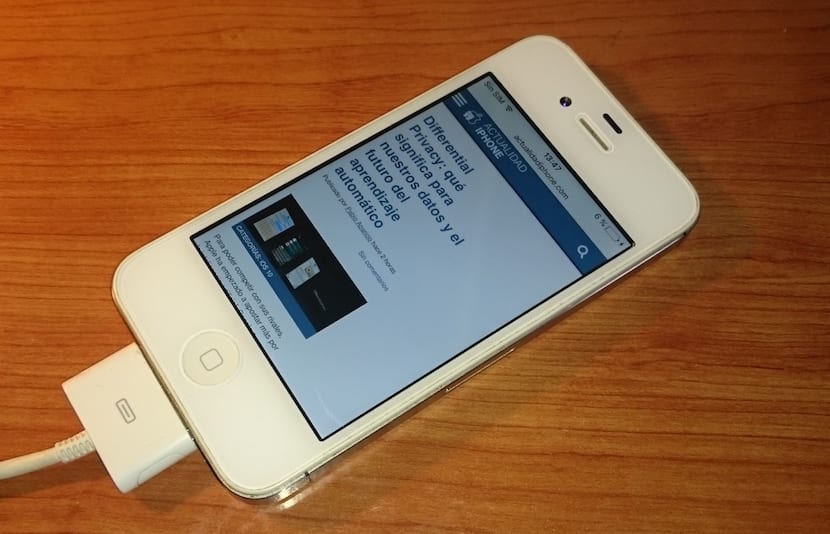
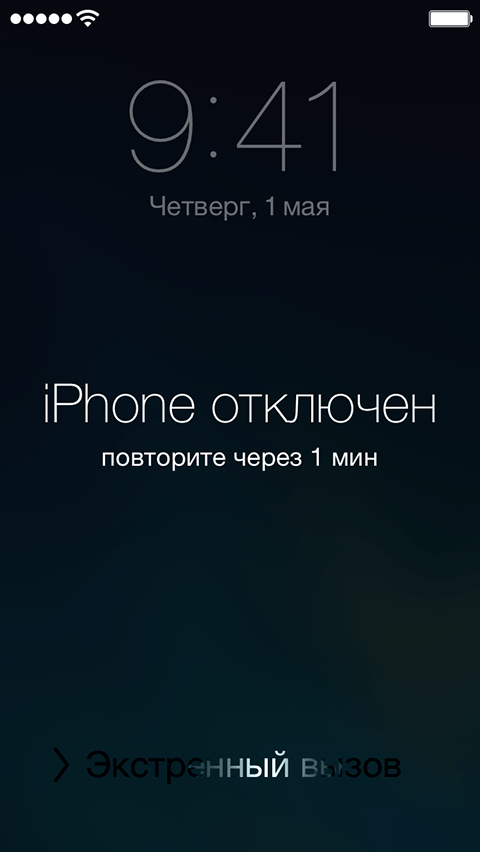

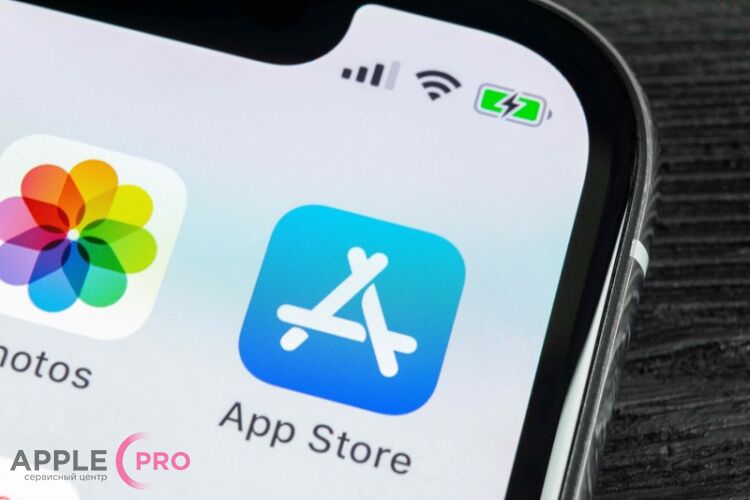
В этой статье представлены сведения о том, как синхронизировать музыку, фильмы и другие данные с помощью iTunes на компьютере Mac или компьютере с Windows. Если у вас macOS Mojave или более ранней версии либо компьютер с Windows, используйте iTunes, чтобы синхронизировать содержимое на своих устройствах. Прежде чем использовать iTunes для синхронизации содержимого на устройстве iOS или iPadOS, рекомендуется воспользоваться iCloud, Apple Music или аналогичным сервисом, чтобы сохранить в облаке содержимое компьютера Mac или компьютера с Windows. Так вы сможете получать доступ к своей музыке, фото и другим файлам с устройства, когда компьютера нет рядом. Если для синхронизации используется iCloud или другие сервисы, такие как Apple Music, некоторые функции синхронизации через iTunes могут быть отключены.

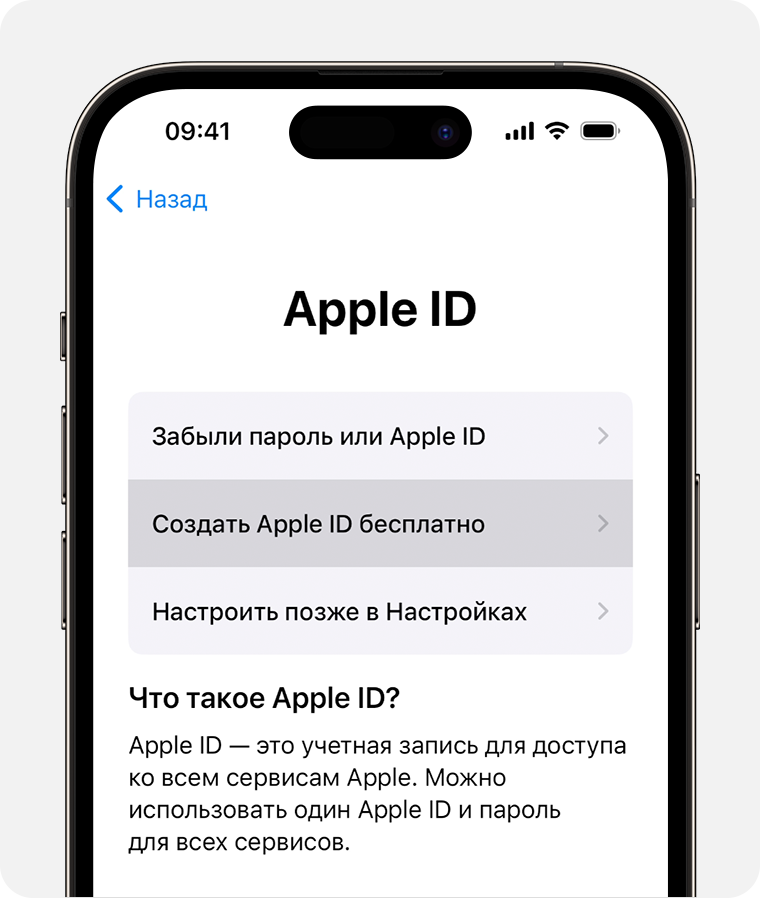


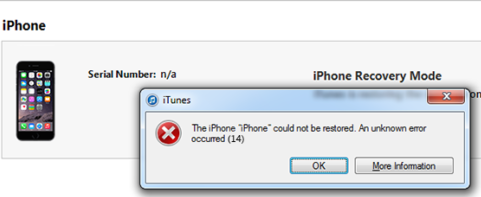
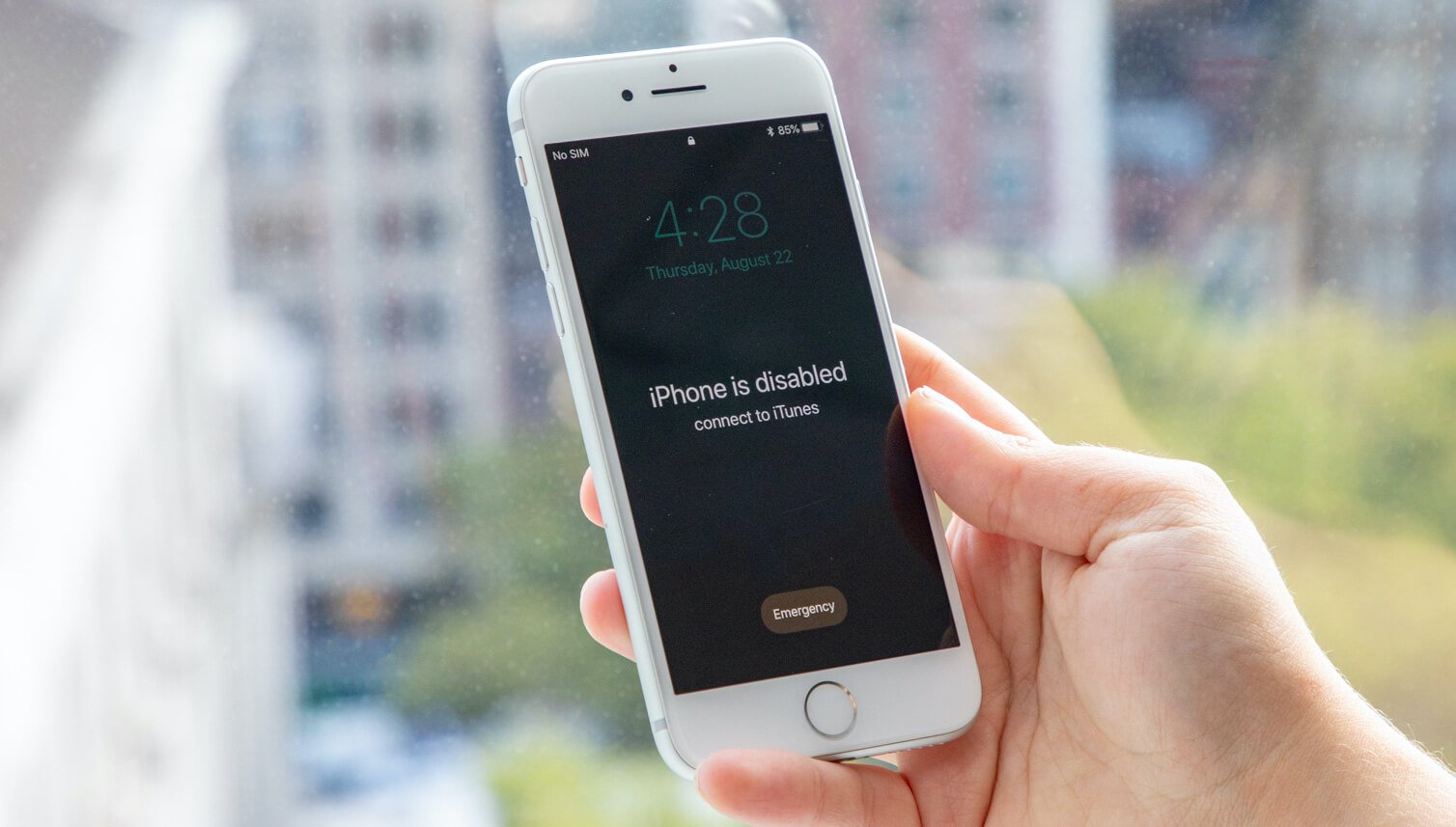
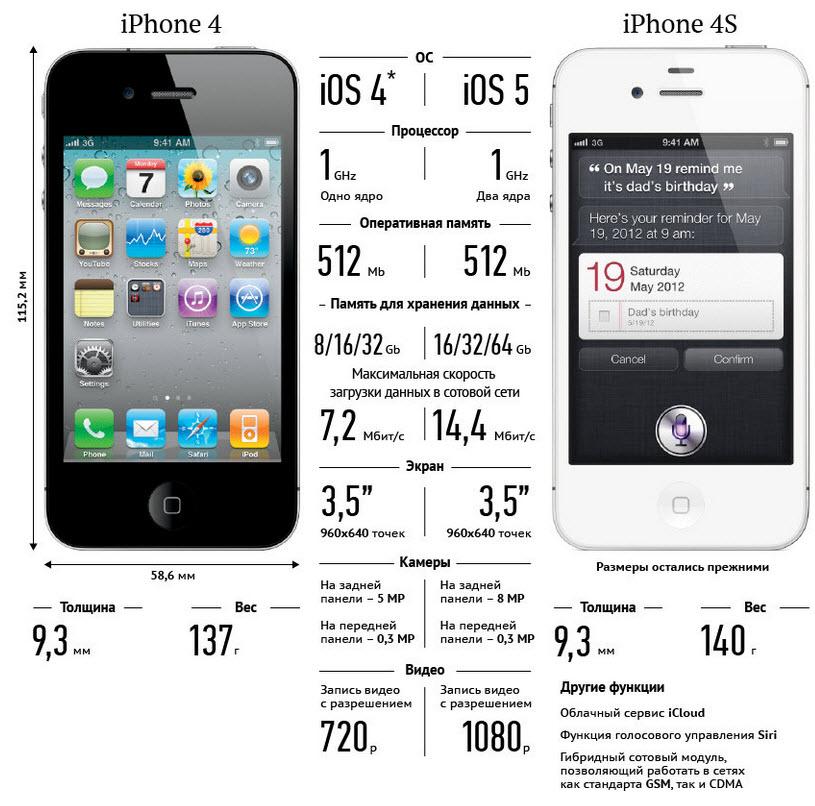
| 212 | Если вы не можете вспомнить пароль, потребуется удалить данные с устройства с помощью программы iTunes, функции «Найти iPhone» или при помощи режима восстановления. | |
| 169 | С помощью iTunes можно переустановить программное обеспечение и восстановить заводские настройки устройства. | |
| 24 | Мы решили написать данную статью, так как в последнее время по определенным причинам резко увеличилось число обращение в сервис владельцев iPhone с проблемами активации. Если еще недавно проблемы активации возникали по двум основным причинам — поломка модема или недоступный сервер, то с выходом iOS 11 проблемы стали более серьезными. | |
| 168 | Выход новых продуктов от Apple — это всегда ажиотаж и зрелищная презентация. | |
| 23 | Когда устройство включено и подключено к компьютеру, оно должно отображаться в Finder, в iTunes или в приложении «Устройства Apple». | |
| 79 | To start the conversation again, simply ask a new question. Здравствуйте, скажите что делать? | |
| 481 | Пользователи смартфонов и других мобильных устройств от компании Эпл могут столкнуться с ситуацией, когда iPhone висит на шнурке. Чаще всего, если Айфон завис и на его экране появился логотип программы iTunes, это значит, что в устройстве запущен процесс восстановления прошивки. | |
| 143 | Причин, по которым iPhone просит ITunes, может быть несколько, например, неудачная прошивка аппарата или его блокировка под определенного мобильного оператора. Устранить эту проблему нетрудно, конечно, воспользовавшись услугой хорошего сервисного центра. |
Говорят, что iPhone — это смартфон, который просто работает. Он специально сконструирован таким образом, чтобы не доставлять неудобств своим пользователям. Возможно, изначально всё так и планировалось, но по факту получилось, что куча проблем, которые возникают с iPhone, во-первых, абсолютно непонятны большинству людей, а, во-вторых, для их решения практически всегда требуют стороннего вмешательства. Чего только стоит ошибка, которая называется «iPhone отключен. Подключитесь к iTunes». Подключение к iTunes на самом деле необязательно.

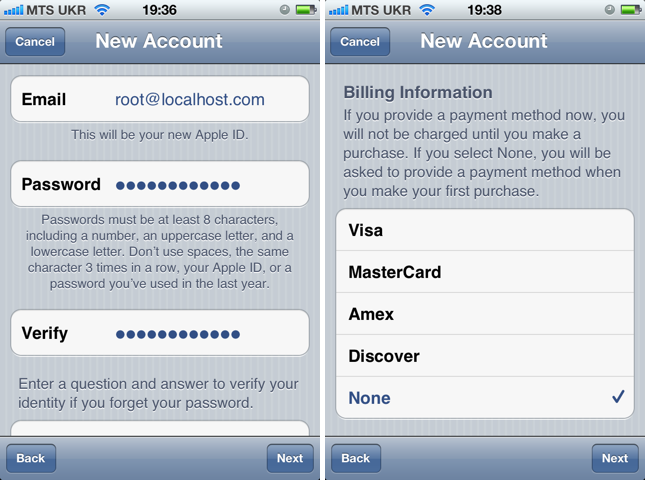



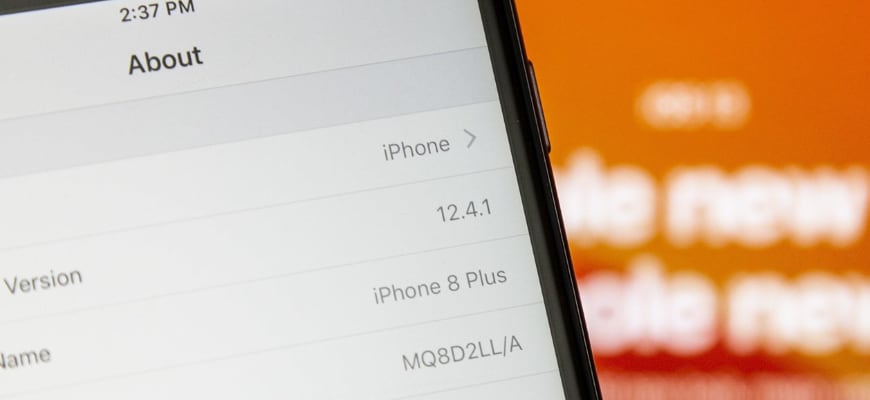
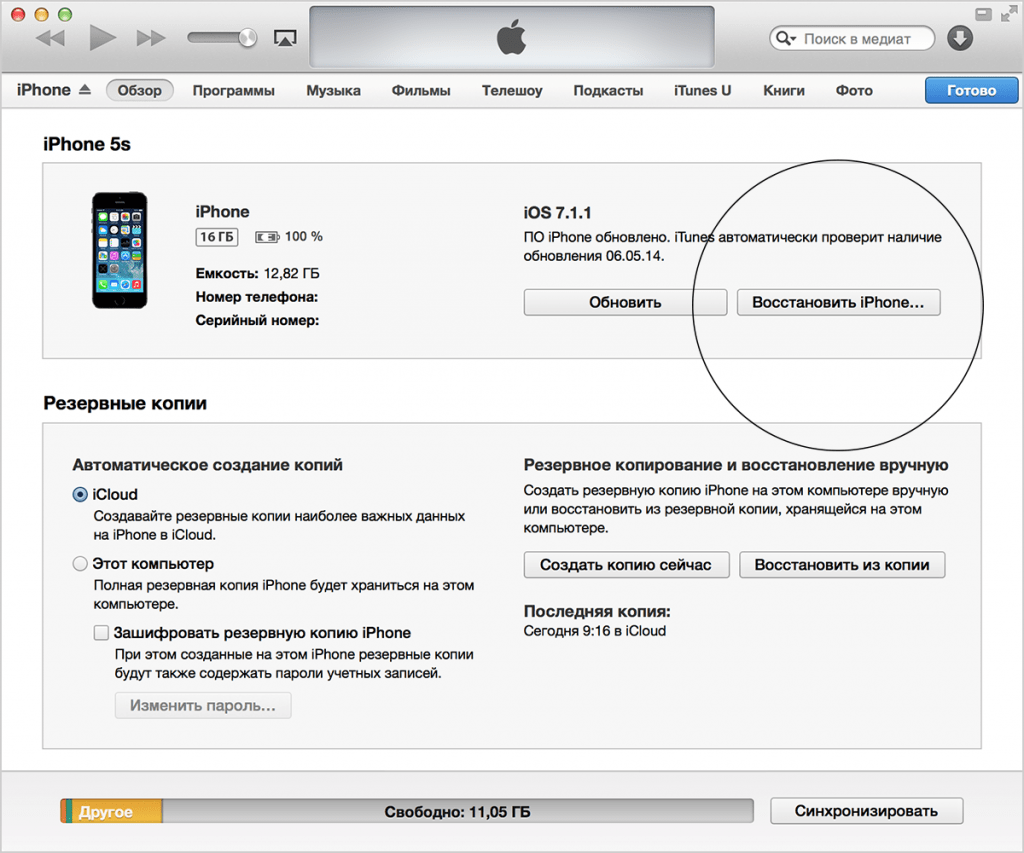



Что делать, если пишет: Айпад отключен подключитесь к iTunes
Итак, появилось сообщение “iPad отключен подключитесь к iTunes”, что делать в такой ситуации? Нужно разблокировать iPad, вернув себе доступ. Сделать это можно тремя способами, которые описаны далее.
Разблокировка через iTunes
Стандартный вариант, подразумевающийся компанией Apple — разблокировка через iTunes. В этом случае используется резервная копия или возвращение к изначальным настройкам. Это самый простой способ для того как разблокировать мобильное устройство.
Сначала необходимо загрузить и установить программное обеспечение iTunes на компьютер. Есть сборка как для Mac (на Mac Catalina вместо iTunes можно использовать Finder), так и для Windows. Скачать установочный файл можно с официального сайта Apple.
После инсталляции программного обеспечения необходимо запустить его и авторизоваться в аккаунте Apple ID. Теперь можно приступать к восстановлению аппарата.
Пошаговая инструкция:
- Перевести Айпад в режим DFU. Способ перехода в режим зависит от модели планшета.
В случае с современными моделями без кнопки “Домой” нужно удерживать кнопку питания и любую клавишу на ползунке громкости, после чего выключить девайс, проведя пальцем по соответствующей надписи. Далее надо подключить планшет к компьютеру, нажать и удерживать кнопку питания до тех пор, пока не запустится нужный режим.
В случае со старыми аппаратами с кнопкой “Домой” необходимо выключить устройство и подсоединить его к компьютеру через Lightning/USB-шнур. Далее необходимо удерживать кнопку питания до тех пор, пока планшетник не перейдет в режим DFU. - Запустить Айтюнс.
В левом списке кликнуть на изображение подключенного Айпада. - Программа моментально продиагностирует устройство и выявит неполадку.
Отобразится окно с предложением восстановить планшетник. Кликнуть на надпись “Восстановить”. - Если ранее создавалась резервная копия, можно восстановить гаджет через нее. В таком случае большая часть пользовательских данных не будет утеряна.
Если резервной копии нет, то под восстановлением подразумевается откат планшета до заводского состояния, но с последней версией операционной системы. - Дождаться завершения процедуры, после чего отсоединить девайс от компьютера и включить его.
Использование сервиса iCloud
Можно снять блокировку и без режима восстановления. Для второго способа используется сервис iCloud. При этом на устройстве должна быть включена синхронизация и резервное копирование Айклауд.
Что делать для восстановления через iCloud:
- Через браузер на компьютере перейти на сайт по удаленному управлению устройств от Apple (ссылка: https://www.icloud.com/find).
- Сайт предложит авторизоваться в аккаунте Apple ID. Ввести данные с учетной записи, использующийся на заблокированном Айпаде.
- В правом верхнем углу кликнуть на надпись “Все устройства”.
- Нажать на свой iPad и выбрать “Стереть iPad”.
- Планшет выключится и включится полностью обнуленным.
Так как этот метод является удаленным сбросом системы, все пользовательские данные будут утеряны. Большую их часть можно восстановить из облачного хранилища iCloud.
Переустановка iOS
Самая категоричная мера разблокировки после сообщения “iPad отключен подключитесь к iTunes” — переустановка операционной системы. Легче всего это сделать через стороннее программное обеспечение, например, Tenorshare Reiboot.
Поэтапные действия:
- Загрузить и установить Tenorshare Reiboot на компьютер. Ссылка для скачивания с официального сайта: https://www.tenorshare.ru/products/reiboot.html
- Запустить программу.
- Подключить Айпад к компьютеру.
- Кликнуть на надпись “Исправить операционную систему”.
- Нажать на кнопку “Глубокое восстановление”.
- Следовать инструкции, которая появится в программе, чтобы перевести устройство в режим восстановления.
- Программа найдет и покажет самую актуальную и подходящую версию официальной операционной системы для подключенного планшета или смартфона.
- Запомнить место сохранения файла и нажать на “Скачать”.
- Следовать советам для выполнения глубоко восстановления. Дождаться переустановки операционной системы.
- Когда появится сообщение об успешном восстановлении, нажать на “Готово” и отсоединить планшет от ПК.
Готово. Теперь устройство можно включить. Так как ОС была переустановлена, все данные пользователя пропадут.
Платить не придется. Или придется
«Рекомендация» по отказу от iPhone, с некоторой долей вероятности, не станет дополнительной нагрузкой на личные бюджеты работников АП. По словам источников издания, власти, возможно, проведут централизованную закупку «новых безопасных смартфонов».
Пока нет данных, какие именно смартфоны власти в настоящее время считают безопасными.
Нельзя исключать, что новое правило для работников АП, звучащее приблизительно как «никаких iPhone», распространится и на другие госструктуры. По словам собеседников издания, отказаться от телефонов Apple будут вынуждены и чиновники, «занимающихся внутренней политикой в региональных администрациях».
При этом неясно, на какие именно устройства распространяется новая «рекомендация». Вполне возможно, региональные чиновники и работники АП смогут пользоваться iPhone как своими личными телефонами, но это еще подлежит уточнению.
Тактильный кайф
Мне нравится, как iPhone 8 Plus лежит в руке, как он выглядит — стоит признать, что Apple умеет в дизайне. А вот хвалёный Taptic Engine 2 меня выбешивает. Вероятно, я один в мире человек, кто им недоволен. Мне не нравится сама концепция: эта кнопка лишь изображает нажатия. Для чего? Зачем? Да, тут можно сказать, что Apple делает акцент на мелочах, но «приятные обманки» остаются обманками.
Сама кнопка Home. Пока я не выключил бесполезную и тупую Siri, вместо разблокировки я постоянно вызывал либо её, либо включал оплату картой. Теперь у меня нет Siri, стало чуть полегче, но я всё равно вызываю оплату картой. Постоянно.
Как можно было сделать лучше? Дать возможность пользователям переназначать кнопку или, хотя бы, регулировать длину нажатия. Лично для меня разница в длительности нажатия для разблокировки и для вызова Siri чрезвычайно мала. Я допускаю, что являюсь, по мнению Apple, тормозом, но в лице меня и таких же, как и я, людей компания находит ненавистников.
Да, я отключил Siri, но относительно долгим нажатием на Home можно вызвать сообщение, что Siri отключена и её можно включить. Ага, спасибо, услужили.
На кнопку Home можно было бы назначить движения. Например, вместо свайпа из левого края экрана в правый, чтобы вернуться назад, то же самое движение можно было бы сделать на кнопке.
Возможные проблемы
Не всегда операция разблокировки проходит так гладко как описано выше. В ряде случаев возможно появление ошибок. Рассмотрим несколько наиболее распространенных.
«Найти iPhone»
Восстановление из локального бэкапа невозможно при включенной функции «Найти iPhone» которая является одной из основных мер обеспечения безопасности на случай утери устройства. Благодаря ее использованию становится доступен поиск по геопозиции и удаленное стирание данных. В нашем случае появление такого уведомления означает, что для разблокировки придется использовать режим DFU.
Завершив принудительное восстановление, можно реанимировать пользовательские данные из локальной или «облачной» копии.
iTunes не распознает iPhone
В некоторых случаях, программа iTunes не может распознать iPhone, когда мы пытаемся подключаться к ПК посредством кабеля USB. В операционной системе Windows при этом появляется ошибка с кодом 0xe8000015. Иногда она сопровождается дополнительной текстовой информацией о получении неправильного ответа от устройства. Обычно такое поведение связано с несоответствием выпуска Айтюнс и прошивки Айфона, а значит вы пропустили крупное обновление.
- Вызываем меню «О программе» и смотрим номер установленной на ПК версии. Актуальность всегда можно проверить на странице iTunes и с нее же загрузить последнюю сборку для используемой на десктопе ОС.
- Принудительно перезагружаем iPhone. Устройство нужно именно перезагрузить, а не выключить и включить снова. Телефон все равно останется заблокированным, но при этом устраняться внутренние ошибки ПО. Совершается эта операция точно также, как и перевод в режим восстановления, описанный выше. Выполнение этих действий должно устранить ошибку соединения 0xe8000015, после чего попытку восстановления можно повторить.
Как исправить данное сообщение на своём iPhone?
Современный мир полон технологий. Компьютеры, различные гаджеты, телефоны, всё это было придумано для того, чтобы облегчить жизнь каждому человеку.
И с каждым из этих гаджетов может произойти ошибка.
Сегодня мы поговорим про такой смартфон, как IPhone. А именно о проблеме, которая звучит как «Айфон отключен, подключитесь к iTunes».
Что это за проблема и как её решить мы объясним Вам в этой статье.
Айфон отключен, подключитесь к iTunes что делать
Итак, давайте разберёмся изначально, в чём может быть причина этой надписи. Самая понятная причина — слишком много раз был введён неправильный пароль. Когда запускается айфон, то после его запуска нужно ввести пароль.
И затем, если ввести слишком много раз его неверно, а именно 10 раз, то айфон просто потребует восстановление при помощи iTunes.
Первый способ — разблокировка при помощи функции «Найти iPhone». Этот способ предоставляет нам возможность разблокировать телефон без помощи каких-либо программ. Однако для него нужно помнить свои данные, а именно Apple ID вместе с кодом доступа.
Мы расписали для вас три метода, все из них максимально действенны и хорошо помогут справиться с Вашей проблемой быстро и, что самое главное, бесплатно. Резервные копии создаются для того, чтобы в телефоне осталась память на тот случай, если он «слетит».
То есть, Вам желательно создавать резервную копию тогда, когда это нужно, чтобы не возникало проблем. В дальнейшем, помните об этом, ведь без этого никак.
На этом наша статья подходит к концу. В ней Вам были представлены три лёгких метода, как выйти из сложившегося положения. Если Вы всё правильно делали, то у Вас всё получится и в будущем Вы будете знать, как справиться с проблемой. Помните также и о том, что всё всегда зависит от Вас.
В следующий раз не нажимайте столько много неправильных вариантов. Лучше сядьте и хорошенько вспомните, какой же пароль. Только так Вы сможете справиться с проблемой и решить её быстро. Также, берегите свой телефон.
В ситуации можно разобраться легко, если хорошенько с ней совладать. Только так Вам удастся справиться с проблемой на ура. Мы обсудили все возможные темы в этой статье, так что дальше Вы должны справляться сами.
Если что-то не получилось, то прочитайте каждое действие ещё раз и тщательно. Может быть, Вы допустили мелкую ошибку из-за которой и происходит всё. Желательно, чтобы Вы сами понимали, где совершили её.
Желаем Вам никогда не сталкиваться с проблемами в дальнейшем и как можно больше радоваться жизни!
iPhone отключен подключитесь к iTunes – как разблокировать?
Так что же делать, когда Айфон пишет: “iPhone отключен подключитесь к iTunes” или “iPhone отключен повторите через (некоторое количество времени)?
Если вы не сделали заранее резервных копий устройства на компьютере, но вам важно сохранить личные данные на iPhone, iPad и iPod touch, тогда вам пригодится этот способ. Придется делать сброс пароля с помощью ручного подбора через iTunes
Чтобы этот метод сработал правильно, необходимо чтобы программа распознала iPhone. Если устройство не было распознано, тогда обнулить ничего не получится. Также ничего не выйдет и при подключении к чужому устройству. Дело в том, что при таком подключении, необходимо подтверждение о разрешении чтения информации с устройства, как на компьютере, так и на iPhone. А чтобы подтвердить действие на телефоне, нужно разблокировать его, следовательно, ничего не выйдет.
Для того, чтобы все сработало правильно, подключите свой телефон к тому компьютеру, с которым ранее работал iPhone. Если же такой возможности нет, можете сразу переходить к способу, описанному следующим.
Если все работает, то следуем дальнейшей инструкции:
Запустите iTunes на своём компьютере и подключите к нему свой Айфон. Правой кнопкой мыши нажмите на иконку телефона или на специальную кнопку «синхронизировать». Как только процесс синхронизации запущен, сразу закрываем его с помощью небольшого крестика. Однако иногда для завершения синхронизации необходимо нажать на стрелку, которая появляется сразу после нажатия на крестик.
Теперь счетчик пароля на экране блокировки сброшен. iPhone или iPad, который ранее просил о повторном вводе пароля через час или больше, теперь сбросил счетчик, а вы сможете продолжить попытки. Данную процедуру можно проводить сколько угодно, пока вы не вспомните нужную комбинацию.
Даже если высвечивается надпись о просьбе подключения к iTunes, делаем все то же самое. Это не единственный вариант того, что можно делать, если написано “iPhone отключен”.
Часть 1: Как разблокировать отключенный iPhone без iTunes с помощью инструмента для разблокировки
Если вы не хотите повредить прошивку iOS при решении проблемы с отключением iPhone, инструмент Dr.Fone — Разблокировка экрана — это то, что вам нужно. Он является частью набора инструментов Dr.Fone и обеспечивает чрезвычайно безопасное и быстрое решение для исправления неисправного iPhone. Среди отрасли он всегда первым поддерживает последние версии iOS.
Не только для исправления отключенного iPhone без iTunes, его также можно использовать для решения множества других проблем, таких как атаки вредоносных программ, зависание iPhone в цикле восстановления , синий экран смерти и многое другое. Кроме того, он имеет простой в использовании интерфейс и дает надежные результаты, что делает его важным инструментом iOS.
Dr.Fone — разблокировка экрана
Исправить ошибку «iPhone отключен, подключитесь к iTunes» за 5 минут
- Приветственное решение для исправления «iPhone отключен, подключитесь к iTunes».
- Эффективно удалите экран блокировки iPhone без пароля.
- Работает для всех моделей iPhone, iPad и iPod touch.
- Полностью совместим с последней версией iOS.
Доступно на: Windows Mac
Download Now
3981454 человека скачали его
Чтобы узнать, как разблокировать отключенный iPhone без iTunes, выполните следующие действия:
Шаг 1 . Запустите Dr.Fone — Разблокировка экрана в вашей системе. На экране приветствия выберите опцию « Разблокировка экрана », чтобы начать процесс.
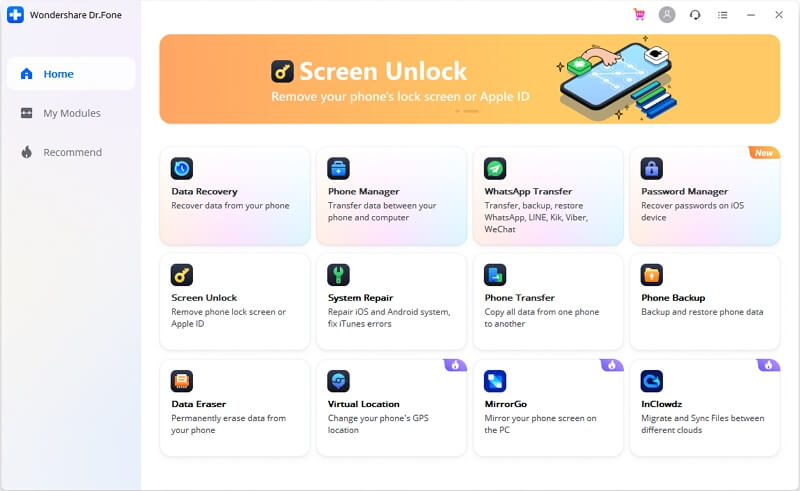
Шаг 2 . Теперь с помощью кабеля USB/lightning подключите свой iPhone к системе и подождите некоторое время, пока приложение распознает его автоматически. После этого нажмите кнопку « Разблокировать экран iOS ».
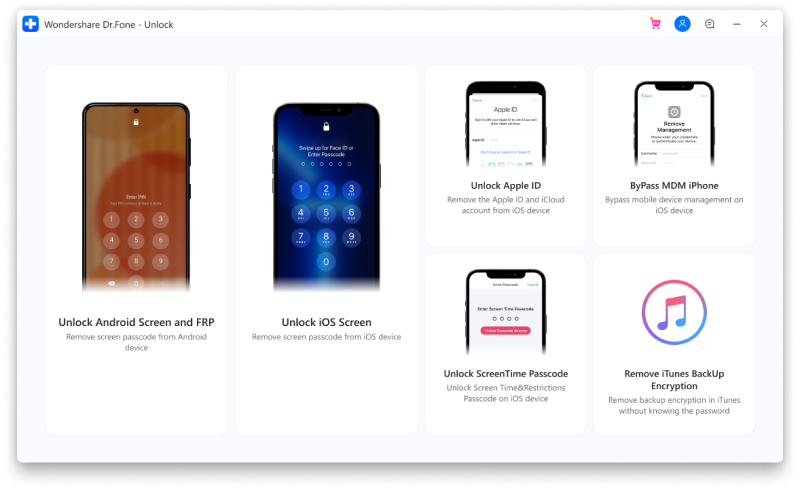
Шаг 3 . После обнаружения вашего устройства оно отобразит интерфейс, в котором необходимо активировать режим iPhone DFU. Продолжайте, следуя инструкциям.
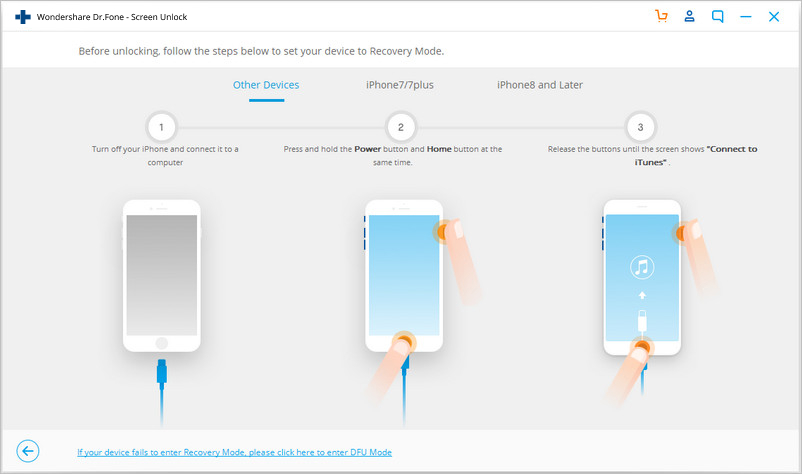
Шаг 4 . Укажите правильную информацию о модели вашего iPhone, версии прошивки и т. д. в новом окне. Убедитесь, что вы предоставили правильную информацию, прежде чем нажимать кнопку « Загрузить ».
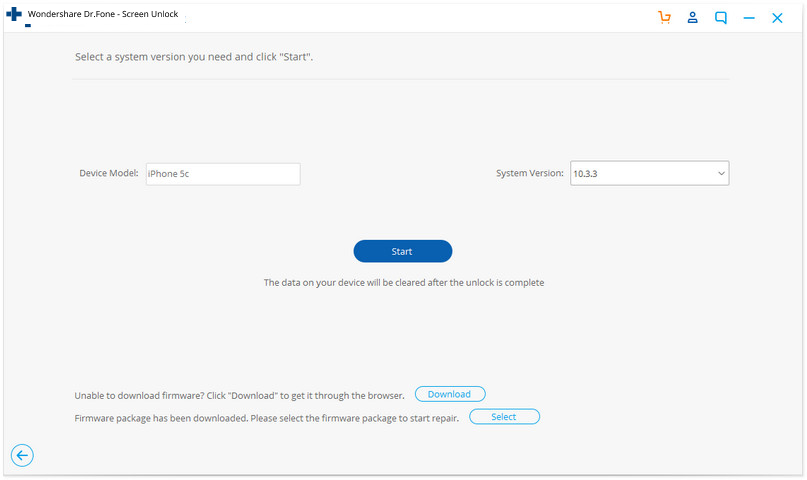
Шаг 5 . Приложение автоматически загрузит соответствующее обновление прошивки для вашего устройства. Для завершения загрузки может потребоваться некоторое время. После этого нажмите кнопку « Разблокировать сейчас ».
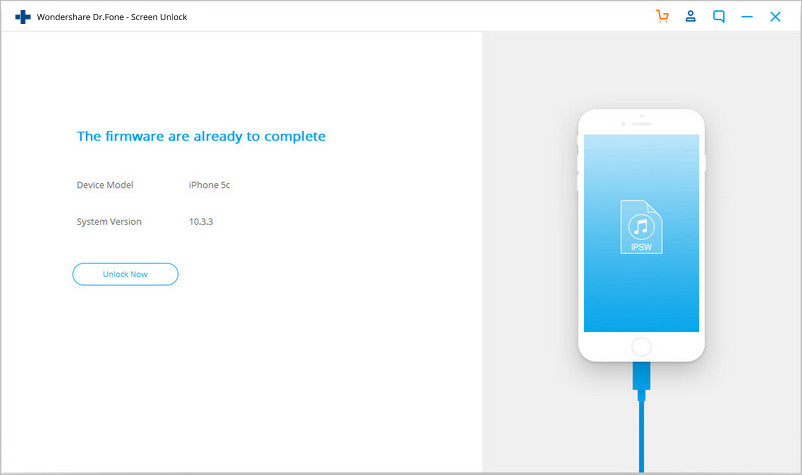
Шаг 6 . Введите код подтверждения из инструкции на экране, чтобы начать процесс.
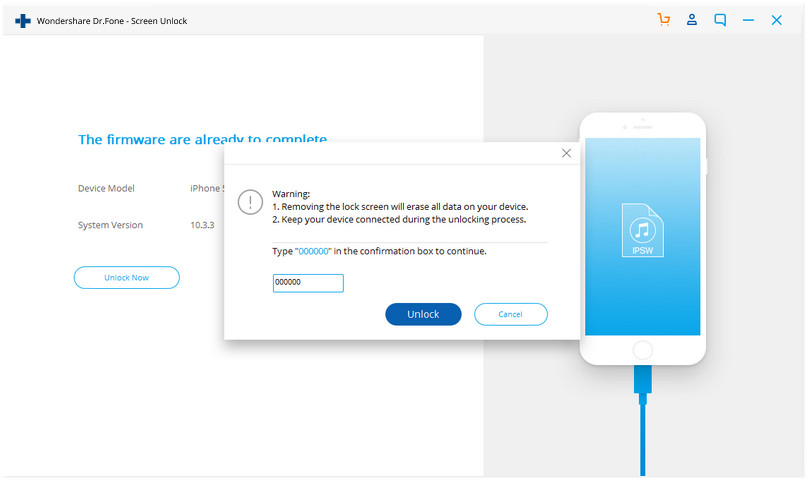
Шаг 7 . После успешного завершения вы будете уведомлены следующим сообщением. Если вас не устраивают результаты, вы можете нажать кнопку «Попробовать еще раз», чтобы повторить процесс.
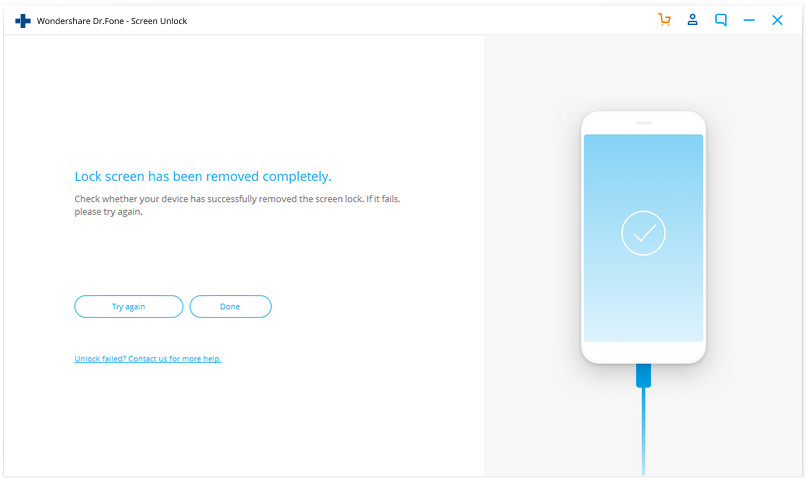
Ваше устройство будет совершенно новым, и вы сможете решить проблему «iPhone или iPad отключен» без iTunes.
Видеоурок: разблокировать отключенный iPhone/iPad/iPod touch без iTunes
Попросить Apple разблокировать iPhone
Помочь разблокировать ваш iPhone могут только в техподдержке Apple
Этот способ вообще является самым крайним. Если ничего из перечисленного выше вам не помогло — что странно — вы можете обратиться в техническую поддержку Apple за помощью. Для этого позвоните по телефону +7 800 555 67 34 и расскажите о своей ситуации как есть. Скорее всего, вам там обязательно помогут, но попросят подтвердить факт владения устройством. Как правило, подтверждением его покупки будет являться коробка от гаджета и кассовый чек из магазина.
Но помните, что обращаться к этому способу нужно только в крайнем случае, если вы не знаете ни код-пароля от iPhone, ни имеете доступа к Apple ID. Только в этом случае Apple поможет вам. Другое дело, что займёт эта помощь от нескольких дней до нескольких недель. Компании нужно будет удостовериться в том, что вы являетесь реальным владельцем устройства, а также провести проверку, что вы не просто так где-то раздобыли упаковку и чек. Всё это требует довольно много времени.
Разблокировка
Несмотря на «грозный» вид появившегося уведомления ничего страшного на самом деле не произошло. Потребуется всего лишь наличие компьютера с установленным Айтюнс и немного везения. Старые версии iOS позволяли сделать обнуление счетчика попыток. Таким образом, подключив iPhone 4S или 5S к ПК, можно было в конечном итоге разблокировать устройство методом последовательно подбора комбинаций. В современных прошивках такая «лазейка» устранена в целях безопасности. Осталась только возможность восстановления из резервной копии.
Использование резервной копии
Если у вас есть привычка регулярно делать бэкапы содержимого iPhone можете вздохнуть с облегчением. При выполнении процедуры восстановления из сохраненной локально резервной копии старый пароль автоматически сбрасывается.
- Подключаем смартфон к компьютеру с помощью кабеля USB. При настройках по умолчанию iTunes автоматически откроет страницу управления устройством. Если этого не происходит, нажимаем на указанную стрелкой кнопку. В выпадающем меню выбираем iPhone, к которому утрачен доступ.
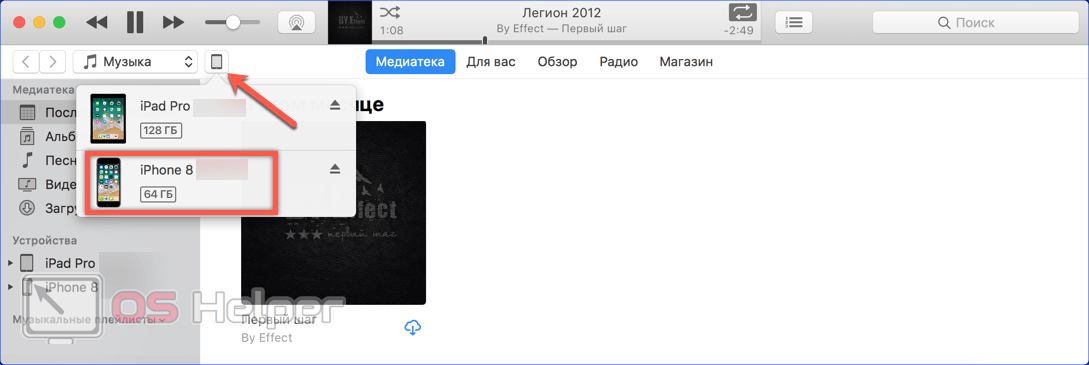
- Переходим к разделу «Резервные копии». В области, указанной стрелкой, перечислены ранее выполнявшиеся бэкапы. Если в списке присутствует локальный, нажимаем на отмеченную рамкой кнопку.
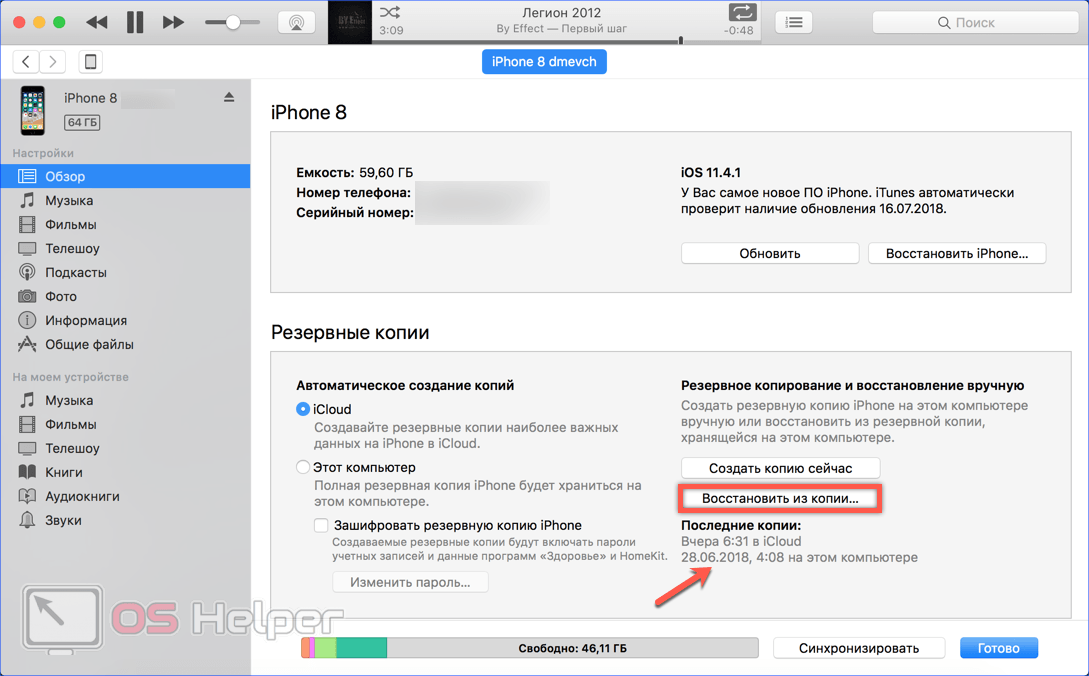
- Появится небольшое всплывающее окно. По умолчанию система всегда выбирает для восстановления последнюю копию. Потеря небольшого количества данных неизбежна даже при регулярных бэкапах, но это все равно лучше, чем полное стирание.
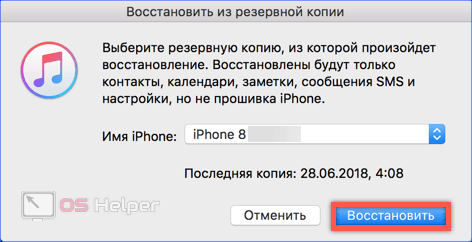
Режим восстановления
Далеко не все создают локальные копии, многие успешно используют автоматическую синхронизацию данных через «облако» iCloud. Тем не менее, когда iPhone заблокируется из-за неправильного ввода пароля все равно придется прибегнуть к iTunes.
- Подключаем устройство к ПК и используем режим принудительного восстановления, предусмотренный на случай серьезных сбоев прошивки. Для iPhone X и Series 8 переход в него выполняется следующим образом. На левой грани кратковременно нажимаем кнопки увеличения и затем уменьшения громкости. После этого на правой грани зажимаем и удерживаем кнопку питания до появления показанной на скриншоте картинки, отображающей логотип iTunes и разъем кабеля Lightning.
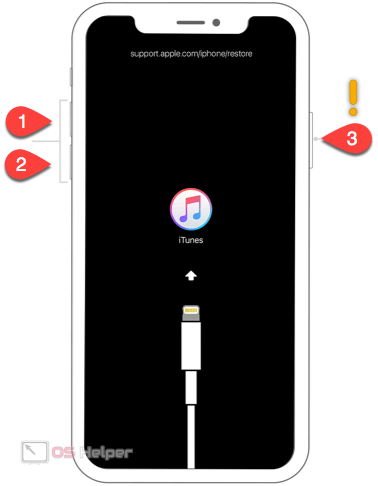
- Владельцам iPhone 7 нужно кратковременно нажать кнопку уменьшения громкости и затем удерживать клавишу питания.
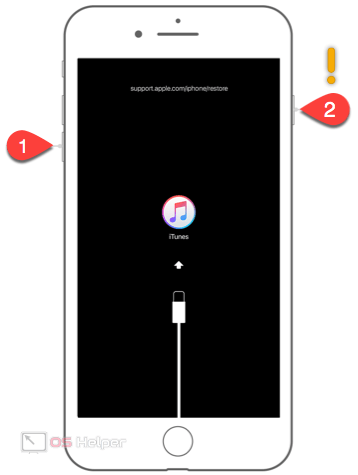
- Пользователям 6S и более ранних моделей требуется одновременно нажать клавиши «Домой» и выключения питания удерживать их в таком состоянии.
- После успешного перевода смартфона в режим DFU в окне iTunes нажимаем обозначенную на скриншоте кнопку.
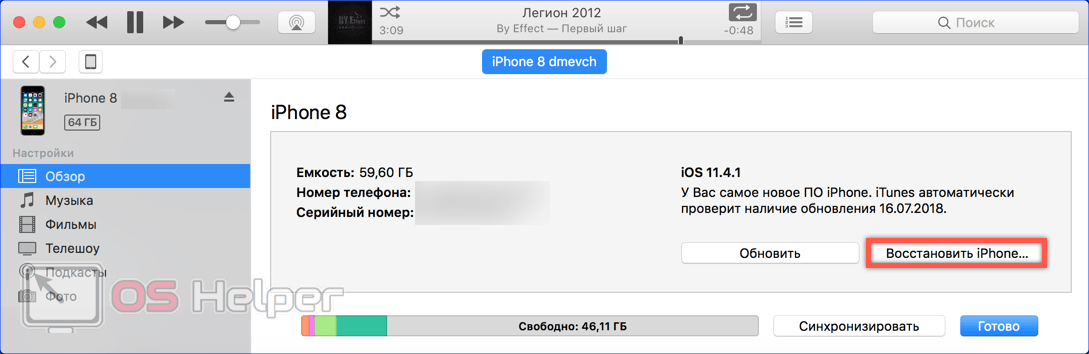
- Появится всплывающее окно с информацией о последствиях выполняемых действий и элементами управления. Нажимаем в нем среднюю кнопку.
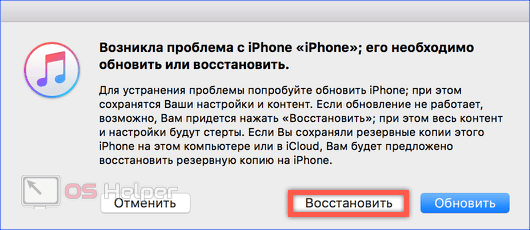
Автоматическое стирание
При желании можно настроить функцию автоматического стирания данных при десяти неудачных попытках. В результате можно решить сразу две задачи: обезопасить личные данные на случай утери устройства и не дать ему заблокироваться если сами забудете код доступа.
- Открываем настройки и ищем область, обозначенную рамкой на скриншоте.
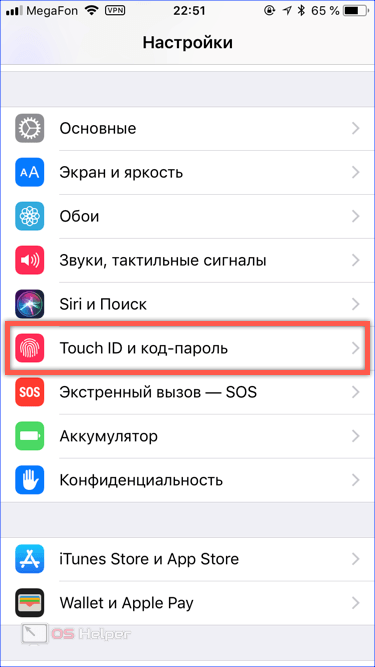
- Вводим пароль доступа в защищенный раздел ОС.
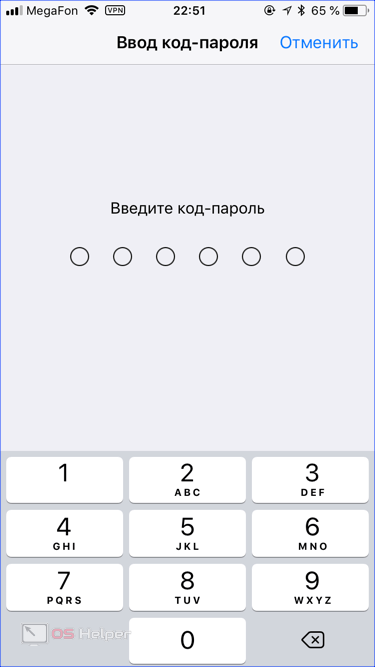
- Проматываем открывшуюся страницу вниз до самого конца. Переводим переключатель автоматического стирания во включенное положение.
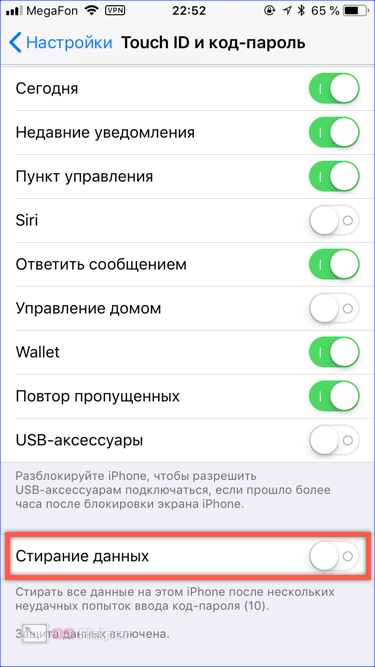
При настроенном резервировании в iCloud такая настройка позволит сэкономить время на восстановления и обойтись без использования компьютера.
Причины ошибки
Всё предельно просто. Если вы несколько раз неправильно введёте пароль при попытке разблокировать экран, устройство вначале вам выдаст вначале временное предупреждение, а затем и полностью заблокирует iPhone. Сделано это, разумеется, в целях безопасности, дабы злоумышленник не мог включить ваше устройство просто подобрав пароль методом проб и ошибок. Но порой можно самому допустить ошибку, забыв пароль или же подпустив к телефону детей которые, не осознавая своих действий, доведут ваше устройство до подобной блокировки.
Подобная блокировка может возникнуть из-за неосторожности
Способ решить эту проблему имеется и даже не один.