Чистилка
В число лучших программ для оптимизации и чистки реестра Windows входит ещё одна отечественная разработка, хотя она и позиционируется как средство избавления от назойливой рекламы. Та часть, которая предназначена для работы с реестром, реализована в целом неплохо, но в число функций входят и удаление мусорных и неиспользуемых файлов, и очистка логов, куков и кэша браузеров и других программ, обнаружение/удаление вирусов и многое другое. Словом, это целый комплекс по оптимизации работы ПК.
Чистка реестра запускается одной кнопкой, но в фоновом режиме программа будет выполнять и другие действия, включая обнаружение вредоносных файлов.
Основные достоинства программы:
- наличие бесплатной версии с расширенными возможностями;
- достаточно эффективная и быстрая процедура очистки реестра;
- способность избавить компьютер от тормозов в работе;
- удаление рекламы и вредоносных браузерных расширений;
- освобождение пространства на диске;
- регулярное суточное обновление баз данных.
Программы для настройки и оптимизации компьютера
Настройка и оптимизация компьютера на базе Windows ОС может требоваться по ряду причин, — это замедление работы ПК, перегрев аппаратных составляющих, максимальная загрузка процессора и оперативной памяти, регулярно выпадающие критические ошибки сопровождающиеся «синим экраном смерти», а также появление ситуаций, при которых компьютер самостоятельно перезагружается (при запуске Windows или в режиме работы). Если хоть одна из перечисленных проблем имеет место быть, то первое, что необходимо сделать — это скачать бесплатную программу для очистки компьютера от мусора и оптимизации Windows. Такая утилита поможет произвести очистку реестра и выполнить его дефрагментацию, удалить временные и остаточные файлы на жёстком диске (это увеличит свободное пространство на HDD), а также запустит ряд других алгоритмов для оптимизации и ускорения работы операционной системы (отключит ненужные системные службы из автозагрузки и укажет какие системные процессы потребляют большое количество системных ресурсов)
При всех преимуществах использования утилит, пользователю также стоит обратить внимание на то, что причиной замедления работы компьютера может быть следствием вирусной атаки, наличие нескольких установленных антивирусов, отсутствие критических обновлений Windows, а также большое количество одновременно запущенных программ, которые не подходят по техническим параметрам для данного ПК. Советуем провести детальный анализ Вашей ситуации и по результатам уже скачать подходящую программу
Кроме того, советуем регулярно (хотя бы раз в пол года) выполнять чистку компьютера от мусора и проводить оптимизацию работы Windows 10 (7,8) для ускорения её работы с необходимыми программами.
Ccleaner (сиклинер) – чрезвычайно полезная утилита, которая способна не только ускорить работу Вашего компьютера, но и поддерживать его относительную чистоту от «мусора». Сразу хочется подчеркнуть.
Данная статья ориентирована на пользователей операционной системы Microsoft Windows 10, которая длительное время была доступна для загрузки и дальнейшей установки на бесплатной основе. И если вы.
Ускоритель компьютера
Ускоритель Компьютера помогает решить многочисленные проблемы вашего устройства. Это средство для оптимизации работает со всеми версиями операционной системы, в том числе Windows 10. Все опции логично рассортированы, доступна техническая поддержка и обучение, так что при использовании этого софта не возникнет никаких проблем. ПО проводит глубокую проверку, исправляет ошибочные записи реестра и помогает избавиться от лишних пунктов в автозапуске. Кроме этого, доступны поиск и удаление дублей, мониторинг в реальном времени, восстановление системы и защита приватности. При желании можно настроить планировщик.
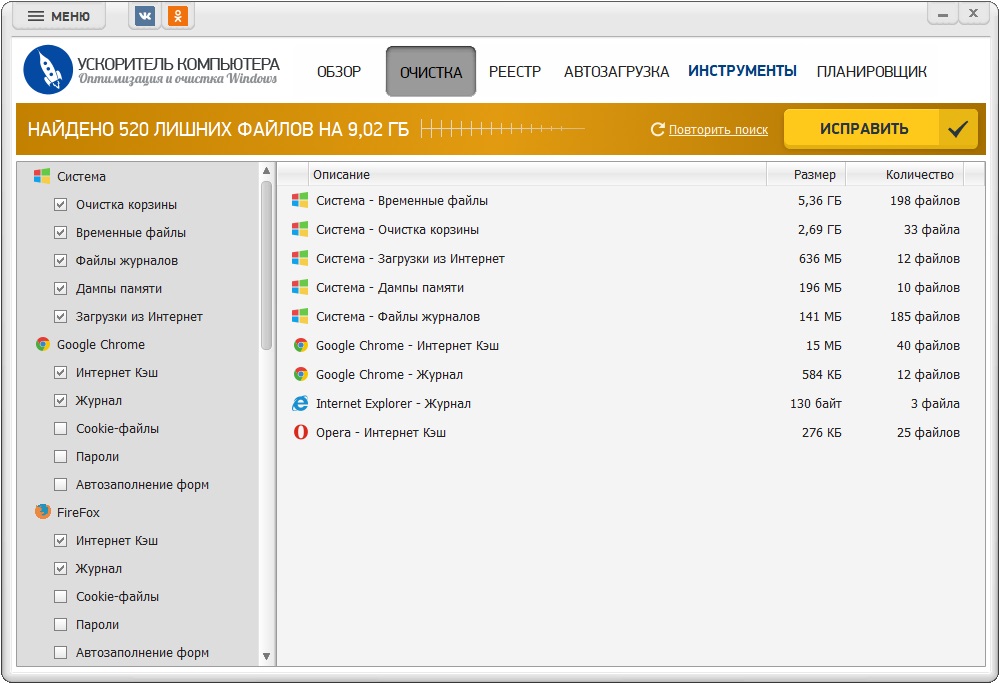
Интерфейс Ускорителя Компьютера
Для чего нужен Windows Cleaner?
Операционная система Windows, какой бы угловатой она не была, занимает господствующее
положение на рынке OS. Ее используют более 80% компьютеров во всем мире. Мы можем до
хрипоты ругать «Винду» и ее сомнительные новшества, однако каждый раз за нажатием кнопки
POWER следует появление на экране очередной стилизации «Окон». А это значит лишь одно:
каждому отдельно взятому пользователю ПК предстоит оптимизировать работу детища Билла
Гейтса по собственному разумению.
Все пользователи Windows уже привыкли к мистическим «зависаниям» и «тормозам» своих ПК без
видимых причин. Система живет собственной жизнью и плохо поддается настройке со стороны
пользователя. Чем старше ваша «Винда», тем монументальнее и продолжительнее будут глюки
системы. Иногда ситуация доходит до того, что работать с легкими офисными приложениями и
почтой становится почти невозможно.
Почему так происходит? В процессе работы любой операционной системы на ПК скапливается
огромное количество «мусора» — осколки небрежно удаленных программ, «битые» файлы,
получающиеся из-за прыжков напряжения в сети, набившие всем оскомину cookies и временные
файлы, записи в системном реестре и т.п. Если не наводить порядок в собственном компьютере, с
ним будет то же, что бывает в доме, где никогда не убирают. И вот тут без толкового чистильщика-
клинера не обойтись.
Результаты использования Windows Cleaner
Вам не нужно вникать в детали процесса оптимизации ПК – программа Windows Cleaner быстро
и аккуратно проделает всю грязную работу за вас! В итоге вы сразу почувствуете, что видавший
виды компьютер снова «летает», как новенький:
- ваша операционная система станет быстрой и перестанет безбожно красть ресурсы компьютера;
- ощутимо вырастет производительность ПК: Windows будет загружаться быстрее, окна станут открываться/закрываться молниеносно, время запуска программ и обработка информация сократится в разы;
- работа в Интернете станет сплошным удовольствием, и ваш провайдер облегченно вздохнет, поскольку ваши жалобы на скорость исчезнут;
- ненужные процессы, ярлыки и всплывающие оповещения не будут отвлекать вас от работы или развлечений;
- любой критический сбой в системе Windows не станет личной трагедией. Вы всегда сможете восстановить важные для вас файлы, папки, фотографии, видео и т.п., вернув систему к указанной точке возврата.
Сомнений нет, Windows Cleaner это то, что нужно вам уже сейчас!
Windows Cleaner
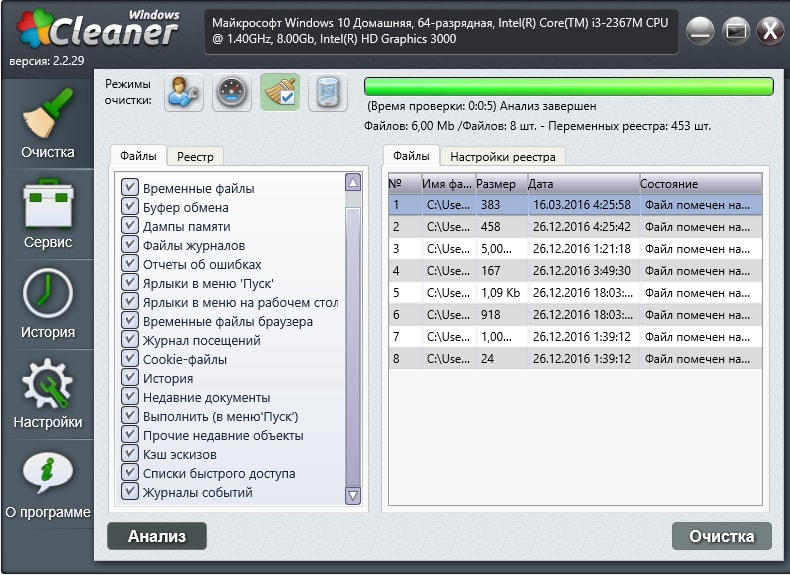
В состав утилиты Windows Cleaner входят инструменты освобождения системы от ненужных файлов, записей реестра и неиспользуемых программ, которые можно запускать вручную и по расписанию Из средств оптимизации здесь присутствует только управление автозагрузкой. Опций, направленных на повышение быстродействия компьютера (не считая средств очистки), здесь нет.
Windows Cleaner сохраняет историю ранее проведенных очисток. Если вы случайно удалите важную запись реестра или файл, программа позволяет отменить последние операции — выполнить восстановление системы на контрольную точку.
Функциональные возможности Windows Cleaner
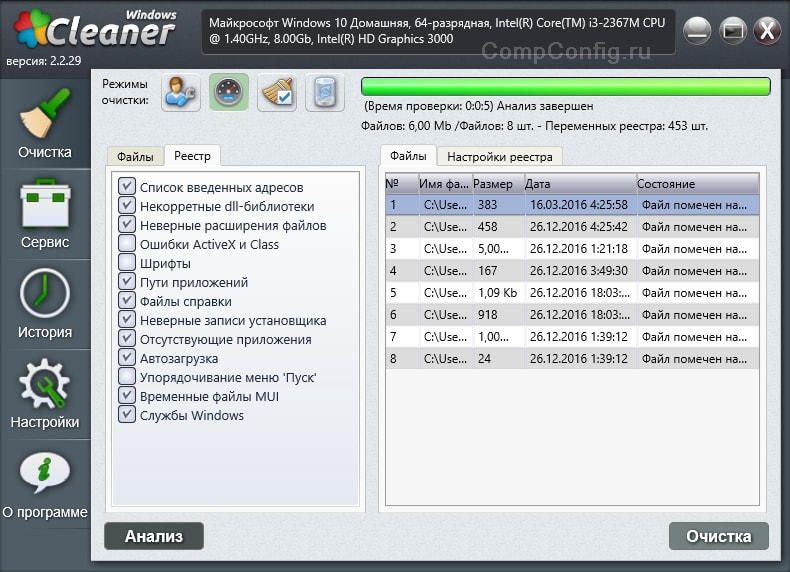
В разделе «Очистка» Windows Cleaner находятся две вкладки: «Файлы» и «Реестр». На первой — список ненужных объектов файловой системы, на второй — записи реестра. Программа поддерживает 4 режима чистки того и другого:
- Быстрый.
- Оптимальный.
- Глубокий.
- Пользовательский.
После сканирования Windows Cleaner отображает список объектов, подлежащих удалению. Странно, но у пользователя нет возможности убрать из него какой-либо файл или запись. Исключить из проверки можно только всю группу объектов (временные файлы, дампы памяти, журналы отчетов и т. д.).
Раздел «Сервис» содержит вкладки «Автозагрузка» и «Деинсталляция программ».
В «Истории» хранятся записи о ранее проведенных операциях.
В «Настойках» задаются параметры очистки по расписанию: интервал, время, режим.
Windows Cleaner разработан в России. На официальном сайте есть справочная информация по работе с программой на русском языке, а также форма обратной связи с разработчиком.
Какие папки и файлы удаляются во время очистки системного диска
Подвергаются безопасной очистке файлы в системных папках Windows и папках установленных программ:
- Папки кэша браузеров и фалы журналов Google Chrome, Firefox, IE, Microsoft Edge. Они, как правило, растут быстрее всего и занимают место очень много на системном диске Windows.
- Копии фалов системных обновлений и старые журналы обновлений. Они порой также занимают немало места на диске C:\.
- Очищается папка «Загрузки». Как правило, пользователи не используют долго файлы из этой папки.
- Опустошается корзина локальных дисков.
- Удаляются эскизы видео, графических файлов.
- Удаляются временные системные файлы в папках: C: \Temp, C:\Users\All Users\Temp
В каких случаях нужна чистка реестра Windows 10 после удаления программы — все за и против
Итак, предположим, у вас начал тормозить компьютер. Одной из распространенных рекомендаций для таких случаев является очистка реестра. Однако стоит ли это делать? В компании Microsoft утверждают, что нет, как минимум, со времён внедрения Windows XP.
Что такое реестр Windows 10 и нуждается ли он в очистке
Сторонники чистки реестра утверждают, что со временем база данных растёт, а если не удалять из неё устаревшие записи, то это замедляет работу ПК. Отчасти это действительно так, но замедление может быть заметно разве что на старых жёстких дисках, тогда как современные SSD работают намного быстрее.
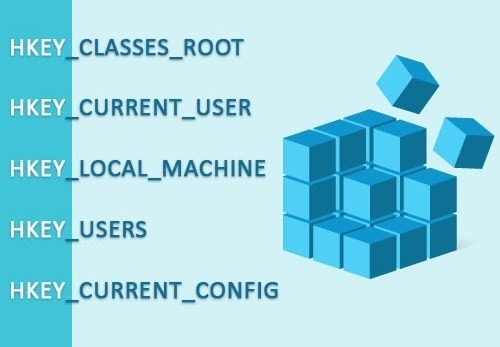 Чистка реестра Windows OS является одним из способов оптимизации системы. Конечно, в этом случае ждать каких-то чудес не приходится, но определенный эффект все-таки будет иметь место
Чистка реестра Windows OS является одним из способов оптимизации системы. Конечно, в этом случае ждать каких-то чудес не приходится, но определенный эффект все-таки будет иметь место
В то же время стоит признать, что существует одна-две ситуации, когда реестр все-таки нужно чистить. Дело в том, что в своё время многие программы записывали туда метку времени, чтобы пользователь мог запускать такие приложения бесплатно только в течение определенного времени (неделю, месяц или какой-нибудь другой срок).
То есть выходит, что и в этом случае нет особой необходимости в чистке реестра, тем более что качественные программы для удаления установленного ПО давно умеют «чистить хвосты». Впрочем, если у вас старый компьютер, то пару процентов быстродействия это может дать.
Как проверить состояние реестра
Есть несколько способов проверки состояния реестра, но официально признаётся только один — через встроенный редактор. Он есть во всех версиях Windows.
Его применение подразумевает выполнение следующих действий:
- Открываем поиск и вводим команду regedit.
- Выбираем в результатах «Редактор реестра».
- Переходим по пути «Пуск» — «Выполнить» — regedit — Enter.
- Используем универсальную комбинацию горячих клавиш Win + R.
- Вновь вводим regedit и подтверждаем это действие с помощью Enter.
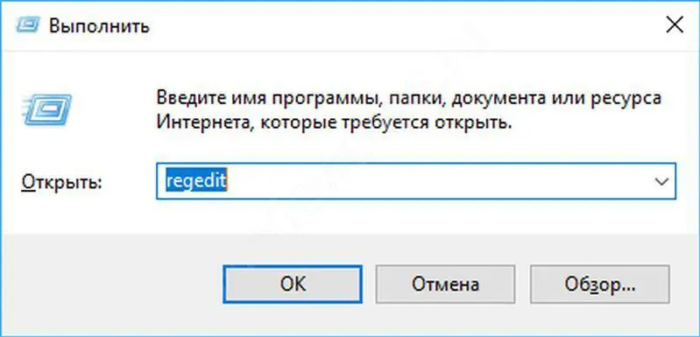
Отметим, что два последних пункта актуальны для любой Windows OS, будь то XP или 11-я версия. А вот первый шаг применяется исключительно для двух последних версий: десятой и одиннадцатой.
Какими способами осуществляется удаление файлов
Записи из реестра можно удалять вручную или с помощью специального программного обеспечения. О них и поговорим.
Ручное удаление производится с помощью редактора реестра. Делаем это так:
- Используем Win + R и в окне вводим команду regedit. Нажимаем Enter или OK.
- После запуска редактора нужно создать резервную копию, чтобы было куда вернуться в случае ошибки. Выбираем меню «Файл» — «Экспорт», а затем меню места хранения (лучше отдельный диск, флешка и так далее). На выходе получится файл с расширением .reg.
- Переходим в реестр. Ветка HKEY_CURRENT_USER касается нашего пользователя, под которым мы работаем в системе. Открываем её и выбираем раздел Software. Здесь находятся все записи, относящиеся к установленным когда-либо программам на компьютере. Удалять их можно с помощью клавиши Delete.
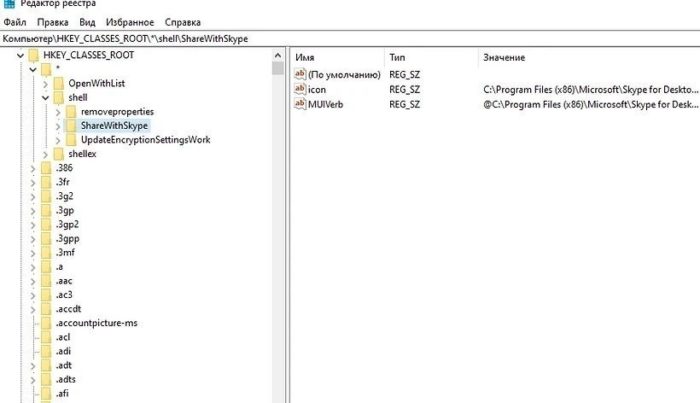 Редактировать реестр можно вручную, однако это долго и утомительно., особенно, если учесть, что существуют способы автоматизировать процесс
Редактировать реестр можно вручную, однако это долго и утомительно., особенно, если учесть, что существуют способы автоматизировать процесс
Но будьте осторожны — таким образом можно легко спровоцировать серьезный сбой в системе! Преимущества этого подхода заключаются в его гибкости. Так, вы можете удалять любые ветки сами
Но здесь важно знать, что именно вы делаете. Иначе предстоит увлекательный квест по восстановлению
Для этого было создано множество ПО, подробнее о которых — в следующем разделе. Они позволяют автоматизировать процесс, однако снижают его гибкость. Иначе говоря, таким образом можно удалить только то, что считается «сбойным» самой программой.
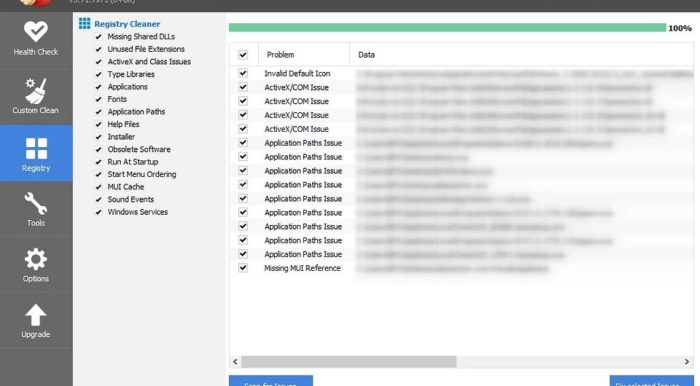
Среди возможных последствий такой чистки – проблемы с работой того или иного приложения, нестандартных ярлыков и пр. Зато для системы в целом гораздо меньше рисков, что является существенным преимуществом использования стороннего ПО.
WinUtilities Free
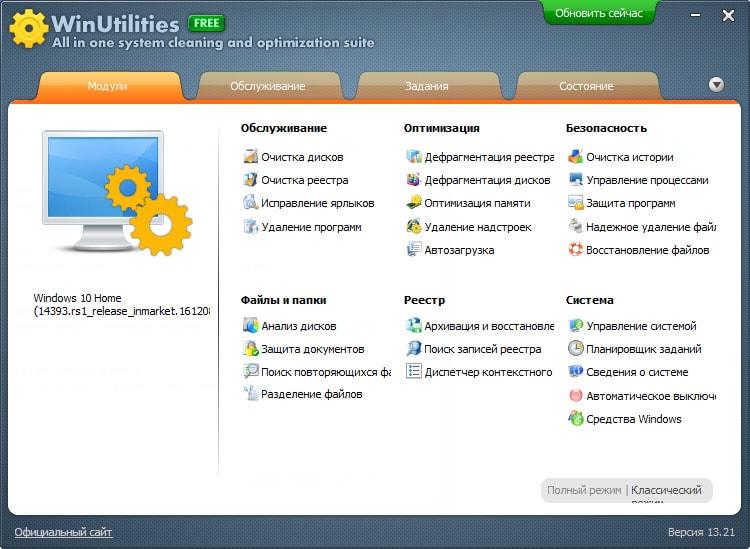
Функционал бесплатной версии WinUtilities Free, как и Glary Utilities, весьма разнообразен для приложений такого класса. Он включает 26 модулей обслуживания и чистки системы. Есть здесь и функция оптимизации Windows одним кликом, и собственный планировщик заданий для выполнения операций по расписанию.
Возможности WinUtilities Free
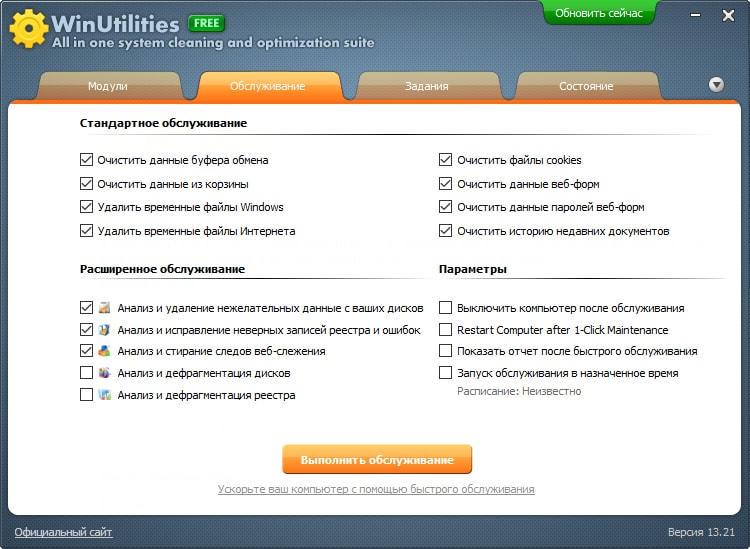
Вкладка «Модули» WinUtilities Free содержит перечень всех компонентов приложения, разделенных на группы:
- Обслуживание (очистка дисков, реестра, ярлыков и т. д.).
- Оптимизация (дефрагментация дисков, реестра, управление автозагрузкой и прочее).
- Безопасность (чистка истории, управление запущенными процессами, удаление и восстановление файлов).
- Файлы и папки (защита документов, анализ дискового пространства, поиск дубликатов).
- Реестр (резервное копирование, поиск разделов и ключей, диспетчер контекстного меню).
- Система (запуск утилит Windows, управление системой, планировщик заданий, настройка автоматического выключения компьютера).
На вкладке «Обслуживание» собраны настройки быстрого сканирования и оптимизации системы одним кликом.
Раздел «Задания» включает 4 опции обслуживания ПК по расписанию:
- Очистка дисков.
- Очистка истории.
- Очистка реестра.
- Дефрагментация диска.
Раздел «Состояние» показывает информацию о продукте.
Ускоритель Компьютера
Хотя эта отечественная разработка платная, тот факт, что утилиту считают лучшей программой для очистки реестра и повышения производительности ПК, во многом нивелирует этот недостаток.
Среди основных достоинств «Ускорителя» – использование алгоритмов собственной разработки, интуитивно понятный интерфейс, обширный функционал, включающий много приятных опций.
Утилита в состоянии не только чистить реестр, но и выполнять его дефрагментацию, может убирать мусор на диске, управлять списком автозагрузки, словом, разгружать процессор и оперативную память, увеличивая скорость работы компьютера.
Тем же целям способствуют и дополнительные возможности программы, находящиеся во вкладке «Инструменты». К ним можно отнести поиск дубликатов файлов, сканирование дисков на файлы больших размеров, имеется системный монитор, предлагается несколько средств поддержки пользователей.
Словом, «Ускоритель Компьютера» действительно можно назвать добротным продуктом, отличной инвестицией в безопасность вашего ПК.
Особенности утилиты:
- дружественный русскоязычный интерфейс;
- возможность быстрой очистки Windows от мусора;
- непревзойдённое качество оптимизации системного реестра;
- менеджер автозагрузок;
- утилита планировки заданий;
- имеется триал-версия, работающая без ограничений;
- доступная стоимость пакета.
Auslogics Registry Cleaner
Утилита Auslogics Registry Cleaner отличается простотой интерфейса. При запуске сразу появляется страница для проведения диагностики, на которой можно указать параметры сканирования. Запускается анализ реестра кнопкой «Сканировать». При нажатии на галочку можно выбрать режим «Сканировать и исправить».
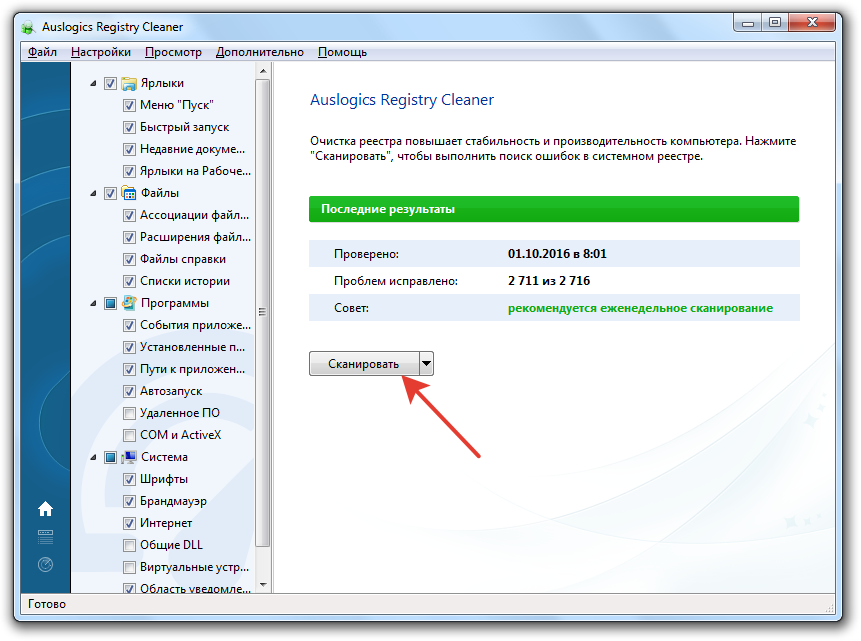
Если вы запускали только сканирование, то программа по завершении анализа покажет обнаруженные ошибки и степень их серьезности. Чтобы очистить реестр, нажмите «Исправить».
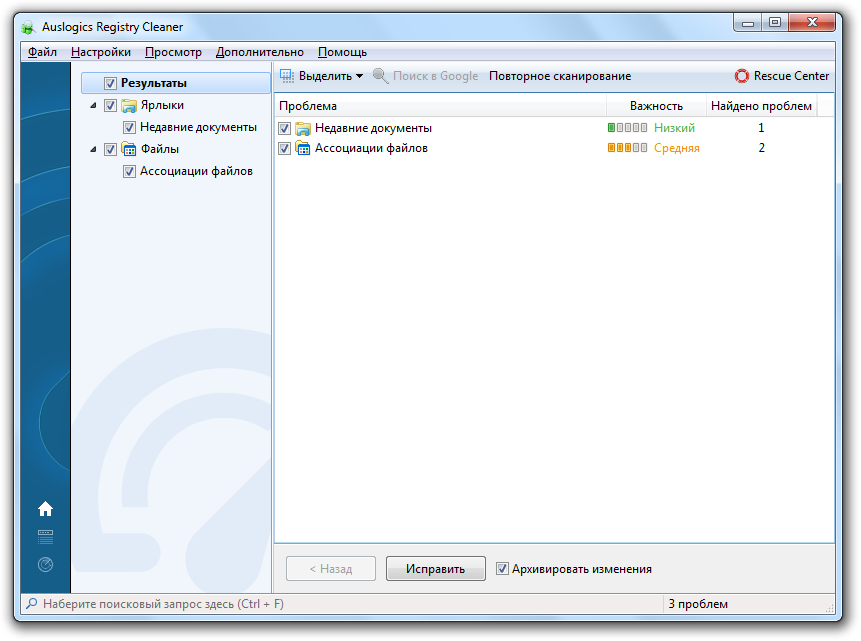
Программа автоматически создает архив с резервной копией. Если после чистки реестра в работе системы появятся ошибки, можно перейти в Rescue Center (меню «Файл»), выбрать последний по дате создания архив и нажать «Восстановить».
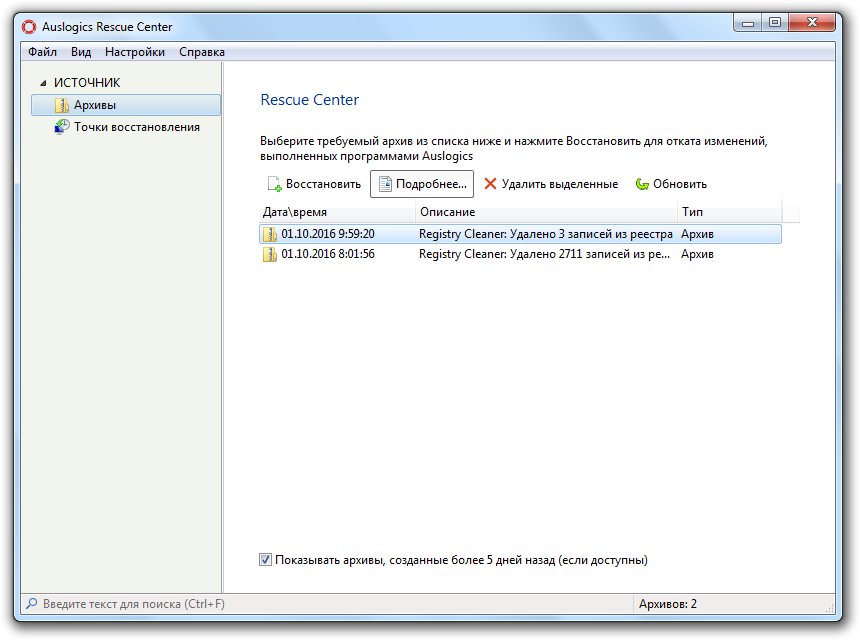
Единственный недостаток этой программы – навязчивая реклама другой утилиты Auslogics BoostSpeed. Предложение скачать приложение для оптимизации системы выскакивает после выполнения каждого действия.
Wise Care 365
Wise Care 365 — представляет собой внушительный пакет утилит для оптимизации компьютера, большинство из которых доступны бесплатно (приложение выпускается в двух версиях — free и premium, в версии free некоторые пункты заблокированы). Как и в CCleaner, Wise Care 365 сканирует систему на наличие мусора, ошибок, неправильных (с точки зрения разработчиков) настроек и дает возможность это исправить — как по отдельности, так и «оптом».
С помощью этой программы пользователь может чистить и оптимизировать Windows не задумываясь о назначении той или иной функции. Достаточно запустить сканирование и нажать после него кнопку «Исправить».
Функциональность Wise Care 365
Функции Wise Care 365 также разделены на группы. Первая вкладка — «Проверка», предназначена для комплексного поиска и устранения проблем во всей системе. Проверяются следующие параметры:
- Безопасность.
- Ненужные файлы (временные, кэш, журналы и т. п.).
- Неверные записи реестра.
- Оптимизация системы (наличие факторов, влияющих на производительность).
- История компьютера (открытия документов и посещения веб-ресурсов через Internet Explorer).
После сканирования программа определяет индекс «здоровья» ПК и предлагает исправить ошибки нажатием одной кнопки.
На этой же — первой вкладке находится панель дополнительных утилит. В версии free доступны:
- Удаление файлов, которые не получается удалить средствами Windows.
- Таймер выключения ПК.
- Восстановление удаленных файлов.
- Оптимизация памяти.
- Деинсталляция программ.
Вторая вкладка — «Очистка», содержит несколько подразделов:
- Очистка реестра.
- Быстрая очистка диска.
- Глубокая очистка.
- Очистка системы (ненужных компонентов Windows).
На третьей вкладке — «Оптимизация», размещаются:
- Подраздел «Оптимизация» (здесь можно изменить настройки реестра для стабилизации и ускорения работы Windows, повышения быстродействия сети, укорочения времени включения и выключения компьютера).
- Дефрагментация дисков.
- Сжатие и дефрагментация реестра.
- Управление автозагрузкой.
Вкладка «Приватность» содержит такие подразделы:
- Затирание диска.
- Затирание файлов.
- Генератор паролей.
На последней вкладке — «Система», приложение показывает запущенные процессы и перечень оборудования ПК.
Wise Care 365, как и Ccleaner, переведен на русский язык и выпускается в установочной и переносимой версиях.
Advanced SystemCare Free
Как можно понять из названия, у этой утилиты имеется и платный вариант, но и бесплатная версия входит в число лучших утилит для чистки реестра Windows 7–10 не просто так.
Возможность оптимизировать работу операционной системы здесь достигается всего за несколько кликов, но при желании вы можете воспользоваться рядом утилит для тонкой настройки системы. Несомненным плюсом Advanced SystemCare Free можно считать способность выполнять очистку ПК от вредоносных файлов, на этом антивирусные свойства пакета не ограничиваются – он помогает обеспечить безопасность при сёрфинге. Вы можете выбрать и лицензированную платную копию, но, поверьте, бесплатный вариант тоже очень неплох.
Достоинства утилиты:
- мощные и быстро работающие средства оптимизации работы компьютера;
- наличие планировщика задач, функционирование в автономном режиме;
- возможность тонкой настройки работы операционной системы;
- создание копии системного реестра;
- функции файервола, антивирусного ПО, блокировка веб-рекламы;
- чистка логов, кэша браузеров;
- русскоязычный интерфейс.
Vit Registry Fix
В отличие от предыдущей утилиты, Vit Registry Fix обладает расширенным функционалом, позволяющим оптимизировать работу компьютера. Отметим следующие базовые возможности программы:
- определение и исправление около полусотни типов ошибок системного реестра;
- наличие дополнительных функций (менеджер автозагрузки, оптимизация файловой системы, чистка разделов диска от мусора, мониторинг инсталляции программ для их правильного удаления в будущем);
- ручной режим работы с разделом Software;
- создание копий реестра;
- уборка рабочего стола от «неправильных» ярлыков;
- возможность уборки мусора в реестре после работы других аналогичных программ;
- освобождение значительного объёма диска после его чистки.
Встроенная очистка диска Windows 7 / 8 / 10
Начнем с программ, которые позволяют использовать функции очистки диска полностью бесплатно и не требуют приобретения лицензии для доступа к функциям. Многие из них мало знакомы пользователю, но часто они оказываются не менее эффективны, чем платные аналоги.
Первая в списке — встроенная утилита «Очистка диска», присутствующая во всех актуальных версиях Windows
Возможно, она и менее эффективна чем сторонние программы (хотя и с этим можно поспорить, рекомендую посмотреть видео тестирование далее), но имеет одно важное преимущество — ее использование практически всегда безопасно, даже для самого начинающего пользователя
Использование встроенной очистки диска можно свести к следующим шагам:
- Нажмите клавиши на клавиатуре (Win — клавиша с эмблемой Windows), введите и нажмите Enter.
- Откроется «Очистка диска». При необходимости очистить ненужные системные файлы (файлы обновлений, папку Windows.old и другие) нажмите соответствующую кнопку в интерфейсе утилиты.
- Отметьте пункты, которые требуется удалить, нажмите Ок и дождитесь завершения очистки диска компьютера.
В Windows 10, помимо запуска утилиты вручную, вы можете использовать дополнительный интерфейс в том числе для автоматизации процесса.
CCleaner
Завершает ТОП-10 утилит для чистки реестра Windows очень известная на просторах рунета программа, которую тоже можно назвать универсальной. Кроме обнаружения и исправления ошибок в системном реестре, CCleaner занимается чисткой кэша всех установленных в системе браузеров, наведением порядка в файловой системе. Такая способность, как умение распознавать типы файлов и изменять неверные расширения, встречается не так уж часто.
Утилита умеет оптимизировать настройки ОС, работать со списком автозагрузки, а также удалять те установленные программы, с которыми не справились штатные деинсталляторы. Наконец, программа способна осуществлять полное сканирование диска для удаления временных файлов, дампов, логов и другого мусора.
В бесплатной версии CCleaner очистка системного реестра выполняется только в ручном режиме, если вы захотите настроить регулярный запуск программы, придётся раскошелиться на платный вариант. Впрочем, эксперты советуют без надобности не выполнять эту операцию – только по мере необходимости, когда замедление работы ПК становится заметным. Наличия установленной базовой бесплатной версии для этого будет достаточно. Отметим, что перед манипуляциями с реестром утилита создаёт его резервную копию, чтобы иметь возможность выполнить откат при возникновении проблем, являющихся результатом чистки.
Плюсы CCleaner:
- очистка реестра реализована на добротном уровне;
- интерфейс программы несложен для освоения;
- имеется встроенный планировщик задач;
- утилита поддерживает для многих функций основные сочетания клавиш;
- создаётся подробный лог, в котором можно ознакомиться с проблемными записями реестра.
Пользователи указывают на случаи, когда после чистки реестра ОС работала нестабильно, а иногда даже отказывалась запускаться. Именно по этой причине программа не сумела подняться в нашем рейтинге выше, несмотря на достаточно высокую популярность.
Чистка реестра MS Windows 7 с помощью программ
Программная очистка реестра предназначена для новичков, а также пользователей, которые хотят сэкономить свое время ведь ручная очистка, как стало ясно предыдущего раздела, довольно кропотливое дело.
Рассмотрим 3 наиболее популярные программы для оптимизации и очистки системы.
Программа Reg Organizer имеет неплохой функционал и помимо собственно редактирования реестра, позволяет выполнять поиск и замену его записей, полное удаление установленного ПО, создание и сравнение снимков ключей реестра, а также его ручную и автоматическую очистку.
Дополнительными возможностями программы являются функция тонкой настройки ОС, редактирование файлов конфигурации и возможность очистки дисков от системного мусора.
Обратите внимание! Бесплатная версия программы только ищет ошибки реестра, для их исправления необходимо ее приобрести, цена лицензии – 10 долларов
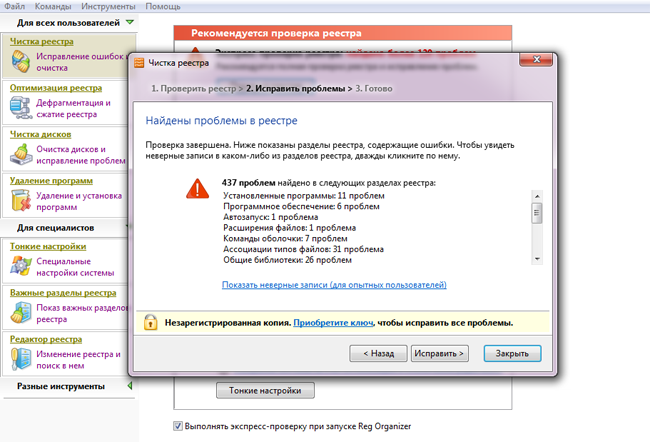
Достоинства:
+ Многофункциональность.
+ Русскоязычный интерфейс.
+ Возможность работы в 64-х разрядных системах.
Недостатки:
— Платная.
CCleaner
Данная утилита является не менее многофункциональной и чистка реестра здесь как одна из многочисленных опций приложения, но в отличие от Reg Organizer бесплатна для некоммерческого использования.
Функционал у бесплатной версии не урезан, а единственным отличием является отсутствие приоритетной технической поддержки.
Программа очень популярна, состоянием на конец 2012 года с официального сайта программы было совершено более 1 миллиона загрузок.
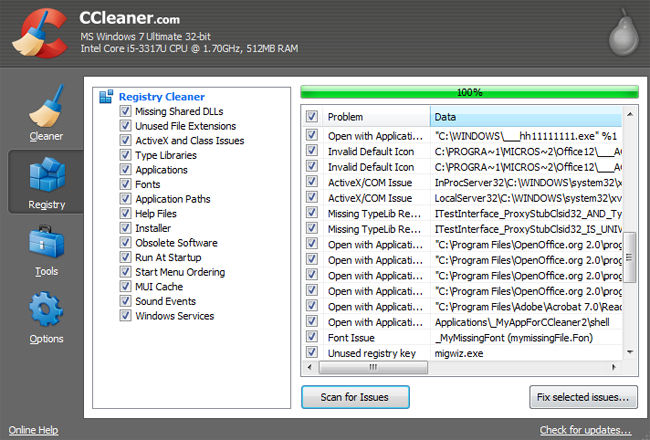
Нет смысла описывать все, что может этот монстр, ограничимся лишь полезными особенностями данной программы:
-
Программа позволяет добавлять и удалять ветки реестра, которые необходимо просканировать.
-
Есть возможность создания точки восстановления для всей системы перед выполнением очистки реестра.
-
Клик мышью на некоторых элементах, выводит всплывающее окно, в котором отображается краткая информация о том, что произойдет в случае очистки этого элемента.
-
Возможность создавать списки компонентов, которые необходимо удалять/не удалять при проведении проверок.
-
Можно настроить утилиту таким образом, чтобы она выполняла очистку компьютера перед его включением. Автоматическое удаление файлов из папки Temp при их нахождении более 24 часов.
Достоинства:
+ Бесплатность.
+ Многофункциональность.
+ Русскоязычный, простой для восприятия интерфейс.
+ Возможность работы в 64-х разрядных системах.
Недостатки у программы есть, но они носят скорее условный характер:
— Закрытый исходный код.
— Отсутствие кроссплатформенности (исправлен в более поздних версиях).
Windows Cleaner
Как и CCleaner, программа бесплатна и имеет закрытый исходный код.
Предназначена для очистки компьютера от различного системного мусора, что позволяет улучшить производительность системы.
Позволяет работать с автозагрузкой и создавать точки восстановления системы.
Одной из особенностей программы является возможность сохранения истории всех предыдущих очисток.
Достоинства:
+ Бесплатность.
+ Русскоязычный, простой для восприятия интерфейс.
Недостатки, программы также носят условный характер:
— Закрытый исходный код.
— Отсутствие кроссплатформенности.
— Отсутствие портативной (Portable) версии.
Windows Cleaner – бесплатное решение десятков проблем!
Стоит вам скачать программу для очистки реестра своего ПК, и все изменится коренным образом!
Программа Windows Cleaner совместима со всеми версиями «Окон», она настолько проста и
понятна, что работать с ней сможет даже закоренелый технофоб.
Среди самых востребованных возможностей Windows Cleaner вы найдете следующие опции:
- ювелирная очистка реестра windows и его модернизация (некорректные DLL-библиотеки, неверные расширения файлов, ошибки ActiveX, пути приложений,
файлы справки, неверные записи установщиков программ и служб Windows и т.п.); - восстановление системы windows после сбоев и критических ошибок с возможность выбора подходящей вам точки возврата;
- полная очистка cookie файлов, дампов памяти, log-файлов, всевозможных журналов событий/посещений и любых временных файлов;
- радикальное избавление от «мусора» типа временных файлов и ярлыков, списков быстрого доступа и журналов событий;
- качественная очистка кэша и удаление недавних документов по всем директориям;
- оптимизация ПК под ваши предпочтения (работа с меню «Пуск», рабочим столом, автозагрузкой и т.п.).
Вы не уверены, как сделать восстановление системы windows или как убрать программу из
автозагрузки? Не волнуйтесь – в программе Windows Cleaner настолько грамотно прописана
секция «Помощь» и так хорошо работает техподдержка, что ответ на любой вопрос найдется
очень быстро. Так что, не удивляйтесь, если убрать из автозагрузки нечто лишнее сможет даже
ваш кот!






















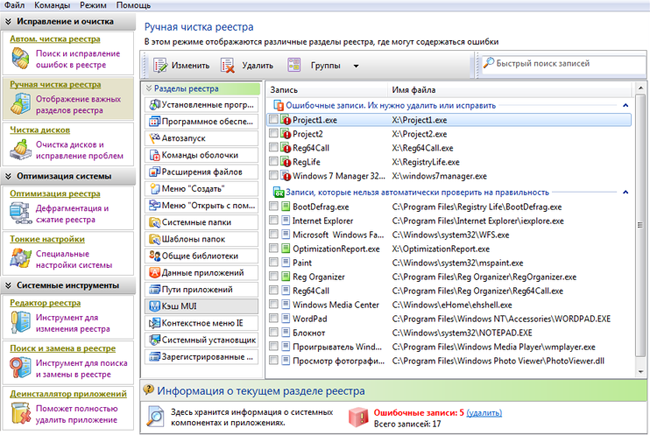
![7 лучших бесплатных средств очистки реестра для windows пк [май 2024 г.]](http://portalcomp.ru/wp-content/uploads/a/3/5/a35a5397b445d9f403b6caab04085971.png)
![8 лучших средств очистки реестра для чистой системы [бесплатно и премиум]](http://portalcomp.ru/wp-content/uploads/b/0/3/b03e1c64dbe3c080050c293b0870aeb0.jpeg)






